Wilt u ervoor zorgen dat uw bestanden veilig worden bewaard? Vervolgens is het maken van een back-up van uw gegevens uw mening. Apple en andere bedrijven pushen cloudgebaseerde opslag naar hun gebruikers. Hoewel u kunt kiezen voor cloudopslag, wilt u misschien toch de traditionele methode gebruiken maak een back-up van je Mac gegevens naar een externe harde schijf.
Het wordt aanbevolen dat u meerdere back-ups maakt voor uw gegevens. U kunt bijvoorbeeld een op cloud gebaseerde service EN een externe schijf (SSD of HDD) gebruiken om twee verschillende back-uplocaties te hebben. De ene zou online zijn, terwijl de laatste een fysieke opslag is. Met externe harde schijven kunt u gegevens opslaan, delen en zelfs beschermen zonder dat u hoeft te betalen voor jaarlijkse cloud-gebaseerde servicekosten.
In dit artikel laten we u zien hoe u dit kunt doen maak een back-up van uw Mac op een externe harde schijf. We zullen het artikel afronden door enkele van de beste software bij te werken om u te helpen een back-up te maken van onze gegevens of deze te klonen. Laten we beginnen.
ArtikelgidsBack-up van Mac maken op een externe harde schijf met behulp van Time MachineHoe maak je een back-up van Mac-gegevens op een externe harde schijf (handmatige methode)Top software om een back-up van uw Mac naar externe harde schijven te makenOm het helemaal in te pakken
Mensen lezen ook:Hoe een externe harde schijf te repareren die niet op de Mac verschijnt?Handleiding voor het klonen van de Mac-harde schijf naar de SSD
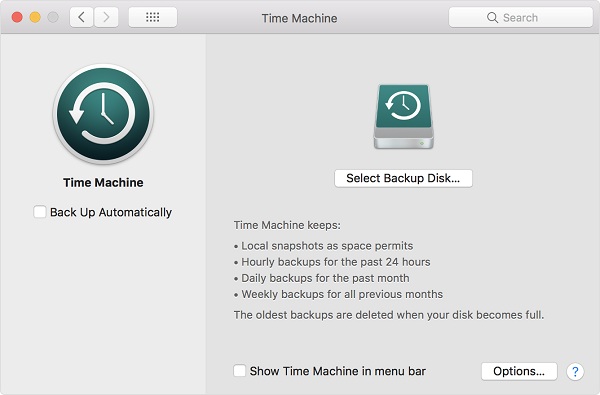
Back-up van Mac maken op een externe harde schijf met behulp van Time Machine
Voordat u een back-up van uw Mac naar een externe harde schijf maakt, moet u ervoor zorgen dat uw schijf correct is geformatteerd. Vervolgens gebruikt u Time Machine om een back-up van uw gegevens te maken. Hieronder vindt u twee delen om een back-up van uw Mac te maken. Het eerste deel betreft het formatteren van uw schijf, terwijl het tweede deel de feitelijke back-up van gegevens betreft.
Deel 01 van 02: de schijf formatteren voor back-up Later gebruik
Als u een back-up van uw gegevens wilt maken met een externe SSD of externe HDD, moet u beginnen met het formatteren van deze stations voor de macOS. Er zijn echter een paar uitzonderingen. De meeste externe stations zijn echter niet geformatteerd voor Mac-computers. Het goede ding is, het proces is eigenlijk eenvoudig. Ga als volgt te werk om het stap voor stap te doen:
Stap 01: sluit het externe station aan op de Mac-computer.
Het is het beste om een "nieuwe" externe harde schijf op uw computer aan te sluiten. Als u een oude, gebruikte schijf gebruikt, kan dit ingewikkeld zijn. Wanneer u een oude schijf formatteert, worden alle gegevens die daarin zijn opgeslagen, gewist. Dus als u een oude harde schijf hebt, wilt u misschien eerst de bestanden naar een andere locatie verplaatsen voor het opnieuw formatteren het.
Stap 02: Open Schijfhulpprogramma.
Dit bevindt zich in de Toepassingen> Hulpprogramma's map. De map Toepassingen is toegankelijk via het Dock.
Stap 03: zoek de externe schijf die u opnieuw wilt formatteren.
Het Schijfhulpprogramma geeft een overzicht van alle volumes en stations op uw Mac. Zorg er dus voor dat u de daadwerkelijke externe harde schijf kiest, anders zou u uiteindelijk gegevens op de verkeerde kunnen wissen.
Stap 04: Wis of verwijder alle inhoud van de schijf.
Selecteer Wissen in het venster voor Schijfhulpprogramma. Bevestig vervolgens het proces. Hernoem daarna de externe schijf. Je kunt het benoemen met "Mac Computer Backup" of wat je maar wilt. Zorg ervoor dat u een naam gebruikt die u kunt gebruiken om de inhoud van uw externe schijf gemakkelijk te identificeren.
Stap 05: selecteer verschillende instellingen voor uw externe schijf.
Nu zal de tool u vragen om een nieuw formaat te kiezen. De opties omvatten, maar zijn niet beperkt tot het volgende:
- Extended (Journaled, Encrypted)
- Uitgebreid (journaled)
- Extended (hoofdlettergevoelig, journaled)
Met het Extended (Journaled, Encrypted) formaat kunt u codering en een wachtwoord toevoegen aan uw externe schijf. Het Extended (Journaled) type maakt gebruik van Journaled HFS Plus om uw gegevens te ordenen. Ten slotte kunt u met de indeling Case Sensitive onderscheid maken tussen mappen met de verschillende letters voor letters. Bijvoorbeeld, “November” en “November” zijn twee verschillende mappen en worden gescheiden gehouden. Kies de beste optie die bij u past.
Stap 06: Ga naar Beveiligingsopties.
Selecteer Beveiligingsopties. Zorg ervoor dat de schijf ten minste drie keer over vorige gegevens zal schrijven (3x). Dit is waar voor SATA-schijven en niet solid-state schijven.
Stap 07: verwijder gegevens en bevestig het proces.
Nu moet u de gegevens wissen en het proces bevestigen. Nadat de volledige activiteit is voltooid, wordt uw drive zodanig opnieuw geformatteerd dat deze compatibel is voor Mac OS. Het volgende deel gaat over het maken van een back-up van je Mac op een externe harde schijf met behulp van Time Machine. Ga naar het volgende gedeelte.
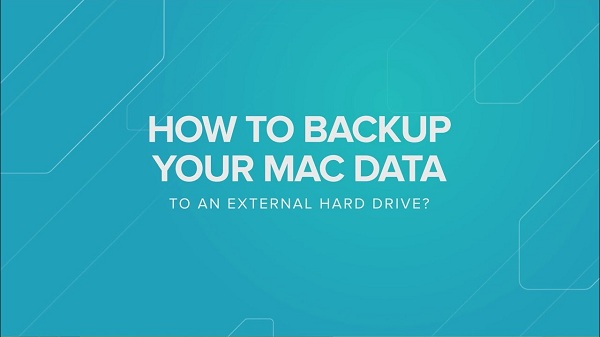
Deel 02 van 02: Maak een back-up van Mac naar externe harde schijf met behulp van Time Machine
Time Machine is een ingebouwd hulpmiddel binnen Mac-computers waarmee je een back-up van je Mac kunt maken. U kunt back-ups hebben automatisch gepland. Als u continu een back-up van uw Mac op uw externe harde schijf wilt maken, maakt Time Machine het moeiteloos van uw kant zodra deze is ingesteld. Ga als volgt te werk om Time Machine stapsgewijs in te schakelen:
Stap 01: start de tijdmachine en zorg ervoor dat deze is ingeschakeld.
Ga naar je Dock en bezoek dan System Preferences. Open hierna uw Time Machine. Aan de linkerkant van de Time Machine vindt u een grote schakelaar. U kunt deze schakelaar in- of uitschakelen. Nu, in deze stap moet je het aanzetten.
Stap 02: Selecteer uw externe schijf.
Onder het label Selecteer Schijf, zou u de externe aandrijving moeten kiezen waar de gegevens zullen worden gesteund. Als u het volgens de bovenstaande stappen hebt geformatteerd, mag u geen enkel probleem tegenkomen. Hoewel, als u de externe schijf hebt gecodeerd, u gewoon het wachtwoord invoert dat u eerder hebt gemaakt.
Stap 03: Kies uw opties.
Onder de knop Opties kunt u de volumes (van bestanden of gegevens) selecteren waarvan u een back-up wilt maken. Dit is handig als u alle gegevens op de Mac wilt opslaan. Als je denkt, is alles in orde, dan kun je doorgaan en een back-up van de bestanden maken.
Time Machine maakt automatisch een back-up van uw gegevens. U kunt zelfs gegevens ophalen uit de afgelopen 24-uren, vooral als u een fout tegenkomt. U kunt zelfs gegevens van de afgelopen week of de afgelopen maand herstellen, afhankelijk van waar Time Machine is gestart.
Hoe maak je een back-up van Mac-gegevens op een externe harde schijf (handmatige methode)
Als u een back-up wilt maken "Bepaalde" bestanden alleen, u kunt dit doen. Hier volgen de stappen voor het selectief back-uppen van gegevens op uw Mac-computer naar een externe harde schijf:

Stap 01: start Finder.
Het Finder-venster bevindt zich in het Dock. Eenmaal geopend, vinkt u de linkerkant van het Finder-venster aan. Controleer nogmaals of het externe schijfstation er daadwerkelijk is. Als dat zo is, zou u de naam ervan in de zijbalk moeten zien.
Als de externe schijf correct is geformatteerd, wordt deze gewoonlijk weergegeven in Finder. Als het echter niet wordt weergegeven in het Finder-venster, gaat u gewoon naar Voorkeuren en kies Zijbalk. In het zijbalkgedeelte kunt u aanpassingen aanbrengen aan wat u in de zijbalk wilt weergeven. Zorg ervoor dat uw externe schijf is ingesteld om in de zijbalk van Finder te verschijnen.
Stap 02: Maak de gewenste mappen.
Als uw bestanden al in mappen zijn georganiseerd, kunt u deze stap overslaan. Maar als ze overal op je Mac zijn verspreid, kun je dat ga naar Vinder en maak geschikte mappen voor uw bestanden. Op deze manier zijn ze georganiseerd in de externe schijf.
Stap 03: verplaats de mappen naar de externe harde schijf.
Sleep de mappen en zet ze vervolgens neer op de externe schijf in de zijbalk van Finder. Ze worden automatisch naar uw harde schijf gekopieerd. Als u naar een specifiek bestand wilt zoeken, gebruikt u Zoekfunctie van Finder functie bevindt zich in de rechterbovenhoek van de interface.
Top software om een back-up van uw Mac naar externe harde schijven te maken
In dit gedeelte hebben we de beste software verzameld die u kunt gebruiken om een back-up te maken van de hele Mac naar een externe harde schijf. We beginnen met de overduidelijke winnaar, Time Machine. Daarna zullen we later ingaan op andere opties.
Time Machine (gratis)
Time Machine is ingebouwd in het besturingssysteem van Mac-computers en is zeer eenvoudig te organiseren en te gebruiken. Het werkt automatisch op de achtergrond als je het eenmaal hebt ingesteld en je hoeft niet altijd back-ups te maken omdat het 24 / 7 doet.
Het gereedschap wordt gebruikt om een back-up te maken van bestanden naar een externe schijf (of een extern opslagapparaat), zodat u ze later kunt terugzetten wanneer u ze nodig hebt. Je kan ook gebruik Time Machine om te zien hoe uw bestanden er vroeger uitzagen.
Aangezien back-ups automatisch worden gemaakt, verliest u slechts weinig gegevens (of zelfs niets) wanneer er een probleem optreedt. Bovendien wordt het herstellen van deze gegevens ook gemakkelijk met de tool. Nadat het hulpprogramma is ingesteld, worden elk uur, dagelijks en zelfs wekelijks een back-up gemaakt. Er is enorm veel redundantie. Maar het kan van pas komen als er een ramp gebeurt.

Carbon Copy Cloner (betaald)
Het is een geweldige back-uptool met een gecompliceerde interface. Het biedt echter een "Simpele modus" voor beginners. De eenvoudige interface kan u helpen een back-up te maken van uw gegevens in drie eenvoudige klikken. Het maakt gebruik van de traditionele methode om bestanden te back-uppen door een identieke kloon van de Mac-harde schijf te maken.
Carbon Copy Cloner is een geweldige software die opstartbare schijven maakt die in feite het interne station van je Mac weerspiegelen. U werkt eenvoudig bestanden bij die zijn gewijzigd of toegevoegd. Wanneer er een fout optreedt, kunt u de Carbon Copy Cleaner-back-up gebruiken om uw Mac op te starten en hem te laten werken zoals hij normaal zou moeten. Vervolgens kunt u de bestanden eenvoudig terugzetten op uw nieuw aangeschafte station.
De tijdmachine is goed voor het herstellen van verloren gegane gegevens of gegevens die fout zijn gegaan. De software Carbon Copy Cloner is een aanvullende applicatie die kan worden gebruikt herstel "hele" schijven. Dit kan handig zijn als u uw SSD of HDD daadwerkelijk moet vervangen vanwege een storing. Of, het kan van pas komen wanneer u een nieuwe Mac-computer hebt gekocht.
Omdat de back-up eigenlijk een identieke kopie is van de hoofdschijf van uw Mac, kunt u de computer eenvoudigweg opnieuw opstarten met behulp van deze back-up en deze zal daarna worden opgestart en werken. Zo simpel is het. Zoals u kunt zien, zijn onze twee belangrijkste opties aanvullende hulpmiddelen die u kunnen helpen bij het maken van een complete back-up van uw gegevens voor het geval er problemen optreden.
SuperDuper! (Gratis / betaald)
Dit is een alternatief voor die van de Carbon Copy Cloner. Het mooie hiervan is dat het eenvoudiger te gebruiken is dan het nummer op nummer 2. Veel SuperDuper! Functies zijn gratis. De volledige app is echter betaald. Het heeft een interface die gemakkelijk te gebruiken is. Selecteer eenvoudig het station waarvan u een back-up wilt maken en kies vervolgens het externe station waar u het ook wilt opslaan.
Hierna kiest u eenvoudig het back-uptype. Vergelijkbaar met Carbon Copy Cleaner, SuperDuper! kunt u een opstartbare back-up maken. U kunt deze back-up ook bijwerken als u wijzigingen of toevoegingen aan uw gegevens hebt aangebracht.
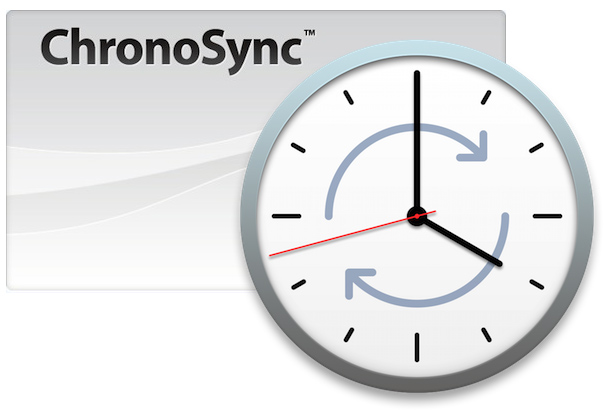
ChronoSync (gratis proefversie / betaald)
ChronoSync is een veelzijdige software die veel dingen kan doen. Het kan worden gebruikt om een back-up van gegevens te maken, opstartbare klonen van de harde schijf van uw Mac te maken en synchroniseer bestanden tussen verschillende computers. Het is heel eenvoudig om bestanden te herstellen waarvan een back-up is gemaakt via ChronoSync. Dit lijkt op het zoeken naar het bestand in de Finder en het vervolgens kopiëren ervan.
Met ChronoSync zijn geplande back-ups mogelijk. Of, als u daar de voorkeur aan geeft, kunt u eenvoudig een back-up maken van bestanden wanneer u uw harde schijf op uw Mac aansluit. Het kan uw vorige back-up bijwerken met wijzigingen en toevoegingen die u ook in uw volledige gegevens hebt aangebracht.
Om het helemaal in te pakken
Een back-up maken van je Mac naar een externe harde schijf is eenvoudig. U kunt het doen met ingebouwde tools of u kunt betalen voor toepassingen van derden. We zullen u aanraden beide te doen. U kunt Time Machine gebruiken om normale, automatische back-ups te maken in het geval dat bestanden verloren gaan. En dan kunt u Carbon Copy Cloner gebruiken voor een opstartbare back-upschijf in geval van een noodgeval.
Een ding dat u moet weten over het maken van back-ups, is ervoor zorgen dat u meerdere kopieën van uw gegevens hebt. Dus naast het maken van back-ups van uw gegevens met behulp van Time Machine naar een externe harde schijf, kunt u ook op cloud gebaseerde services gebruiken om uw gegevens op te slaan. Op cloud gebaseerde services zijn Apple's iCloud, Dropbox en Google Drive. De keuze is aan jou. We hopen dat we u hebben geholpen een back-up te maken van uw gegevens op de Mac naar een externe harde schijf of SSD-schijf.



