Door uw Mac Pro te wissen en terug te zetten naar de fabrieksinstellingen, wordt uw privacy gewaarborgd als u deze overdraagt aan een andere gebruiker. Uw computer kruipt met persoonlijke gegevens en fragmenten van informatie die zijn opgeslagen in uw browsergeschiedenis. De harde schijf archiveert uw foto's, online accounts en andere stukjes informatie.
Tweedehands computers met toegankelijke gegevens vallen ten prooi aan piraterij of hacking, omdat gegevens terug te vinden zijn met behulp van een gespecialiseerd herstelprogramma. Als u gegevens niet veilig wist, wordt het een dure vergissing als uw gegevens in verkeerde handen vallen.
Misschien wilt u het weten hoe MacBook Pro in de fabriek te resetten als u als laatste redmiddel tragere prestaties, systeemfouten of een virusaanval ervaart. U kunt echter een uitstekende Mac-reiniger gebruiken om rommel te verwijderen, te ontsleutelen en het besturingssysteem te optimaliseren zonder de fabrieksinstellingen te herstellen.
Inhoud: Deel 1. Maak MacBook Pro schoon voordat je hem terugzet naar de fabrieksinstellingenDeel 2. Bewaar systeembestanden en gegevens voordat u deze terugzet naar de fabrieksinstellingenDeel 3. Stappen voor het terugzetten naar de fabrieksinstellingen van MacBook ProIn Conclusie
Mensen lezen ook:Gratis bestands- of gegevensherstelsoftware voor Mac-computers Hoe macOS opnieuw te installeren?
Deel 1. Maak MacBook Pro schoon voordat je hem terugzet naar de fabrieksinstellingen
Voordat u leert hoe u MacBook Pro terugzet naar de fabrieksinstellingen, moet u er rekening mee houden dat het terugzetten van MacBook pro naar de fabrieksinstellingen een ingrijpend proces is. U moet ergens anders een back-up van alle bestanden maken voordat u alle gegevens wist.
Gebruik in plaats van een schone lei, opruimsoftware om kernprogramma's en belangrijke bestanden te behouden. We zouden aanraden iMyMac PowerMyMac. Het biedt betrouwbare opruimsoftware om tot 62 GB vrij te maken om je Mac op volle kracht te laten werken.
Het combineert meerdere applicaties op één intuïtieve interface. Wanneer geïnstalleerd op mac, fungeert deze software als een hulpmiddel voor het opruimen, geheugenbooster, analysator en optimalisatie. U hoeft geen massa ongewenste bestanden te doorzoeken om rommel te identificeren; PowerMyMac heeft een slimme functie die het werk zal doen.

Voor nieuwe Mac-gebruikers of degenen die het besturingssysteem willen opschonen, wint een Mac-reiniger automatisch opslagruimte terug en verbetert de prestaties. Er blijven geen achtergebleven bestanden zoals plug-ins, extensies, niet-geïnstalleerde apps of widgets over, aangezien PowerMyMac alle sporen van rommel wist.
U hoeft niet alle gegevens te wissen om de prestaties te optimaliseren of meer opslagruimte te creëren. Een mac-reiniger zorgt voor deze besparing van tijd en moeite. PowerMyMac wordt geleverd met tal van handige functies om opslag- of prestatieproblemen op de Mac te detecteren en op te lossen.
Deel 2. Bewaar systeembestanden en gegevens voordat u deze terugzet naar de fabrieksinstellingen
Stap 1 Maak een back-up van uw bestanden
U moet een back-up van uw bestanden maken voordat u implementeert hoe u MacBook Pro terugzet naar de fabrieksinstellingen. U hoeft uw digitale fortuin niet af te werpen, want u kunt een back-up maken van al uw bestanden of alles wat u wilt importeren naar uw nieuwe Mac via tijd Machine.
De eenvoudigste manier is Time Machine of het ingebouwde back-upprogramma van macOS. Klik op System Preferences >tijd Machine en gebruik vervolgens de wizard om de doelschijf permanent te verwijderen om geselecteerde bestanden naar een andere locatie te kopiëren.
Stap #2 Uw harde schijf klonen
U kunt ook uw harde schijf kopiëren of klonen met software van derden. Maar deze softwarepakketten hebben een prijs. Time Machine behoort tot een klasse apart omdat het zo is gratis.
Als u kloonsoftware gebruikt, krijgt u fouten, bugs, configuratiefouten en virussen in de gekopieerde schijf. Ze verbleken in vergelijking met Time Machine, die een ongerepte, onaangetaste kopie van uw besturingssysteem opnieuw laadt.
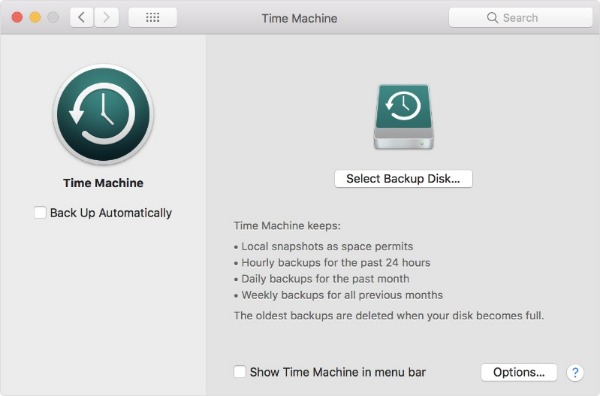
Stap #3 Meld u af bij uw accounts
Vergeet niet uit te loggen bij je accounts, zodat apps gemakkelijk kunnen worden gekoppeld aan je nieuwe mac of andere apparaten. Door de autorisatie van iTunes in te trekken, kunt u zonder enige handicap media streamen of afspelen met nieuwe apparaten.
Het uitschakelen van iCloud werkt als een charme omdat het een enorme hoeveelheid van uw gegevens opslaat. Ga naar Systeemvoorkeuren en tik vervolgens op iCloud. Meld u af en selecteer Verwijderen van Mac allemaal pop-upvensters.
deactiveren FileVault maakt het wissen van de schijf een fluitje van een cent. Ga naar Systeem voorkeuren, selecteer Beveiliging en privacy, tik op het tabblad FileVault en klik op het hangslot om toegang te krijgen tot de instellingen en typ vervolgens uw wachtwoord. Klik op FileVault uitschakelen. Zorg ervoor dat u de autorisatie van alle apps die aan hardware zijn gekoppeld intrekt, zodat u ze gemakkelijker opnieuw kunt activeren op een nieuwe Mac.
Deel 3. Stappen voor het terugzetten naar de fabrieksinstellingen van MacBook Pro
1. Start opnieuw op in de herstelmodus
Sluit om te beginnen uw Mac aan op een voedingsadapter en start deze opnieuw op. Terwijl de Mac opnieuw opstart, klikt u op de 'Command"En"R' knoppen tegelijk. Laat niet los voordat het handelsmerk van Apple op het scherm verschijnt. Zodra je het ziet, laat je de toetsen snel los.
2. Wis gegevens van de harde schijf
Deze herstelmodus geeft het venster 'macOS Utilities' weer. Klik op de "schijfhulpprogramma”-balk op het scherm en ga dan verder. Tik vervolgens op het tabblad Wissen om de primaire harde schijf van uw Mac te selecteren. Kies daarna Formaat en selecteer vervolgens de "Mac OS Uitgebreid (journaled)" bar.
Zet het wisproces in gang door op de knop Wissen te drukken. Ga na het volledig wissen naar het hoofdmenu en sluit het venster Schijfhulpprogramma.
3. Herstel gewiste/verwijderde gegevens
Voor degenen die de back-upfase hebben overgeslagen, kunt u nog steeds gewiste gegevens terughalen met een hersteltool. Software van derden ondersteunt de overgrote meerderheid van media en haalt elk type bestand onmiddellijk op. Sommige hebben een preview-optie voor selectief gegevensherstel.
U moet de software voor gegevensherstel installeren en starten. Kiezen 'Geformatteerd schijfherstel' of de locatie waar bestanden verloren zijn gegaan. iOS Data Recovery en andere programma's stellen u in staat om uw gewiste bestanden met één druk op de knop te kiezen en te herstellen.
4. MacOS opnieuw installeren
In dezelfde geest kunt u een nieuwe installatie voor uw harde schijf starten. Interveniëren in de herstelmodus om dit te doen. Bekijk het macOS Utilities-venster en klik op MacOS opnieuw installeren. Je Mac heeft wifi nodig om toegang te krijgen tot Apple-servers en automatisch de nieuwste versie te laden. Zodra de download is voltooid, volgt u de instructies om te installeren.

In Conclusie
Uitvoering hoe MacBook Pro in de fabriek te resetten is een makkie. Door alle gegevens die in de hardware zijn ingesloten te wissen voordat u deze verkoopt of weggeeft, beschermt u uw privacy en houdt u hackers buiten de deur. Als u een back-up hebt met Time Machine, hoeft u geen herstelprogramma te gebruiken om verloren bestanden en gegevens te herstellen. Als u worstelt met prestatie- of opslagruimteproblemen, gebruik dan een opschoonprogramma zoals PowerMyMac in plaats van te formatteren.
Door de autorisatie van uw apps in te trekken of uit te loggen bij al uw accounts, kunt u ze eenvoudig opnieuw installeren op een ander apparaat. Een paar minuten die u investeert om uw gegevens te beveiligen, bieden een onfeilbare manier om hacking of cyberinbraken te voorkomen.
We hopen dat je het een en ander hebt geleerd over hoe het moet herstel Mac naar fabrieksinstellingen. Ontdek hier andere nuttige berichten om de beveiliging, prestaties en opslag van uw Mac Pro te optimaliseren.



