Leer hoe MacOS opnieuw te installeren in dit gloednieuwe artikel!
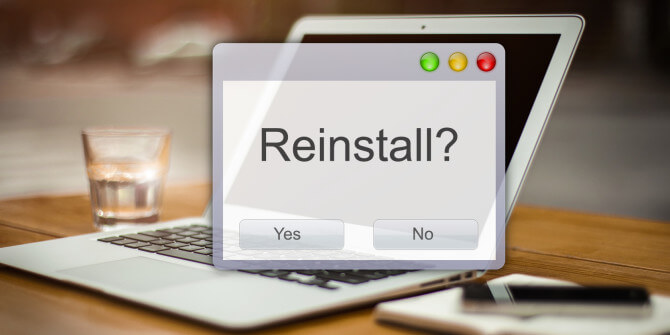
Er zijn zoveel redenen waarom je zou willen MacOS opnieuw installeren op je Mac. De meeste zijn het oplossen van problemen en/of het verkopen van uw apparaat.
Je kunt MacOS opnieuw installeren via de AppStore en MacOS Recovery. Vandaag zullen we u begeleiden bij het opnieuw installeren van MacOS met behulp van deze twee beschikbare methoden.
Inhoud: Deel 1. MacOS installeren via AppStore?Deel 2. MacOS opnieuw installeren via herstelmodusDeel 3. Hoe maak je de Mac grondig schoon?Deel 4. Conclusie
Mensen lezen ook:Opstartschijf vol op Mac, hoe te reparerenWat is anders op Mac-opslag
Deel 1. MacOS installeren via AppStore?
De App Store biedt je de laatste updates over alle Mac-apps en -software. Als je MacOS installeert voor een upgrade, dan kun je eenvoudig controleren of er versies beschikbaar zijn in de App Store.
Dit is echter alleen goed voor upgrades/updates, maar als u softwareproblemen ondervindt, kunt u mogelijk MacOS opnieuw installeren. Maar eerst moet u bepalen of opnieuw installeren een goede optie is of dat een opschoning het probleem zou kunnen oplossen.
Meer informatie over hoe MacOS opnieuw installeren in het volgende deel van dit artikel.
Deel 2. MacOS opnieuw installeren via herstelmodus
MacOS Recovery is een hulpmiddel om u te helpen MacOS opnieuw te installeren, de back-up van Time Machine te herstellen, de schijf te repareren en meer. Het is een ingebouwd faciliteitsherstelsysteem van Mac dat wordt gebruikt voor softwareproblemen en reparaties of andere systeemacties.
Het opnieuw installeren kan door iedereen worden gedaan die een Mac heeft, maar het proces kan natuurlijk een beetje moeilijk zijn en niet voor iedereen. Volg deze handleidingen hieronder voor een soepeler herinstallatieproces.
Eerst moet je naar de herstelmodus gaan om MacOS opnieuw te installeren. Dit komt omdat het u meer hulpmiddelen geeft om een diagnose te stellen van de problemen die u waarschijnlijk ondervindt.
Hoe de herstelmodus te openen
Er zijn verschillende manieren om naar de herstelmodus te gaan op basis van wat en hoe je het nodig hebt:
- Druk gewoon op de
Command + Rom de nieuwste MacOS-versie te installeren die op de Mac is geïnstalleerd zonder de latere of meest recente versie te installeren Options + Command + Rom te upgraden naar de nieuwste MacOS-versie die compatibel is met het apparaatShift + Option + Command + Rom de MacOS-versie te installeren waarmee uw apparaat oorspronkelijk is geleverd of de versie die het dichtst in de buurt komt.
Controleer de opstartschijf in Schijfhulpprogramma in MacOS-herstelmodus
Voordat we MacOS opnieuw gaan installeren, moeten we er eerst voor zorgen dat de opstartschijf van uw Mac vrij is van gezondheidsrisico's. U kunt de status van uw opstartschijf controleren in Schijfhulpprogramma.
- Klik in MacOS Recovery op Schijfhulpprogramma
- Klik op Doorgaan
- Klik in de zijbalk van het Schijfhulpprogramma op de opstartschijf van de Mac. Voor meerdere schijven zou dit de bovenste van de lijsten moeten zijn
- Klik op EHBO en klik op Uitvoeren. Sta Schijfhulpprogramma toe om de opstartschijf een paar minuten te verwerken en te controleren
- Klik op Gereed
- Klik op Schijfhulpprogramma in de menubalk
- Klik op Schijfhulpprogramma afsluiten
Het volgende is om de opstartschijf te wissen om MacOS opnieuw te installeren.
Opstartschijf wissen in herstelmodus
Als u de opstartschijf wist, krijgt u een fris en schoon apparaat waarin u helemaal opnieuw kunt beginnen met aanpassen of MacOS opnieuw kunt installeren.
- Klik op de opstartschijf in de zijbalk van Schijfhulpprogramma
- Klik op Wissen en klik vervolgens op de vervolgkeuzepijl voor indeling
- Kies het formaat dat u voor de schijf wilt gebruiken. Als u macOS High Sierra met een SSD gebruikt, kunt u een vorm van APFS kiezen
- Klik op Wissen
Uw schijf wordt volledig gewist en schoongeveegd. Al uw gegevens zijn verdwenen als u dit proces uitvoert. Om uw gegevens beter te beschermen, maakt u een Time Machine-back-up of een lokale back-up om die foto's, documenten en toepassingen op te slaan.
Nadat u de gegevens van de schijf hebt gewist, bent u nu klaar om: MacOS opnieuw installeren. Bekijk de stappen hoe u dit proces kunt uitvoeren.
Hoe MacOS opnieuw te installeren in de herstelmodus
- Klik in het venster Hulpprogramma's op MacOS opnieuw installeren en klik op Doorgaan
- Ga akkoord met alle voorwaarden en klik op de schijf waarop u MacOS opnieuw wilt installeren
- Voer uw Apple ID en wachtwoord in
- Klik op Installeren
Het zal hetzelfde doorgaan als het normale macOS-installatieproces. Uw apparaat wordt opnieuw opgestart. Op dit punt kunt u uw Time Machine-back-up herstellen of uw Mac helemaal opnieuw instellen.
Deel 3. Hoe maak je de Mac grondig schoon?
Als u van plan bent uw Mac te verkopen, reden waarom u dit gaat doen? MacOS opnieuw installeren, moet u ook al uw vitale en vertrouwelijke informatie opschonen en wissen.
Voordat u MacOS opnieuw gaat installeren, kunt u beslissen of u een probleem wilt wissen of gewoon probeert te repareren. Als je niet zeker weet wat je eerst moet doen, probeer dan alle verstoppingen op te ruimen die je Mac ongezond maken.
Begin met het opruimen van alle onnodige dingen in uw systeem die de neiging hebben te verstoppen en de prestaties vertragen. Gebruiken iMyMac PowerMyMac, een krachtig hulpmiddel voor het automatisch detecteren van ongewenste bestanden en waarmee u ze helemaal kunt verwijderen.
Hoe PowerMyMac gebruiken?
- Download, installeer en voer het programma uit
- Start de SCAN wanneer het programma volledig is geïnstalleerd
- Wacht op de scanresultaten
- Bekijk alle weergegeven resultaten voor alle ongewenste bestanden, applicaties en instellingen die ruimteverslindend zijn op uw apparaat
- Klik op de knop REINIGEN.
Dat is het! U hoeft de vermoeiende inspanningen om de ongewenste bestanden te vinden niet alleen te doorstaan.

Deel 4. Conclusie
We hopen dat u het gemakkelijk vindt om MacOS opnieuw installeren door de handleidingen te volgen die we hierboven hebben verstrekt. Maak er om veiligheidsredenen een gewoonte van om een back-up van uw gegevens op te slaan voordat u een herinstallatie uitvoert.
U kunt kiezen voor Time Machine of een lokale back-up om uw bestanden op te slaan en bij de hand te houden voor het geval u ze moet herstellen. Voordat u een back-up maakt, gebruikt u PowerMyMac om onnodige inhoud van uw Mac te verwijderen en alleen een kopie van belangrijke gegevens op te slaan.
Hierna kunt u nu doorgaan met het opnieuw installeren van uw MacOS. Wanneer u klaar bent met het opnieuw installeren van uw MacOS, kunt u nu gegevens terugzetten vanaf de back-upbron.



