![]() Ik ben dol op mijn Mac-apparaten. Een van die apparaten die ik bezit, is een MacBook Pro. Ik heb onlangs de macOS Sierra op mijn MacBook Pro geïnstalleerd, maar het lijkt erop dat er problemen zijn. Ik kan mac os niet opnieuw installeren. Ik wil niet dat mijn bestanden worden verwijderd, dus ik wil dat installeer macOS Sierra opnieuw zonder gegevens te verliezen. Wat ik wil is een eenvoudige herinstallatie van het besturingssysteem. Hoe doe ik dit?
Ik ben dol op mijn Mac-apparaten. Een van die apparaten die ik bezit, is een MacBook Pro. Ik heb onlangs de macOS Sierra op mijn MacBook Pro geïnstalleerd, maar het lijkt erop dat er problemen zijn. Ik kan mac os niet opnieuw installeren. Ik wil niet dat mijn bestanden worden verwijderd, dus ik wil dat installeer macOS Sierra opnieuw zonder gegevens te verliezen. Wat ik wil is een eenvoudige herinstallatie van het besturingssysteem. Hoe doe ik dit?
Het is eenvoudig om Mac OS Sierra opnieuw te installeren zonder gegevens te verliezen. De volgende gids zal u gedetailleerd antwoorden.
Inhoud: Onderdeel 1. Dingen die u moet weten voordat u Mac OS opnieuw installeertOnderdeel 2. Hoe macOS Sierra opnieuw te installeren zonder gegevens te verliezenDeel 3. Conclusie
Mensen lezen ook:Hoe Mac te herstellen naar fabrieksinstellingenHoe Windows op Mac te installeren
Onderdeel 1. Dingen die u moet weten voordat u Mac OS opnieuw installeert
Werkt uw Mac-apparaat niet correct na een macOS Sierra-installatie? Of misschien zit u in het midden van het installatieproces en verscheen er een probleem.
Een van de beste methoden om deze problemen op te lossen, is door je macOS Sierra opnieuw te installeren. Maak je geen zorgen veel gegevens verliezen door het opnieuw installeren van Mac OS Sierra.
Wat gebeurt er als ik macOS Sierra opnieuw installeer? Het opnieuw installeren van uw macOS Sierra doet niets aan uw bestanden, gebruikersinstellingen, apps en andere gegevens. Wat er gebeurt, is dat er opnieuw een kopie van het besturingssysteem in uw Mac-apparaat wordt geïnstalleerd.
Maar wat als u al uw gegevens op Mac wilt opschonen? Wat als u uw Mac naar de fabrieksinstellingen wilt terugzetten om terug te gaan naar de oorspronkelijke instellingen? Welnu, wat u moet doen, is macOS Sierra schoon installeren.
Het genoemde type installatieproces resulteert in het verwijderen van alles op uw apparaat. Alle documenten en bestanden worden verwijderd. Een herinstallatie daarentegen zal de genoemde bestanden niet verwijderen.
Als u weet dat u uw gegevens wilt behouden (in plaats van ze allemaal te verwijderen), moet u deze handleiding lezen om te leren hoe macOS Sierra opnieuw te installeren zonder gegevens te verliezen.
Maar voordat u het hele proces uitvoert, moet u een aantal dingen doen om uw apparaat voor te bereiden voor de installatie van macOS Sierra.
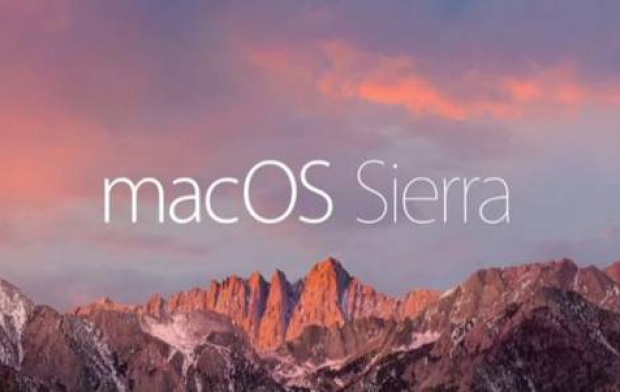
Voordat u begint: maak een back-up van uw gegevens
Hoewel de herinstallatie uw gegevens niet verwijdert, is het nog steeds belangrijk om er zeker van te zijn. Daarom moet je je gegevens ondersteunen. Als er een probleem optreedt, kunt u de back-up herstellen en hebben de bestanden nog steeds het belangrijkst voor u.
Een mogelijke methode die u kunt gebruiken voor een back-up is om de Time Machine van uw macOS te gebruiken. Met deze tijdmachine kan uw apparaat automatisch back-ups maken.
Om macOS Sierra opnieuw te installeren zonder gegevens te verliezen, kunt u dit ook doen via iCloud en DropBox. U kunt ook externe harde schijven gebruiken om een back-up van uw gegevens te maken. Een ander ding dat u misschien wilt doen voordat u macOS Sierra opnieuw installeert, is: maak uw apparaat van troep schoon, waaronder maak de cache van de applicatie schoon.
U kunt het ook van ongewenste bestanden zoals browserextensies en restjes app opruimen. Dit kan een goede zaak zijn om te doen, omdat het resulteert in een betere installatie van het besturingssysteem - er zal geen rommel rond zijn als je de nieuwe macOS hebt.
Dus, hoe veeg je je Mac schoon en installeer je hem opnieuw? Goed om te installeer macOS Sierra opnieuw zonder gegevens te verliezen, u kunt het handmatig doen of u kunt het met een tool doen. We raden u aan om de Mac schonere tool om het proces snel te voltooien. En de software die we aanbevelen is de iMyMac PowerMyMac die ook kan helpen bij het verwijderen van uw Mac-verwijderbare ruimte.
Hieronder zijn de kenmerken en voordelen van deze reiniger:
1 - One-Click Feature - Dit betekent dat u eenvoudig een volledige scan van uw Mac kunt uitvoeren in slechts één klik. Je kunt ook je hele Mac-apparaat met een simpele klik schoonmaken.
2 - Krachtig - Dankzij de krachtige functies van PowerMyMac kan het een uitgebreide scan van uw hele Mac uitvoeren.
3 - Selectief - Hiermee wordt uw apparaat uitgebreid gescand en worden de resultaten in een lijst weergegeven. U kunt de weergavemethode selecteren op een bepaalde functie, zoals tijd en grootte, onder andere. U kunt een voorbeeld van elk item bekijken en de items selecteren die u wilt verwijderen als u dat wilt. Je hebt alles onder controle.
4 - Gratis proefversie - U bent vrij om de eerste 500 MB aan gegevens uit te proberen. U zult de functies ervan kunnen ervaren zonder geld uit uw zak te halen.
Hier is hoe te gebruiken PowerMyMac om je Mac op te ruimen:
Stap 1. Download en start PowerMyMac
Download het programma van de officiële website. Start de software op uw Mac-apparaat. Het hoofdscherm toont de systeemstatus van uw apparaat.

Stap 2. Scan System Junk
Bekijk de linkerkant van het scherm. Selecteer de module met de naam "Junk Cleaner". Druk op de SCAN-knop om het scanproces te starten. Wacht even totdat alle ongewenste bestanden voor u worden weergegeven.
PowerMyMac geeft de ongewenste bestanden weer in verschillende categorieën, zoals Application Cache, Photo Cache, Email Cache, System Logs, System Cache, etc.

Stap 3. Bekijk en selecteer items om op te ruimen
Selecteer een categorie en bekijk een voorbeeld van de bestanden in die categorie. Selecteer de categorieën en specifieke bestanden (in die categorie) die u wilt opschonen. Druk op de knop met de naam CLEAN.

Stap 4. Opschonen is voltooid
Wacht tot de geselecteerde bestanden zijn opgeruimd. Deze bestanden worden vervolgens gemarkeerd als Zero KB. Mappen die automatisch opnieuw worden gemaakt, worden niet als zodanig gemarkeerd.
Herhaal stap 1 t / m 3. U kunt in plaats daarvan de module “Duplicate Finder” of “Large & Old Files” selecteren.

Nu, nadat u uw back-up hebt gemaakt en nadat u onnodige rommel hebt verwijderd, is het hoog tijd om de herinstallatie uit te voeren.
Onderdeel 2. Hoe macOS Sierra opnieuw te installeren zonder gegevens te verliezen
Hier is een stapsgewijze handleiding voor het opnieuw installeren van de macOS Sierra op uw apparaat zonder gegevens te verliezen:
- Selecteer opnieuw opstarten in het menu.
- Selecteer MacOS opnieuw installeren in het venster Hulpprogramma's.
- Kies een specifieke harde schijf.
- Wacht tot het hele proces is voltooid.
Stap 1 - Selecteer opnieuw opstarten in het menu
Maak een back-up van uw Mac voordat u het proces start (alleen een herinnering). Kijk naar de linkerbovenhoek van het venster en druk op het Apple-pictogram. Selecteer Restart in het menu.

Stap 2 - Selecteer MacOS opnieuw installeren in het venster Hulpprogramma's
Druk vervolgens op Command + R sleutels. Er wordt een macOS-hulpprogrammavenster weergegeven. Selecteer MacOS opnieuw installeren en druk op Doorgaan.

Stap 3 - Kies een specifieke harde schijf
Kies een specifieke harde schijf. Meestal is dit de Macintosh HD.

Stap 4 - Wacht tot het hele proces is voltooid
Druk op Installeren. Wacht vervolgens tot het hele proces is voltooid.
Dat is het zo ongeveer. Gemakkelijk. Het is alsof je snoep van een baby neemt.
Deel 3. Conclusie
Heb je problemen met de macOS Sierra? Of zijn er problemen tijdens het installatieproces? Dat is goed. We hebben je gedekt.
Je kunt installeer macOS Sierra opnieuw zonder gegevens te verliezen, al uw bestanden behouden en toch een nieuwe kopie van het besturingssysteem hebben. Maar voordat u dit doet, moet u een back-up van uw bestanden maken en uw apparaat opschonen met PowerMyMac.
De tool is gemakkelijk te gebruiken en het zal je apparaat zeker voorbereiden voor de herinstallatie van macOS Sierra.



