Er zijn verschillende technieken om de verschillende delen van het scherm van je Mac vast te leggen, zoals sneltoetsen die handig kunnen zijn. Dit kan omvatten: hoe maak je een screenshot op Mac.
Je zult moeten weten dat er maar weinig veelgebruikte sneltoetsen zijn voor het gebruik van je toetsenborden, bijvoorbeeld als je een specifieke MacBook bezit die een aanraakbalk bevat die je kunt gebruiken als je regelmatig schermafbeeldingen moet maken op het werk of op school.
Daarnaast kunnen we je ook helpen met het werken met de screenshots als je deze eenmaal hebt gemaakt. Apple heeft een aantal hulpmiddelen die u zult waarderen en die regelmatig kunnen worden gebruikt, wat een verscheidenheid aan opties biedt voor opslaan, verwijderen voor meer verwijderbare ruimte vrijmaken, en het openen van uw screenshot voor daadwerkelijke opmaak. Verder, als u op zoek bent naar tips, lees dan hieronder verder.
Inhoud: Deel 1. Hoe ScreenShot op Mac gebruiken met populaire sneltoetsen?Deel 2. Maak eenvoudig annotaties op uw screenshots
Deel 1. Hoe ScreenShot op Mac gebruiken met populaire sneltoetsen?
Hoe maak ik een screenshot? De eerste sneltoets die u moet kennen om te implementeren hoe u een screenshot op Mac kunt maken, is: CMD-Shift-3. Dit is eigenlijk een sneltoets die wordt gebruikt om: maak een screenshot van je hele scherm.
Shift-Command-4
Hoe maak je een screenshot uit de vrije hand op een Mac?Shift-CMD -4 is een toetsenbordcombo waarin je kunt gebruiken wanneer je sleept om daadwerkelijk selecteer een gedeelte van uw computerscherm vastleggen om uw cursor in een dradenkruis te veranderen. Om de foto te maken, moet u eerst het trackpad of de muisknop van uw Mac loslaten.
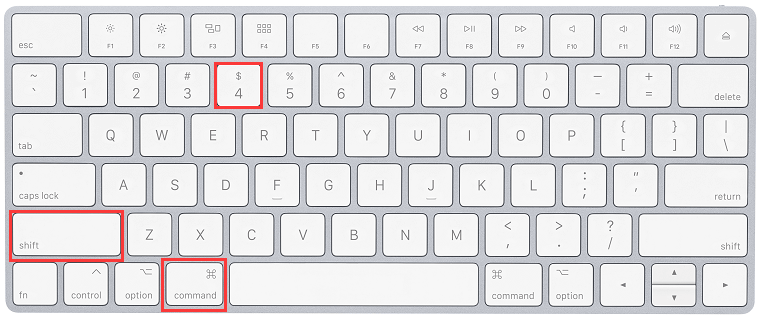
Na het indrukken van Shift-CMD-4, heb je een verscheidenheid aan alternatieve opties:
- Druk op en laat vervolgens los op het toetsenbord
spacebar:
Klik op het gewenste venster waarvan u een screenshot wilt maken en wanneer het dradenkruis verandert in een pictogram dat eruitziet als een kleine camera waar u naar toe kunt bewegen om een venster te openen. Deze methode produceert een screenshot met een witte rand rond het venster en een lichte slagschaduw.
- Druk op en houd vervolgens de druk op uw toetsenbord ingedrukt
spacebalk (dit wordt gedaan zodra u klaar bent met slepen om een specifiek gebied te markeren. Maar doe het voordat het trackpad of de muisknop wordt losgelaten):
Houd de spatiebalk ingedrukt om de cursor te verplaatsen voordat u de muisknop loslaat om een specifieke schermafbeelding te maken. Deze methode vergrendelt de vorm en grootte in het selectiegebied en laat u nog steeds binnen het scherm verplaatsen.
- De toets van het toetsenbord ingedrukt houden voor
Shift(Dit gebeurt direct na het slepen om een specifiek gebied te markeren. Maar doe het voordat het trackpad of de muisknop wordt losgelaten):
Zonder dat u de muisknop loslaat, moet u de toets loslaten voor Shift en druk er nogmaals op. Dit is om de rechterrand van de selectie te verplaatsen of te wisselen tussen de onderrand en de rechterrand door uw muisknop ingedrukt te houden terwijl u de toets ingedrukt houdt Shift. Deze methode vergrendelt elke zijde van het selectiegebied van het dradenkruis, behalve de onderrand, zodat u uw muis op en neer kunt bewegen om de onderrand te positioneren.
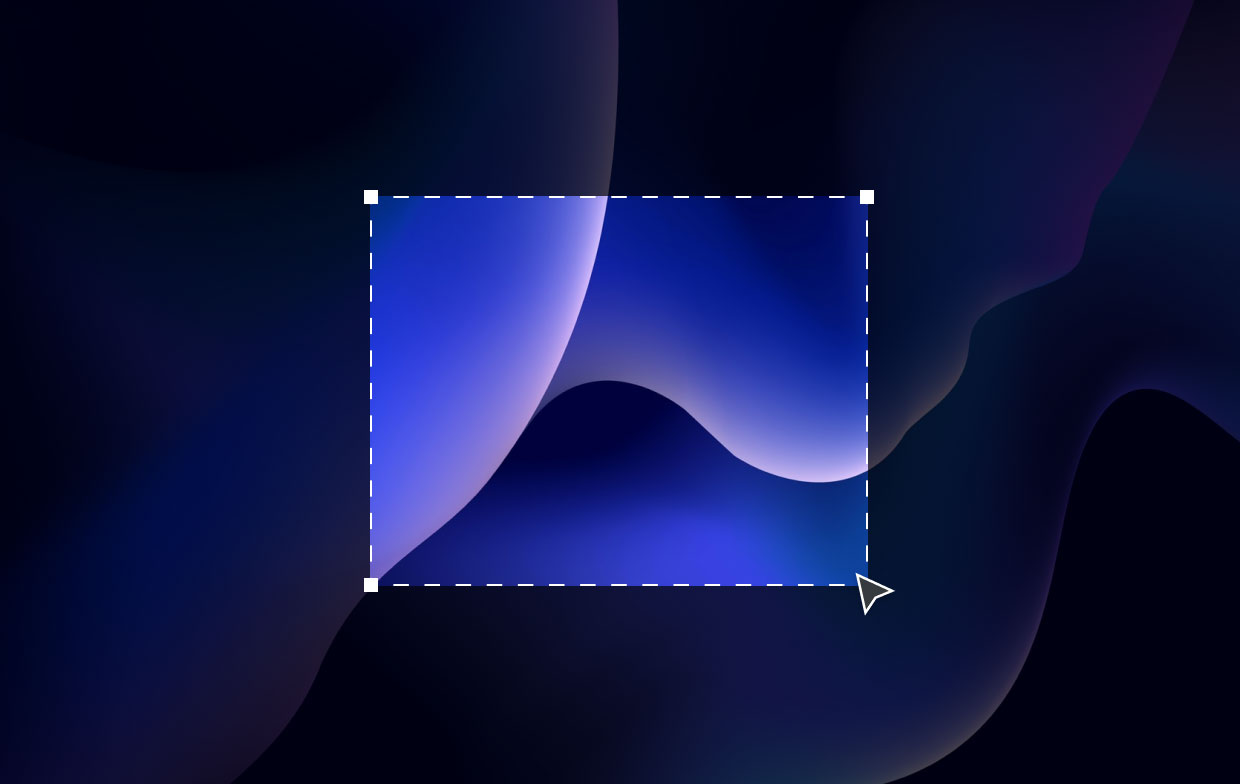
Shift-CMD-5
Deze relatieve combinatie van snelkoppelingen die in 2018 is verzonden, vat een paneel aan de onderkant van uw scherm samen met uw schermopname-opties waarmee u het volledige scherm, een venster of een selectie van het scherm van uw Mac kunt vastleggen. Dit helpt u op een andere manier te implementeren hoe u een screenshot op Mac kunt maken.
U kunt uw volledige scherm of een deel ervan opnemen met behulp van de twee video-opnameknoppen. Er is een X knop aan de linkerkant om het schermafdrukpaneel te sluiten, maar u kunt ook gewoon de . gebruiken Escape sleutel om te vertrekken.
Waar gaan screenshots op Mac? An Opties knop bevindt zich aan de rechterkant waarmee u kunt kiezen waar u uw screenshot wilt opslaan, hetzij op het klembord, documenten, bureaublad of voorbeeld, en ook een vertraging van vijf tot tien seconden kunt creëren waarin u elementen kunt uitlijnen die zouden kunnen anders verdwijnen wanneer u uw screenshot-tool gebruikt
De optie om zwevende miniatuur weer te geven is standaard geactiveerd, waarin u deze kunt gebruiken om het miniatuurvoorbeeld van de zojuist gemaakte schermafbeelding in of uit te schakelen. Ten slotte kunt u ervoor kiezen om uw muisaanwijzer op te nemen in een screenshot of in een video. Pak het deel van de linkerhoek en verplaats het naar een nieuw gebied op het scherm van je Mac, als het paneel voor de schermafbeelding je werk belemmert.
Command-Shift-6
Tik gewoon op Command-Shift-6 om een uitgebreide en smalle schermafbeelding van de Touch Bar van de Mac te maken, als je de MacBook Pro (16-inch) of een Mac-model met Touch Bar. Dit is een andere manier om een screenshot te maken op Mac.
Deel 2. Maak eenvoudig annotaties op uw screenshots
U krijgt gemakkelijk toegang tot uw Markup-tools voor het annoteren van uw screenshot door de zwevende miniatuur te kiezen. U kunt de daadwerkelijke zwevende miniatuur vegen zodat deze verdwijnt of gewoon loslaat, en deze wordt opgeslagen op de locatie waar de laatste schermafbeelding is opgeslagen. Wanneer u op de zwevende miniatuur van uw Mac klikt, wordt deze geopend in een voorbeeldvenster van Markup View (in plaats van in Preview), inclusief elk hulpmiddel voor markup.
Klik met de rechtermuisknop op de zwevende miniatuur van uw Mac om:
- Sla de momentopname op het bureaublad of de documentenmap van uw computer op.
- Open het in Voorbeeld van foto's.
- Toon het in Finder.
- Open het venster van de hierboven genoemde Markup Preview.
- Afsluiten (en opslaan).
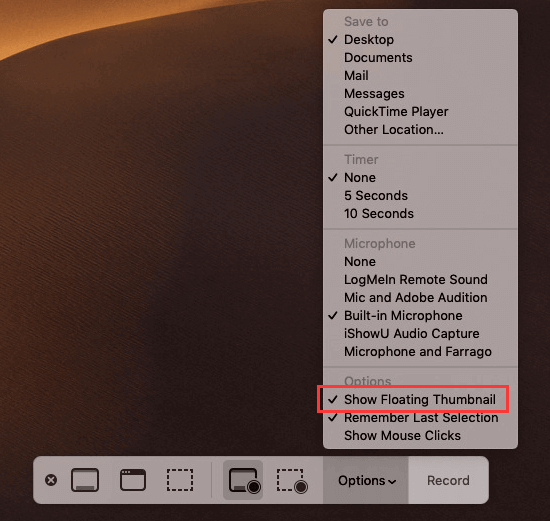
Hier hebben we het over gehad hoe maak je een screenshot op Mac. Deze technieken zijn eenvoudig zolang u de hierboven genoemde basissneltoets kent. Als zodanig hebben we je ook gemakkelijke toegang geleerd tot het maken van screenshots op Mac als je Floating Thumbnail gebruikt.
U kunt ook iMyMac . gebruiken PowerMyMac om ervoor te zorgen dat uw Mac in topconditie is door uw schermafbeeldingen te beheren. Het helpt je ruim je Mac op, verwijder ongewenste apps met hun gerelateerde bestanden binnen enkele klikken. Het bespaart u tijd en houdt je Mac gezond gemakkelijk! Haal het gereedschap nu in huis!




