HoudenMac gebruiken OS en gegevens op afzonderlijke schijven maakt uw computerwereld naadloos en productiever. U hoeft geen extra harde schijf of partitie te installeren zolang u de benodigde opslagruimte heeft.
Als je schijfruimte duur hebt gemaakt, is dit een manier om de opslag verstandiger te gebruiken. Het wijzigen van de standaardlocaties voor het besturingssysteem en de gegevens houdt in dat de Mac-gebruikersmap van de opstartschijf naar een andere wordt verplaatst. Gebruikersmappen vullen SSD's, verplaatsing zorgt voor snelle opslag voor het besturingssysteem of de applicaties.
Inhoud: Deel 1. Voordelen van het bewaren van Mac OS en gegevens op afzonderlijke schijvenDeel 2. Hoe Mac-gebruikersmap naar externe schijf te verplaatsen?Deel 3. Andere opties om uw harde schijf te partitionerenOnderdeel 4. Laatste gedachten
Deel 1. Voordelen van het bewaren van Mac OS en gegevens op afzonderlijke schijven
Waarom het besturingssysteem naar een ander station verplaatsen?
Voor de meeste Mac-bezitters slokt het besturingssysteem het leeuwendeel van hun opstartschijf op. Door het naar een ander stuurprogramma te verplaatsen, komt er ruimte vrij op de macOS-opstartschijf. U maakt ruimte vrij voor aanzienlijke mediabestanden en downloads met een schijf met een grotere capaciteit.
U kunt een externe desktop harde schijf aansluiten en het gebruikersaccount naar bergruimte verplaatsen. Verplaats uw besturingssysteem en gebruikersmap vanuit het SSD-opstartschijf blijft uit de buurt van de spanningen als je de inhoud van gebruikers opdrijft.
Dingen die je moet hebben
- SSD-opstartschijf waarin uw besturingssysteem en gebruikersgegevens zijn ondergebracht
- Externe of interne harde schijf om uw besturingssysteem en gegevens naar over te zetten
- Bewaar één gebruikersaccount op uw opstartschijf voor het oplossen van problemen en het herstellen van een gebruikersaccount
- Gemonteerde HDD of SSD klaar voor gebruik
- Externe desktop harde schijf moet altijd zijn aangesloten, anders wordt uw gebruikersmap ontoegankelijk
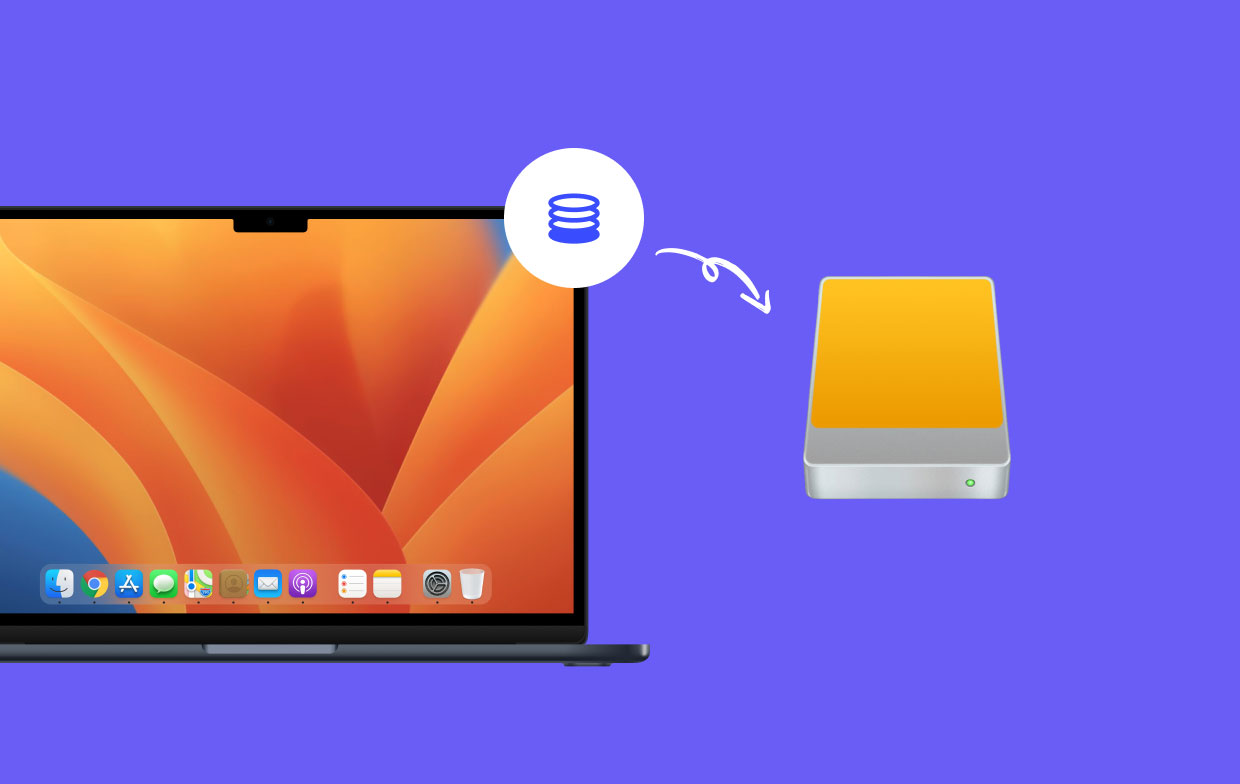
Deel 2. Hoe Mac-gebruikersmap naar externe schijf te verplaatsen?
Hoe verplaats ik mijn Mac-gebruikersmap naar een aparte schijf, de opstartschijf? Om Mac OS en gegevens op aparte schijven te bewaren, volgt u de onderstaande stappen om uw macOS-gebruikersmappen te verplaatsen:
Stap 1. Ga naar uw gebruikersmap op SSD
- De ontvangende harde schijf moet worden geformatteerd naar GUID-partitietabel, macOS uitgebreid (journaled). Om het te formatteren, roept u het hulpprogramma Schijfhulpprogramma op. Hiermee worden alle bestaande gegevens van de schijf vernietigd.
- Ga naar je Gebruikersmap op de opstartschijf (SSD). Het moet een op maat gemaakte naam hebben die u met uw account aanmaakt. Spring niet in de map Gebruikers. Uw doelgroep bevindt zich in Gebruikers en heeft een eigenaardige naam.
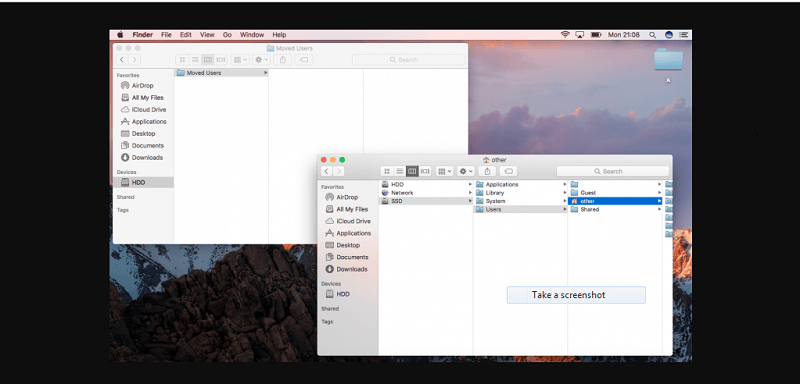
Stap 2. Plak uw gebruikersmap
- Markeer de map voordat u deze kopieert.
- Ga naar het bestemmingsstation (HDD) en plak je gebruikersmap.
- Nadat de map is gekopieerd, controleert u een kruis om te bevestigen dat alle componenten zijn verplaatst. Om twijfel te voorkomen: uw gebruikersmap op de SSD moet dezelfde kant hebben als de gekopieerde map op de harde schijf.
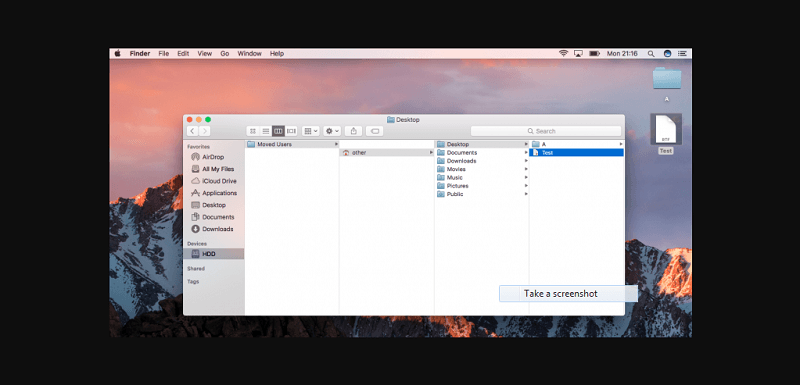
Stap 3. Breng de hele map over naar de harde schijf
- Open de app Systeemvoorkeuren en klik op het paneel met het label Gebruikers en groepen.
- Open in Gebruikers en groepen het paneel om aanpassingen te introduceren door op het hangslot linksonder in het venster te drukken en uw wachtwoord te typen.
- Kies Gebruiker in de linkerzijbalk en klik er met de rechtermuisknop op. Er verschijnt een optie geavanceerde opties...
- Kies Geavanceerde opties ... en er verschijnt een nieuw venster.
- Controleer het veld met het label Startpagina: de vliegroute van uw bestaande gebruikersmap, namelijk,
/Users/Your-User-folderstoten in zicht. Klik op de knop Kiezen… rechts van het veld om een nieuw bestandspad te maken. - Zoek op de opeenvolgende pagina uw weg naar de harde schijf en kies vervolgens de gebruikersmap die u naar de harde schijf hebt overgebracht. Zorg ervoor dat u de hele map selecteert.
- Als je eenmaal klik op Openen gevolgd door OK, meldt het systeem u om de computer opnieuw op te starten om de wijzigingen door te voeren. Na het opnieuw opstarten scant het systeem naar de gebruikersmap op de nieuwe bestemming.
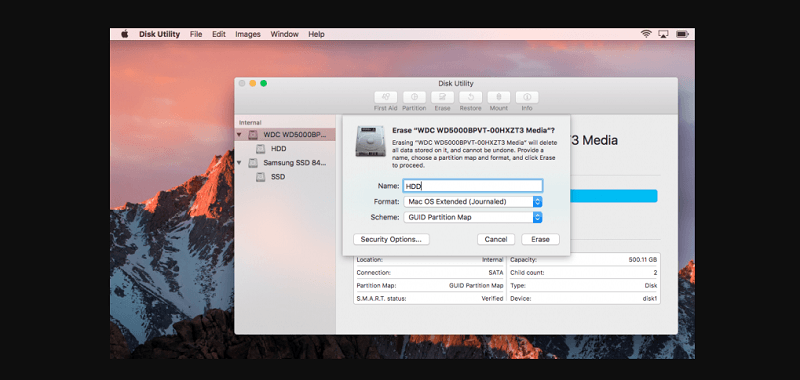
Stap 4. Bewaar op het bureaublad of het pad dat u naar de harde schijf hebt geleid
- Controleer of bestanden correct naar de nieuwe accountbestemming zijn geschreven door TextEdit te starten en een leeg document op te slaan. Voor de opslagbestemming, kies Bureaubladmap met een aangepast pictogram.
- Controleer na het opslaan de locatie, de Desktop-map in de User-map van de HDD. Het moet worden opgeslagen om
/HDD/Your-User-folder/Desktopof het pad dat u naar de HDD hebt gevoerd.
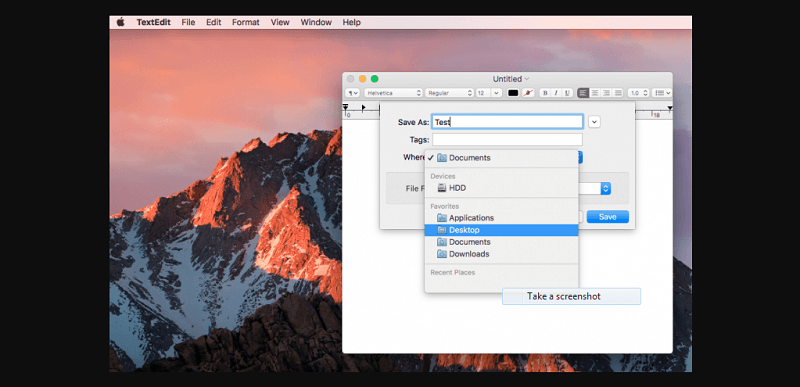
Deel 3. Andere opties om uw harde schijf te partitioneren
Partitioneren van harde schijf
Mac OS en gegevens op afzonderlijke schijven bewaren kan worden gedaan door uw harde schijf te partitioneren en deze op het laagste niveau van uw besturingssysteem te compartimenteren. Het is handig voor het efficiënter dual-booten van macOS en Windows. Een aparte partitie voor kernbestanden of mappen kan grote hoeveelheden inhoud bevatten, zoals media en foto's. Het maakt het ophalen van gegevens ook eenvoudiger als uw OS-partitie beschadigd of beschadigd raakt.
Externe harde schijf instellen als standaard Mac
Als u de standaarddomicilie voor specifieke toepassingen zoals Foto's, iMovie of Final Cut Pro wijzigt, krijgt u ruimtegebrek. Ze slaan gegevens op in een bibliotheek of monolithisch bestand dat ballonnen bevat met een toename van de inhoud. Hun standaardbestemmingen bevinden zich in ~/Library/Pictures or ~/Library/Movies.
De homedirectory bevindt zich op de opstartschijf (SSD). U kunt meer schijfruimte vrijmaken door deze naar een ander station te verplaatsen. Klik bijvoorbeeld op Foto's en selecteer Maak nieuwen navigeer naar het nieuwe station. Klik op Selecteren, lancering Foto voorkeuren En kies Gebruiken als systeemfotobibliotheek.
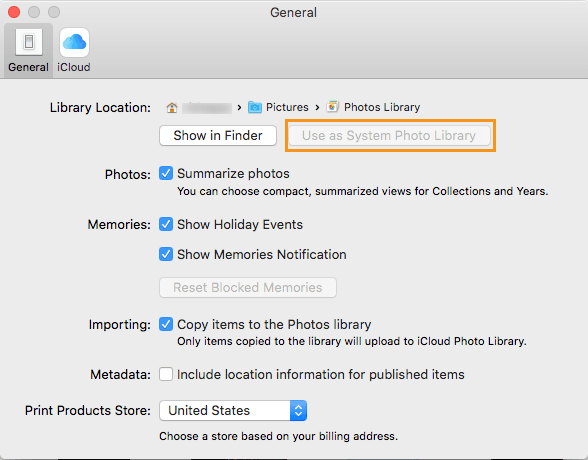
Tip: superieure optimalisatiehulpprogramma's - PowerMyMac
In plaats van uw besturingssysteem en gegevens te verplaatsen, installeert u iMyMac PowerMyMac automatiseren reiniging en optimalisatie. Voorkom dat uw computer vastloopt door nutteloze bestanden of geheugenvretende applicaties met deze alles-in-één toolkit.
Als u uw Mac gedurende de lange termijn in perfecte staat houdt, kunt u in de war raken terwijl rommel en digitaal afval hun plaats op uw systeem vinden.
PowerMyMac wordt geleverd met een verscheidenheid aan tools om bugs op te lossen en uw computer zo gezond als een vat te houden. Vind verborgen puin, grote of verouderde bestanden, overblijfselen van niet-geïnstalleerde apps en ontdek zware geheugenvreters. Het is de beste tool in zijn categorie om ruimte vrij te maken op je Mac en deze op volle kracht af te stemmen.
Het biedt een uitgebreid pakket met extra tools voor het voortreffelijk verwijderen van apps, het verbeteren van de schijfprestaties en het wissen van verbroken koppelingen, bestanden of andere stukjes die een verbannen app overleven.

Onderdeel 4. Laatste gedachten
Hopelijk wordt hiermee de klus geklaard door SSD-opstartschijven vrij te maken die verkrampt zijn als sardines. U kunt een externe harde schijf gebruiken om gegevens op te slaan om uw basismap op een andere schijf in de mottenballen te zetten in plaats van op de opstartschijf.
Voorbij zijn de dagen dat u de thuismap naar een nieuwe schijf kopieert en deze vervolgens signaleert met symbolische koppelingen, het is nu eenvoudig als A, B, C. Vergeet niet om één gebruikersmap in uw opstartschijf te behouden als uw aas in het gat .
Heeft dit artikel uw vraag beantwoord over het bewaren van Mac OS en gegevens op afzonderlijke schijven, en wilt u het uitproberen? Hulp nodig bij het proces? Laat hieronder uw opmerkingen achter.




nigel2023-07-06 11:40:13
Uitstekende uitleg als ik het op 74-jarige leeftijd kan begrijpen, dan kan iedereen het. Ik heb mijn hersens gebroken hoe ik dit moest doen en kwam steeds conflicten tegen in referentiewoorden als migratie, export, import enz. Heb geworsteld met advies geschreven voor de meest up-to-date computers, maar gebruik een oude Mac Pro uit 2010 (hou ervan) in de loop der jaren bijgewerkt, maar nu denk ik dat ik een nieuw moederbord nodig heb. Plotseling een andere zoekterm bedacht en daar was het antwoord heel veel dank Groeten Nigel Mee
Esteban2023-05-25 11:38:47
Goed ned, ik kan niet begrijpen dat dit niet voor u werkt. Vooral met zulke duidelijke en niet-zelfbetrokken instructies. Wat begrijp je niet aan "Spring niet naar de map Gebruikers"? Ik zou kunnen doorgaan, maar "niet-investeren-in-BS"-alarmen gaan af.
ned2020-10-30 05:07:07
leek niet te werken voor mij. misschien zijn de instructies afhankelijk van de OS X-versie. Ik gebruik El Capitan 10.11.6 op een Mac Mini (medio 2010). Ik sta open voor suggesties.