Een back-up van uw bestanden maken is een geweldige manier om het veiliger te maken. Uw gegevens worden veilig bewaard in een ander opslagplatform en het zorgt ervoor dat u deze op geen enkele manier kwijtraakt. Een manier waarop u een back-up van uw gegevens kunt maken, is via een externe harde schijf (HDD). Soms echter uw Mac-apparaat herkent uw externe harde schijf niet. Hierdoor kun je in paniek raken. Dat zou je echter niet moeten zijn. Uw gegevens zullen nog steeds intact zijn op uw harde schijf. Maar u hebt er gewoon geen toegang toe om redenen die in eerste instantie misschien niet duidelijk zijn. Er zijn methoden die u kunt volgen om uw harde schijf weer aan het werk te krijgen. Laten we nu meteen beginnen.
ArtikelgidsMethode 1. Apps verwijderen die er mogelijk mee in strijd zijnMethode 2. Wijzig de instellingen van FinderMethode 3. Externe harde schijven handmatig op uw Mac-apparaat monterenMethode 4. Eerste hulp uitvoeren om te repareren dat de externe harde schijf niet wordt weergegevenMethode 5. Schijfmachtigingen herstellen
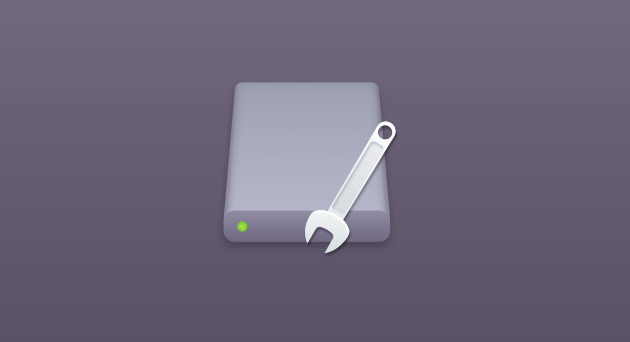
Als u al een flashstation of een harde schijf hebt aangesloten en deze nog steeds niet wordt herkend door uw Mac-apparaat, moet dit zijn omdat uw USB-poort of kabel defect is. Bonus: voordat u de methoden voor probleemoplossing uitvoert die we hier zullen schetsen, moet u beginnen met basiszaken:
01 - U moet controleren of de schijf daadwerkelijk op het Mac-apparaat is aangesloten.
02 - Je moet de USB-connector bekijken. Ziet de USB-connector er beschadigd uit? Of ziet het er misvormd uit?
03 - Als uw externe harde schijf daadwerkelijk op één stopcontact is aangesloten, moet u het met een ander stopcontact proberen.
04 - Probeer ook een andere USB-kabel te gebruiken. Kabels die misschien niet zichtbaar beschadigd zijn, kunnen dat wel zijn.
05 - Er kan een probleem zijn met de hardware. Daarom moet je de kabel van je harde schijf aansluiten op een andere USB-poort.
06 - Probeer de externe harde schijf op een ander Mac-apparaat. Als het op een ander Mac-apparaat werkt, heeft uw huidige Mac-apparaat mogelijk een probleem met de USB-poorten.
07 - Probeer ook de externe harde schijf aan te sluiten op een Windows-pc. Als het erin werkt, is de harde schijf mogelijk geformatteerd voor een Windows-pc, daarom kan Mac het niet lezen.
08 - Start het Mac-apparaat opnieuw op. Soms is het uit- en weer inschakelen de gemakkelijkste manier om dit op te lossen.
09 - Start uw USB-drives opnieuw op. Doe dit door uw Mac-apparaat uit te schakelen. Start het daarna opnieuw op terwijl u op Command + Option + R + P drukt. Zodra u een geluid hoort en zodra u een flits op het scherm ziet, laat u de genoemde toetsen los. Laat je Mac vervolgens opstarten met het gebruikelijke proces. Als je alles hebt gedaan wat we hierboven hebben beschreven en je harde schijf (of flashdrive) nog steeds niet werkt, dan is het tijd om er hard aan te werken.
Methode 1. Apps verwijderen die er mogelijk mee in strijd zijn
Als het probleem echt recent is, bijvoorbeeld toen uw harde schijf een paar dagen geleden nog werkte, dan is er mogelijk een toepassing die hiermee in strijd is. Wat u moet doen, is apps die u zojuist hebt gedownload een voor een verwijderen. Verwijder ze een voor een en sluit elke harde schijf aan na elke verwijderingsprocedure om te controleren of het probleem is verholpen.
U kunt apps daadwerkelijk verwijderen door hun pictogram naar de prullenbak te slepen of door Launchpad te gebruiken. Deze twee methoden worden echter niet echt aanbevolen. Zelfs als uw app via deze twee methoden wordt verwijderd, kunnen ze nog steeds app-restanten bevatten die in conflict kunnen komen met uw harde schijf.
In plaats daarvan zou u een tool moeten gebruiken genaamd iMyMac PowerMyMac. Hieronder staan de kenmerken en voordelen van de genoemde tool:
01 - Het helpt je Mac sneller te maken door ongewenste apps te verwijderen en meer ruimte op je apparaat vrij te maken.
02 - Het toont u de systeemstatus van uw apparaat, inclusief onder andere CPU, schijfruimte en geheugen.
03 - Het helpt je apps en onnodige bestanden te verwijderen zonder problemen op je Mac-apparaat te veroorzaken. Het helpt u onnodige bestanden van apps (inclusief restjes) te verwijderen die veel schijfruimte in beslag nemen en vertraagt uw Mac-apparaat met slechts een paar simpele klikken.
04 - Dankzij de functie met één klik kunt u uw Mac-apparaat snel uitgebreid scannen en apps eenvoudig verwijderen.
05 - Het is zeer krachtig van aard. Het scant volledig een volledig Mac-apparaat zonder een toepassing ongecontroleerd te laten.
06 - Hiermee kunt u selecteren welke apps u wilt behouden en welke u wilt verwijderen. Alles is onder jouw controle.
07 - Het is 100% veilig. Het bevat geen malware of virussen die problemen kunnen veroorzaken op uw Mac-apparaat.
08 - Het geeft je een gratis proefperiode voor de eerste 500 MB. Nu kunt u genieten van de voordelen van deze tool zonder ervoor te hoeven betalen. U kunt het uitproberen voordat u een daadwerkelijke aankoop doet.
09 - U krijgt één-op-één ondersteuning. U kunt ook ondersteuning krijgen via e-mail als u problemen ondervindt met de tool.
Hier leest u hoe u het stap voor stap kunt verwijderen:
Stap 1: Download en installeer iMyMac PowerMyMac op uw Mac
Download iMyMac PowerMyMac van de officiële website van de tool. Start het genoemde programma op uw apparaat.
Op de hoofdinterface ziet u de systeemstatus van uw apparaat. Ga naar de bovenkant, klik op Uninstaller.
Stap 2: scan de software op uw Mac
Druk op de scanknop. Applicaties op uw apparaat worden automatisch gescand. Nadat het scanproces is voltooid, wordt de software vermeld op de interface.

Stap 3: Reinig de onnodige software
Selecteer de toepassing die u wilt verwijderen. Druk op de knop Schoonmaken. Als je alle bovenstaande methoden hebt geprobeerd en er is nog steeds een probleem, dan moet je harde schijf zijn gecrasht. Of het kan volledig beschadigd zijn. Wanneer dit gebeurt, moet u zwaar tillen.

Methode 2. Wijzig de instellingen van Finder
Een van de belangrijkste redenen waarom Mac externe harde schijven (HDD's) niet herkent, is dat het systeem niet is geprogrammeerd om harde schijven weer te geven op de desktopinterface. Hier leest u hoe u dit stap voor stap kunt oplossen:
Stap 01 - Start Finder.
Stap 02 - Bezoek Voorkeuren.
Stap 03 - Ga naar Algemeen.
Stap 04 - Zorg ervoor dat de optie met het label Externe schijven is geactiveerd.
Als dit nog steeds niet werkt, moet u uw externe harde schijf of USB-station handmatig koppelen.
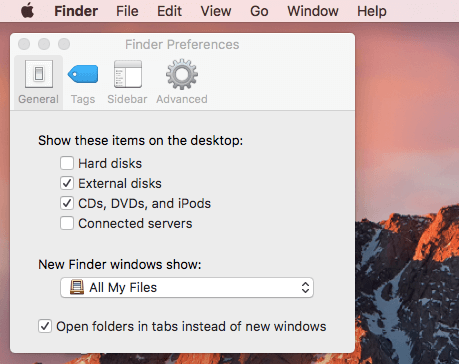
Methode 3. Externe harde schijven handmatig op uw Mac-apparaat monteren
Het is nu de hoogste tijd om uw Mac-apparaat te dwingen uw flashdrive of externe harde schijf te herkennen. Hier is hoe het te doen:
Stap 01 - Sluit de harde schijf aan op uw Mac-apparaat.
Stap 02 - Bezoek Systeemvoorkeuren.
Stap 03 - Bezoek Schijfhulpprogramma.
Stap 04 - Controleer of de externe harde schijf daadwerkelijk wordt vermeld in de zijbalk aan de linkerkant.
Stap 05 - Markeer de naam van de flashdrive of harde schijf.
Stap 06 - Kies Mount.
Nu zou het moeten kunnen verschijnen onder de apparaten van Finder. Als het nog steeds niet werkt, moet u de volgende stap uitvoeren:
Mensen lezen ook:Hoe Mac Schijfhulpprogramma gebruiken om schijf te herstellen?Hoe een harde schijf te partitioneren op Mac?
Methode 4. Eerste hulp uitvoeren om te repareren dat de externe harde schijf niet wordt weergegeven
Uw Mac-apparaat heeft een ingebouwde tool genaamd Eerste Hulp. Het is geformuleerd om fouten te verifiëren en deze problemen te herstellen, vooral met betrekking tot beschadigde apps en bestanden. Problemen zijn ook opstartproblemen en natuurlijk problemen met de externe harde schijf.
Als uw probleem ligt bij het openen van een flashstation dat daadwerkelijk wordt weergegeven op uw Mac-apparaat, maar u geen toegang geeft tot de inhoud, moet u mogelijk eerste hulp gebruiken.
Stap 01 - Bezoek Systeemvoorkeuren.
Stap 02 - Bezoek Schijfhulpprogramma.
Stap 03 - Markeer de naam van uw externe harde schijf.
Stap 04 - Druk op EHBO.
Stap 05 - Kies Uitvoeren om diagnostiek te starten en uw Mac-apparaat te vragen eventuele problemen te herstellen.
Als uw EHBO-tool de truc heeft gedaan, is uw flashdrive of harde schijf nu mogelijk beschikbaar voor montage. Als het nog steeds niet is opgelost, probeert u de volgende optie.
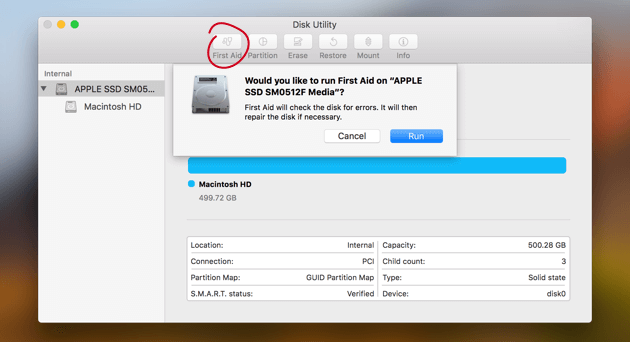
Methode 5. Schijfmachtigingen herstellen
Schijfmachtigingen worden gebruikt om uw bestanden te beveiligen op een manier waarop andere gebruikers niet zomaar een systeembestand kunnen wijzigen zonder toestemming. Soms kunnen machtigingen in de war raken, vooral wanneer u bepaalde toepassingen op uw systeem installeert en verwijdert.
Als de systeemprestaties van uw Mac-apparaat nogal vreemd zijn, is het altijd het beste om problemen met schijfrechten op te lossen. Hier leest u hoe u schijfrechten stap voor stap kunt herstellen (als u een versie vóór El Capitan gebruikt):
Stap 01 - Start Spotlight.
Stap 02 - Typ Schijfhulpprogramma en druk op Enter.
Stap 03 - Druk in de linkerzijbalk op Macintosh HD.
Stap 04 - Klik op het tabblad met de naam EHBO.
Stap 05 - Druk op Controleer schijfmachtigingen
Stap 06 - Pers Herstel schijfmachtigingen.
Als de schijftoestemmingsproblemen zo erg zijn dat uw Mac-apparaat niet goed opstart, kunt u daadwerkelijk toegang krijgen tot het Schijfhulpprogramma via de herstelmodus. U kunt dit doen door de toetsen Command + R ingedrukt te houden terwijl uw apparaat opstart.
Een back-up maken van uw gegevens is altijd een goede zaak. Een plaats waar u een back-up van kunt maken, is uw externe harde schijf of uw flashstation. Maar soms raakt uw harde schijf of uw Mac-apparaat in de war en wordt deze (uw harde schijf) niet herkend. In deze gevallen moet u deze handleiding volgen om u te helpen met het probleem. Een ander ding dat u van tevoren kunt doen, is een back-up maken van uw bestanden in cloudopslag, afgezien van het doen op uw harde schijf. Op deze manier krijg je, als je harde schijf het begeeft, nog steeds een kopie van je bestanden in je cloudopslag.



