Ik hou van mijn MacBook Pro. Ik heb het gekocht voor zowel persoonlijke als zakelijke doeleinden. Ik gebruik het voor mijn webdesign en het is echt heel handig.
Ik moet echter partitie mijn harde schijf op Mac om verschillende redenen. Hoe doe ik dit op mijn Mac-apparaat?![]()
Kijk hier! U zult verschillende krachtige oplossingen vinden om een Mac-harde schijf partitioneren. Doorlezen!
Dus laten we beginnen…
Inhoud: Deel 1. Waarom een Mac met een harde schijf partitioneren?Deel 2. De voordelen van het partitioneren van uw Mac-harde schijf.Deel 3. Wat te doen voordat u de partitie doet?Deel 4. Hoe Mac-harde schijven of SSD's te partitioneren?Deel 5. Conclusie
Deel 1. Waarom een Mac met een harde schijf partitioneren?
Elk type computer, of het nu een Windows-pc of een Macintosh is, heeft een beperkte hoeveelheid opslagruimte. Hoe u uw apparaat gebruikt, zal ertoe leiden dat uw opslagruimte snel vol raakt of niet.
U kunt ervoor kiezen om er meer ruimte aan toe te voegen door bijvoorbeeld te upgraden naar een solid state drive (SSD), of door verbinding te maken met verschillende externe harde schijven.
Eigenlijk is de opstartschijf van Mac standaard gepartitioneerd. In recente modellen van de Mac is een geheime partitie opgenomen in de opstartschijf.
Deze geheime partitie bevat het macOS-herstelsysteem, enkele belangrijke EHBO-tools voor Mac en een installatieprogramma. Dit is een belangrijk onderdeel van de Mac, omdat het kan worden gebruikt voor het geval je macOS niet opnieuw kan opstarten of installeren.
Voordat we ingaan op het partitioneren van een Mac SSD of harde schijf, gaan we eerst in op de voordelen hiervan.
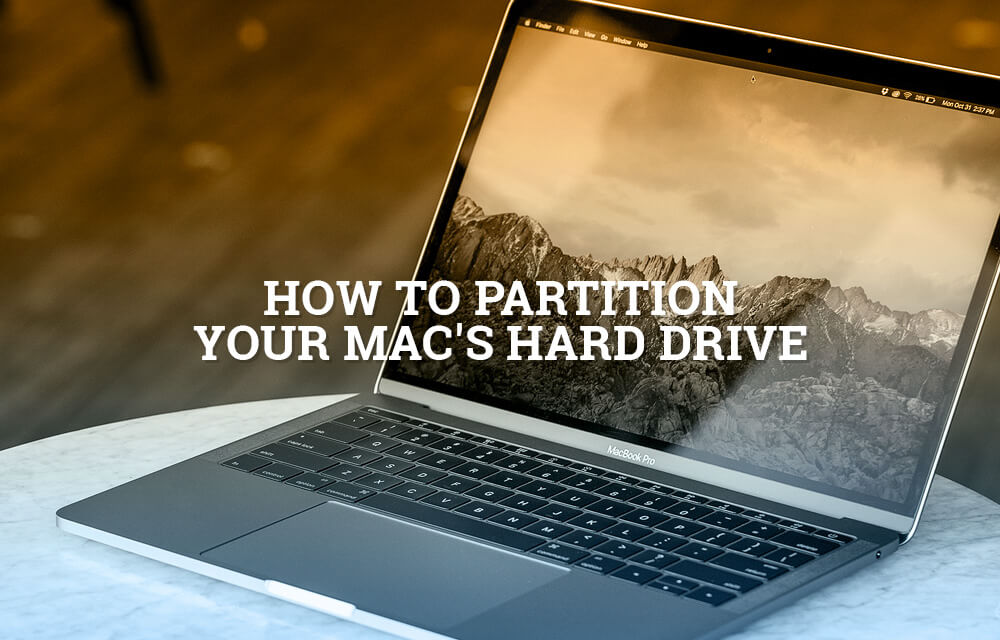
Deel 2. De voordelen van het partitioneren van uw Mac-harde schijf.
Een reden die u zou kunnen hebben wanneer u uw harde schijf wilt partitioneren, is om meerdere besturingssystemen te kunnen gebruiken. U hebt bijvoorbeeld een macOS op de ene partitie en een Windows-besturingssysteem op een andere.
Of u kunt mogelijk twee verschillende versies van één besturingssysteem aan beide zijden van de partitie gebruiken, allemaal op één enkele schijf.
Elke schijf heeft zijn eigen volume. Deze diskdrives worden echter afzonderlijk door de Finder gevonden en worden ook afzonderlijk behandeld.
Als je de harde schijf van de Mac hebt gepartitioneerd of als je een specifieke externe harde schijf hebt gepartitioneerd met je Mac, kun je de twee partities afzonderlijk beheren en formatteren.
Dit is vergelijkbaar met het hebben van twee verschillende computers in één apparaat. Als u echter de andere partitie wilt gebruiken om op een eerdere versie van uw huidige Mac-apparaat te werken, moet het benodigde volume 2x zo groot zijn als dat van de vereiste ruimte.
Deel 3. Wat te doen voordat u de partitie doet?
Voordat u uw Mac partitioneert, is het altijd het beste om deze eerst op te schonen. Mac-gebruikers hebben meestal veel ongewenste bestanden, zoals onnodige video's, oude documenten en downloads van e-mailbijlagen.
We raden u aan om te gebruiken iMyMac PowerMyMac om je Mac op te schonen. Hier is een stapsgewijze handleiding voor het gebruik van deze software:
Stap 1. Download en start PowerMyMac op uw Mac
Power My Mac downloaden. Start de software. Zodra u dit doet, ziet u de hoofdinterface met de systeemstatus van uw Mac.
Klik op de module met de titel "Junk Cleaner". Dit is te zien aan de linkerkant van het venster.
Stap 2. Systeemongeluk scannen
Klik op de "SCAN" knop. De software scant nu uw Mac op ongewenste bestanden.

Stap 3. Bekijk en selecteer items om op te ruimen
PowerMyMac toont nu alle ongewenste bestanden in verschillende classificaties, waaronder Application Cache, Mail Junk, Photo Junks en Trash Bin. Klik op een bepaalde categorie om details voor die classificatie weer te geven. Selecteer de gegevens of bestanden die u wilt verwijderen. Klik op de knop met de naam "CLEAN'.

Stap 4. Opschonen Mac-systeemongeluk is voltooid
Zodra het proces is voltooid, markeert de software de mappen als Zero KB. Soms worden andere mappen niet als nul KB beschouwd. Dit komt omdat dit automatisch opnieuw gemaakte mappen zijn.

Mensen lezen ook:4 opties om het witte scherm van de Mac te repareren.Hoe Mac te werken
Deel 4. Hoe Mac-harde schijven of SSD's te partitioneren?
Partitioneren van uw Mac-harde schijf of SSD-station kan op meerdere manieren. Deze zullen we hieronder toelichten:
Methode 1. Bootcamp gebruiken.
Als u het Windows-besturingssysteem op uw Mac wilt gebruiken, is Boot Camp iets voor u. De genoemde software wordt ook geleverd met de zogenaamde Boot Camp-assistent.
Deze applicatie kan worden gebruikt om uw harde schijf te partitioneren. Hiermee kunt u macOS op de ene partitie en Windows op de andere uitvoeren.
U kunt eenvoudig de instructies van de Boot Camp-assistent volgen om uw SSD- of harde schijfruimte te partitioneren. Hierdoor kunt u Windows probleemloos op een Mac-apparaat uitvoeren.
Met deze app heb je Windows op je Mac, bijna alsof je het op een traditionele Windows-pc gebruikt.
Methode 2. Schijfhulpprogramma gebruiken.
Schijfhulpprogramma wordt gebruikt om Mac-schijven te repareren of te partitioneren. De Schijfhulpprogramma-app is te vinden in de map Programma's onder de submap Hulpprogramma's.
Voordat u de partitie start, moet u echter een back-up maken van de map die u wilt kopiëren. Hiervoor kunt u hulpprogramma's gebruiken die een opstartbare replica bieden van de schijf die u wilt partitioneren. Als er iets misgaat, kunt u alles kwijtraken wat u op de schijf heeft. Daarom moet u dit eerst doen
Doe dit vóór het partitioneringsproces:
- Kloon de schijf die u wilt partitioneren.
- Zorg ervoor dat de kloon foutloos is.
- Sluit de kloon aan.
- Ga naar Systeemvoorkeuren.
- Ga naar Opstartschijf.
- Controleer of de schijf die is gekloond werkt.
Dit zijn de stappen om de harde schijf van je Mac te partitioneren:
- Ga naar de toepassingsmap en vervolgens naar Hulpprogramma's.
- Open de Schijfhulpprogramma-app.
- Kies in de toepassing Schijfhulpprogramma de interne schijf van uw Mac (of u kunt een interne SSD kiezen).
- Er worden twee opties weergegeven, Partitie EN EHBO. Selecteer Partitie.
- Klik op "+". Dit is te zien onder Partitie-indeling.
- Er wordt een nieuwe partitie weergegeven. Pas de maat aan naar uw wensen.
- Geef een nieuwe naam op voor deze nieuwe schijf. Als wat je wilt niet gebeurt, kun je ervoor kiezen om "terug te keren naar de partitie harde schijf op Mac".
- Als je akkoord bent met de maat, selecteer je "Toepassen". Als er een slotsymbool in de linkerbenedenhoek van het scherm verschijnt, klikt u erop om het proces te bevestigen.
Zodra het partitioneringsproces is voltooid, hebt u nu een nieuwe interne SSD of harde schijf. Deze zal identiek zijn aan de originele. Er zal echter niets in zitten.
Deel 5. Conclusie
Partitioneren van uw harde schijf heeft zijn voordelen. Een verbazingwekkend voordeel van dit proces is dat je Windows op de ene partitie kunt draaien en macOS op de andere; dit is allemaal binnen hetzelfde apparaat. Het is alsof je twee computers in één hebt.
Zorg er echter voor dat voordat u de partitie maakt, u alle ongewenste bestanden op uw Mac moet opruimen. U kunt hiervoor PowerMyMac gebruiken.
U kunt ook verschillende tools gebruiken om uw harde schijf te partitioneren. Selecteer gewoon degene die het beste bij u past met behulp van onze bovenstaande gids.



