Naarmate er meer en meer applicaties op uw Mac worden geïnstalleerd, wordt uw systeem zal onvoldoende toepassingsgeheugen hebben en mogelijk moet u een back-up van sommige apps of bestanden maken op een externe harde schijf.
Met Time Machine kunnen Mac-gebruikers automatisch back-ups maken, maar er zijn momenten waarop het mis kan gaan. Hier, we zullen je er doorheen leiden hoe een back-up van Mac naar een externe harde schijf te maken zonder Time Machine. U kunt proberen zelf handmatig een back-up van uw gegevens te maken of een clouddrive of andere software van derden gebruiken om een back-up van uw Mac te maken.
Als uw computer of lokale back-up is verwijderd, kunt u de externe harde schijf gebruiken om een eerdere versie van uw bestanden te herstellen of een back-upkloon in een nieuwe Mac te importeren.
Inhoud: Deel 1. Tekortkomingen bij het gebruik van de Time Machine voor het maken van back-upsDeel 2. Een back-up maken van een Mac naar een externe harde schijf zonder Time MachineGouden tips: maak uw Mac schoon voordat u een back-up maaktConclusie
Deel 1. Tekortkomingen bij het gebruik van de Time Machine voor het maken van back-ups
De meeste Apple-gebruikers geven er de voorkeur aan Time Machine te gebruiken om een back-up te maken van Mac-gegevens om ervoor te zorgen dat hun computerbestanden niet verloren gaan door verschillende storingen. Is er enig nadeel van Time Machine-back-up?
Time Machine voert alleen back-ups uit als de harde schijf is aangesloten. Het draadloze installatieproces van Time Machine op uw NAS-schijf verloopt in een slakkengang. Het neemt ook meer opslagruimte in beslag vanwege incrementele back-ups; je hebt er een harde schijf bij nodig minimaal 1 TB.
Met Time Machine bestaat de kans dat u gegevens op uw Mac kwijtraakt, dat uw schijf vastloopt of dat uw computer niet meer opstart. Ook is het moeilijker om gegevens op te halen van solid-state schijven. Malware-infecties kunnen gegevens onherstelbaar maken. Zoals u kunt zien, kan het maken van een back-up van uw Mac-gegevens op een externe harde schijf een betere beveiliging zijn.

Deel 2. Een back-up maken van een Mac naar een externe harde schijf zonder Time Machine
Hier laten we u 3 snelle methoden zien. U hoeft niet op Time Machine te vertrouwen om gemakkelijk back-ups van uw Mac te maken.
Note: Voordat u een back-up maakt van uw Mac-computer, of u nu Time Machine gebruikt of niet, alstublieft
- maak je Mac schoon en verwijder alle nutteloze bestanden;
- Check dat je externe schijf heeft voldoende ruimte om alle gegevens op uw computer te ontvangen;
- zorg ervoor dat de externe harde schijf correct is geformatteerd (als er een probleem is met het formaat, kan dat formatteer de externe harde schijf om het compatibel te maken met macOS-apparaten).
Methode 1. Maak handmatig een back-up van Mac naar externe harde schijf
Door de onderstaande stappen te volgen, kunt u zonder Time Machine handmatig een back-up van uw Mac-gegevens maken op een externe harde schijf:
- Sluit de externe harde schijf aan op uw Mac-apparaat.
- Soms verschijnt het pictogram van uw externe schijf op het Mac-bureaublad. U kunt op het pictogram klikken om de map te openen en vervolgens de Mac-bestanden waarvan u een back-up wilt maken, slepen en neerzetten.
- Of u kunt klikken vinder > voorkeuren en onderzoek de "Harde schijven"in"Toon deze items op het bureaublad".
- Start nu de back-upschijf, een bestandsmap genereren en voer de gewenste naam in.
- Open Mac-schijf, open de Bestandsmap van gebruikersen markeer vervolgens alle bestanden, inclusief items waarvan u een back-up wilt maken.
- Sleep nu alle gemarkeerde bestanden of mappen naar het Back-up bestemming je hebt net gemaakt.
- Leun achterover en wacht tot het proces is voltooid.
Hoe lang duurt een Mac-back-up? Het hangt af van de hoeveelheid Mac-gegevens. Hoe meer bestanden u heeft, hoe langer het duurt om ze te kopiëren en op het externe opslagapparaat te plakken.

Methode 2. Maak een back-up van de Mac met gespecialiseerde software van derden
Handmatige back-up vergt het geduld van een heilige. Als je tegen de klok racet, probeer dan een gratis tool van derden om een back-up van de Mac te maken op een externe harde schijf of andere opslaglocaties.
U kunt een gespecialiseerde back-uptool van derden downloaden en installeren, zoals de "EASEUS Todo Backup" voor Mac om de klus te klaren zonder te versleutelen. Zo maak je een back-up van Mac naar een externe harde schijf zonder Time Machine:
Stap 1. Open en voer de back-upsoftware van derden uit.
Klik op het eerste tabblad Back-up of klik gewoon op de "+" in de linkerbenedenhoek om een back-upproject te genereren, geef het een naam en selecteer OK.
Stap 2. Stel de back-upgegevenslocatie in
Stel de gegevenslocatie in waar u uw Mac-gegevens als back-ups wilt archiveren. Dan klikken OK bevestigen.
Stap 3. Voeg uw Mac-bestanden of -mappen toe aan uw back-upproject
Klik op Bestand+ om selectief items uit te kiezen om aan het project toe te voegen en druk op de blauwe starttoets om een back-up van uw gegevens te maken op het externe apparaat.
U kunt ook kloonsoftware gebruiken als u een back-up wilt maken van opstartbare gegevens. Mogelijk moet u de schijf opnieuw formatteren om deze voor te bereiden op een back-up en roept u "schijfhulpprogramma".
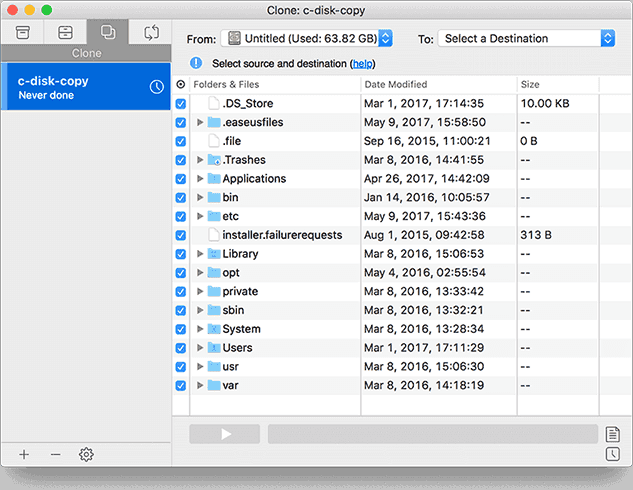
Methode 3. Maak een back-up van uw Mac-gegevens met behulp van een clouddrive
U kunt ook kiezen voor een online backup om de gegevens van je Mac op te slaan als je de handmatige back-up of de back-uptools van derden niet leuk vindt. Hier introduceren we enkele online services om u te helpen back-up Mac zonder Time Machine.
#1. iCloud
Voor Apple-abonnees met iCloud-opslag biedt dit een veilige gegevensback-up. Het is handig voor eigenaren van meerdere apparaten zoals iPhones, iPad en Macs. Met de back-upconfiguratie hebt u toegang tot dezelfde bestanden op al uw apparaten. Een back-up maken naar iCloud elimineert ook de noodzaak van een externe schijf.
In tegenstelling tot andere back-upmethoden, kunt u een kloon van uw gepensioneerde Mac niet terughalen naar een nieuwe, inclusief apps of instellingen. Hiermee hebt u toegang tot alle gegevens die zijn opgeslagen in iCloud of apps die zijn gedownload uit de App Store.
#2. Dropbox of Google Drive
Dropbox en Google Drive bieden efficiënte alternatieven voor iCloud als je dat wilt bestanden synchroniseren of delen. Cloudopslagservices maken het een fluitje van een cent om bestanden met uw netwerk te delen in plaats van een back-up van al uw inhoud te maken.
Dataplannen die grote hoeveelheden data opslokken, blijven achter een betaalmuur. U kunt echter geen toegang krijgen tot een kloon van uw apparaat in geval van verlies of schade. In theorie zou u een schijfkopie van uw computer in de cloud moeten opslaan en herstellen.

#3. Andere externe back-upmanieren
Gespecialiseerde online back-upservices zoals Carbonite zal de gegevens van uw Mac via internet opslaan tegen een voorgeschreven vergoeding. CrashPlan is een gratis alternatief waarmee u uw gegevens kunt synchroniseren met een drive-in op een andere computer. Aan de andere kant vereist deze methode snelle breedbanddiensten.
Gouden tips: maak uw Mac schoon voordat u een back-up maakt
Back-ups maken van video's en grote bestanden betekent meer ruimte als u nutteloze duplicaties krijgt. U kunt de functies "Duplicate Finder", "Junk Cleaner" en "Grote en oude bestanden" van iMyMac PowerMyMac om opslagruimte te besparen.
Massale duplicaten slokken meer slots op en vertragen de prestaties van je Mac. Duplicaten opsporen met het blote oog is zoeken naar een speld in een hooiberg.
Nu u weet hoe u een back-up van uw Mac-computer kunt maken zonder afhankelijk te zijn van Time Machine, raden we u aan maak uw Mac-apparaat schoon voordat u een back-up maakt, en u wilt geen tijd besteden aan het maken van back-ups van nutteloze ongewenste bestanden, toch?

De "Duplicate Finder"-module van PowerMyMac doorzoekt elk register in uw systeem om duplicaten te onthullen en te verwijderen. Als je hebt meerdere back-ups voor verschillende bestanden kan deze tool een game-wisselaar zijn om dubbele bestanden te lokaliseren en te wissen voordat u een back-up van uw Mac maakt op de externe harde schijf.
U kunt de PowerMyMac-tool gebruiken om ruim alle cache, oude bestanden, dubbele bestanden, tijdelijke of beschadigde bestanden, nutteloze software en meer op vanaf uw Mac in slechts een paar minuten! En deze Mac-reiniger kan je ook helpen de prullenbak te legen.
Het ruimt niet alleen systeemrommel op uw Mac op, maar optimaliseert en versnelt ook uw Mac-computer, zodat uw daaropvolgende back-upproces soepeler verloopt!

Conclusie
Weten hoe u een back-up van uw Mac kunt maken op een externe harde schijf zonder Time Machine zal u veilig houden in de wetenschap dat u nooit gegevens kunt verliezen of zoeken in de nasleep van ongelukkige scenario's. U kunt handmatig een back-up maken of een online tool van derden gebruiken om het een fluitje van een cent te maken.
Een extern opslagapparaat houdt uw back-upgegevens beter beveiligd dan Time Machine. Je kunt ook je Mac klonen en gegevens opstartbaar maken vanaf een ander apparaat.
Heb je een andere manier om een back-up van je Mac te maken zonder Time Machine? Deel het met onze nieuwsgierige lezers in de reacties hieronder.




Jordan Albert2022-02-11 09:31:40
Geweldig artikel, het was buitengewoon nuttig! Ik ben hier gewoon in begonnen en ik leer het steeds beter kennen! Proost, blijf het geweldig doen!
Paul2022-01-31 00:45:21
Grammatica is belangrijk, Chloe. Leer de mechanica van schrijven voordat u uw naam ondertekent bij artikelen.
Eschbach2020-09-14 20:26:25
Bonsoir, ik heb een grote vraag over mijn MacBook Pro. Begin 10 seconden met het onderhoud van de bt power, gebruik cmd+R longtemps, kom aan op het beheer van de disques. Apparemment aucune erreur, mais je ne vois pass comment redémarrer... le seul choix semble être d'utiliser Time machine (que je n'ai pas active) of the reinstaller os, ce que je neveux surtout out faire. Quelle-oplossing ?? Merci d'avance pour votre aide.....