Er zijn veel gebruikers die nogal in de war zijn waar staat de thuismap op Mac? De belangrijkste reden hiervoor is dat er enkele mappen zijn die sommige delen van de documenten bevatten, maar niet allemaal.
De thuismap op uw Mac bevat bestanden die ook op uw schijfruimte worden opgeslagen, u moet deze kunnen volgen om gemakkelijk toegang te krijgen tot al uw bestanden. In dit artikel laten we u weten waar de thuismap op Mac is, waar de thuismap over gaat, de componenten van de thuismap en enkele informatieve tips.
Als u wat personalisatie wilt doen, hebben we ook de stappen opgenomen voor het hernoemen van de thuismap, en zelfs verberg bestanden of mappen op je Mac voor privacy.
Inhoud: Deel 1. Waar is de thuismap op de Mac? Hoe het te vinden?Deel 2. Hoe hernoem je de thuismap van je Mac?Deel 3. Tips en trucs over gebruikersthuismappen in macOSDeel 4. Conclusie
Hoe de thuismap van de gebruiker op Mac te vinden en te openen?
Beknopte handleiding: om de thuismap van de Mac-gebruiker te vinden en te openen, opent u de vinder, Klik Go > Home, of u kunt gewoon op drukken Shift+Command+H.
Deel 1. Waar is de thuismap op de Mac? Hoe het te vinden?
Voor het geval u een vrij nieuwe Mac-gebruiker bent, is de manier waarop de bestanden zijn georganiseerd een beetje verwarrend. Maar door continu gebruik krijg je het onder de knie. Je raadt misschien waar de thuismap op de Mac is, omdat deze niet zichtbaar is zodra je je bureaublad opent. Je moet dan naar je profiel gaan.
Het pictogram van de thuismap is ontworpen als een huis met uw gebruikersnaam erop. Vervolgens laten we u zien hoe u de thuismap kunt vinden, zodat u niet opnieuw betrapt wordt op de vraag waar de thuismap op de Mac is.
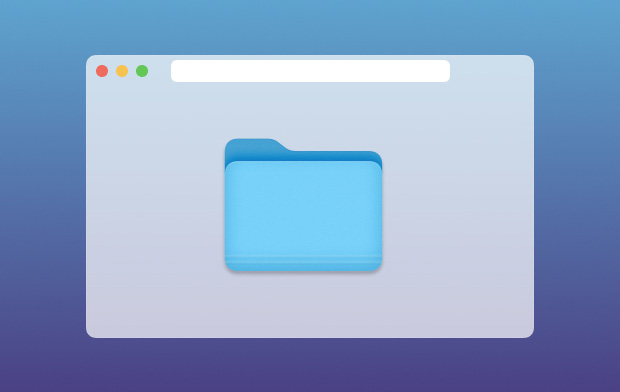
Vier hoofdstandaardmappen in de thuismap van de Mac
Er zijn vier hoofdmappen in uw Mac-map die standaard worden gemaakt vanaf Mac, deze zijn van vitaal belang op uw Mac en we raden u aan er geen wijzigingen in aan te brengen of de volledige mappen te verwijderen. U kunt de items in die mappen, zoals uw bestanden, verwijderen, maar we raden u af de hoofdmappen in de thuismap te verwijderen.
Desktop – In het geval dat u enkele bestanden op uw bureaublad hebt opgeslagen, zoals applicaties, documenten en afbeeldingen, kunt u ze in deze map zien.
Documenten - Meestal is dit waar de bestanden zoals een Word-bestand, spreadsheets, presentaties en downloads worden opgeslagen.
Bibliotheek – Hier worden je voorkeuren opgeslagen zoals de instellingen die je op je Mac hebt gemaakt, ook je mailbijlagen kunnen hier worden opgenomen en app-gerelateerde bestanden.
Publieke – Als u een gedeelde Mac of een lokaal netwerk gebruikt, kunt u hier gedeelde bestanden vinden. Als u hier enkele bestanden hebt opgeslagen, kunnen andere gebruikers deze ook bekijken, maar als u bestanden in uw thuismap hebt opgeslagen, kunnen anderen deze niet zien.
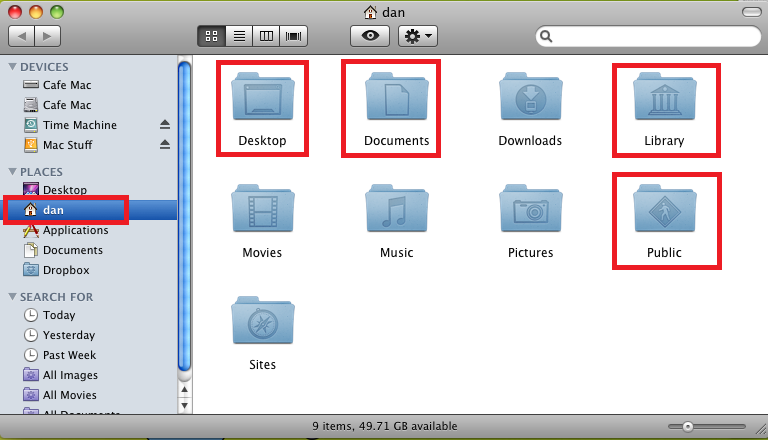
Hoe de thuismap op Mac te vinden en te bereiken?
Stappen voor het vinden van de thuismap op Mac zijn een beetje vrij eenvoudig en je kunt de thuismap snel identificeren vanwege het pictogram dat ook als een huis is ontworpen.
- Gebruik Finder om de thuismap te zoeken > Druk op
Command + Shift + H> Selecteer Ga op de werkbalk - Selecteer Thuis in de vervolgkeuzelijst.
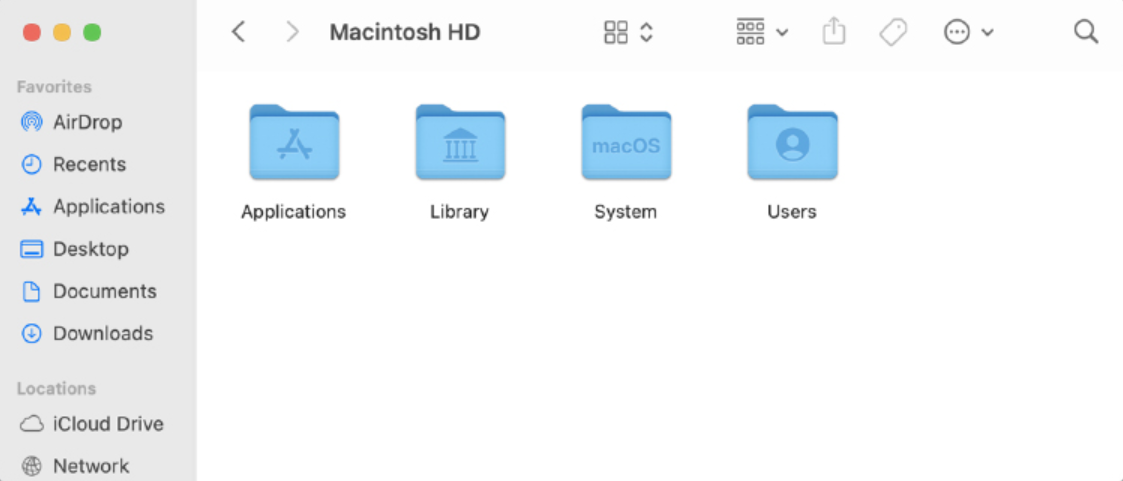
Deel 2. Hoe hernoem je de thuismap van je Mac?
Voor extra personalisatie kunt u uw thuismap hernoemen naar uw voorkeur, zoals uw bijnaam, schermnaam of uw gebruikelijke gebruikersnaam. U kunt de naam wijzigen om te bewerken of u kunt ook een nieuwe gebruiker maken. Hoewel u moet onthouden dat u, voordat u dit doet, eerst een back-up van uw bestanden moet maken.
Volg de onderstaande instructies om de naam van uw Mac Home-map te wijzigen.
- Zoek Systeemvoorkeuren > Klik op de Gebruikers en groepen Pictogram > Selecteer uw map om te markeren
- Klik op het slotje onderaan het scherm > Voer uw wachtwoord in
- Markeer uw map opnieuw> Selecteer geavanceerde opties
- Voer uw gewenste gebruikersnaam in naast Gebruikers-ID, Accountnaam, Volledige naam en de Home Directory > Klik op Ok
- U moet dan uw wachtwoord opnieuw invoeren ter bevestiging
- U moet dit bijwerken via de terminal-app en typen:
sudo mv/Users/(insert old name)/Users/(insert new name)
- Druk op Enter
- Het zal opnieuw om uw wachtwoord vragen> Toets uw wachtwoord in> Druk op Enter
- Start je Mac opnieuw op

Deel 3. Tips en trucs over gebruikersthuismappen in macOS
Naast het hernoemen van je thuismap op Mac, hebben we ook de volgende opties toegevoegd die je kunt doen in je thuismap op Mac. We hebben drie handleidingen toegevoegd die u wellicht ook handig vindt in uw thuismap.
Hoe thuismap toevoegen aan Finder en zijbalk?
Als u snellere toegang wilt, kunt u het ook aan uw zijbalk toevoegen. U kunt het volgende doen
- Ga naar Finder
- Selecteer Voorkeuren
- Kies het tabblad Zijbalk en kies vervolgens welke mappen u in uw zijbalk wilt opnemen, en u kunt ook enkele items verwijderen.
Hoe maak je een zip-map op Mac?
Voor het geval er bestanden op uw Mac staan die u in een archief wilt plaatsen om ook wat ruimte op uw Mac te besparen, kunt u een Zip-map maken door het volgende te doen.
- Thuismap openen
- Klik met de rechtermuisknop op de map die u wilt archiveren
- Selecteer Comprimeren in de vervolgkeuzelijst

Hoe maak je een snelkoppelingsalias op een map op Mac?
Alias op Mac is als een snelkoppelingsmap waarin u voor uw gemak toegang hebt tot de bestanden in die map.
Aliassen kunnen nog steeds worden gebruikt als het moederbestand nog steeds in uw map is opgeslagen, zelfs als het is hernoemd, maar als het hoofdbestand eenmaal is verwijderd, heeft u hier geen toegang meer toe.
- Thuismap openen
- Selecteer de map waarmee u Alias wilt maken
- Klik met de rechtermuisknop op de map
- Selecteer Alias maken in de vervolgkeuzelijst
Bonustips: ruim bestanden op en optimaliseer uw Mac eenvoudig
Nu zou je je thuismap moeten kunnen vinden en goed kunnen zien wat er in je thuismap staat. De kans is groot dat er bestanden en documenten zijn waarvan u hebt gezien dat u niet zeker weet waar ze voor zijn en bestanden die niet zijn georganiseerd en verspreid.
Je kunt gebruiken iMyMac PowerMyMac om u te helpen bij het verwijderen van die ongewenste bestanden die u niet nodig heeft in uw thuismap.
- PowerMyMac is een alles-in-één tool waarmee u de status van uw Mac kunt controleren, omdat het een samenvattend rapport toont van uw schijfruimte, batterij en RAM-status
- Gebruiksvriendelijke interface, het beste voor beginners, omdat deze gemakkelijk te begrijpen is en binnen enkele seconden werkt
- Het heeft verschillende modules die je zou kunnen gebruiken om je bestanden op te ruimen, je Mac kan scannen en de meeste soorten junks kan identificeren, zoals System Junks, Mail Junks en iTunes Junks
- Hiermee heb je volledige controle tijdens het gebruik van de app, omdat je eerst voorbeelden krijgt voordat je bestanden verwijdert of verwijdert
- Kan u ook helpen met bestandsorganisatie omdat het u kan helpen zoek de bestanden die groot zijn en oude bestanden waarvan u een back-up kunt maken of deze kunt verwijderen
- U kunt ook uw privacy behouden, omdat het u ook kan helpen bij het verwijderen van cachegeheugen, cookies en uw browsegeschiedenis van alle browsers die u gebruikt
- Helpt u enkele dubbele items te identificeren, vergelijkbare afbeeldingen waarvan u een back-up kunt maken of deze kunt verwijderen
- Hiermee kunt u de volledige service tot 500 MB gratis gebruiken

Het gebruik van PowerMyMac is handig, aangezien de thuismap ruimte op uw schijf in beslag neemt. Dit kan mogelijk de prestaties van uw Mac beïnvloeden zodra deze vol raakt.
Deel 4. Conclusie
We begrijpen dat het gebruik van Mac, vooral als u een nieuwe gebruiker bent, lastig kan zijn om te gebruiken, het bevat standaardmappen die de gebruiker kunnen verwarren waar sommige bestanden worden opgeslagen. Aangezien je dit artikel hebt voltooid, zou je nu moeten weten hoe je de thuismap kunt vinden en we hopen dat we je vraag hebben beantwoord waar is de thuismap op Mac.
Sommige mappen op je Mac nemen misschien niet al te veel ruimte op je schijf in beslag, maar deze thuismap op je Mac is voldoende. Daarom raden we u aan PowerMyMac te gebruiken om uw bestanden georganiseerd te houden en alle rommel te verwijderen om de goede prestaties van uw machine te behouden.



