Tegenwoordig zijn er veel applicaties die je kunt installeren als je een Mac bij de hand hebt. Als u echter een voormalige Windows-gebruiker bent, bent u misschien een beetje in de war over het installeren van software op Mac. Sommige manieren om te installeren zijn een beetje anders bij het installeren van software op een Windows-computer.
Daarom laten we je in dit artikel alle dingen zien die je moet weten over hoe software op Mac te installeren. Je Mac wordt eigenlijk geleverd met een App Store, waarin je veel applicaties kunt krijgen die misschien nuttig voor je lijken.
Er zijn echter gevallen dat sommige van de apps die u nodig hebt er niet zijn. Dus als u op zoek bent naar een app die uw Mac App Store niet heeft, dan heeft u een ander soort installatieprogramma nodig.
Het installatieprogramma dat u nodig heeft, zijn de DMG-bestanden die ook apps, PKG-installatieprogramma's en enkele eenvoudige toepassingen in de ZIP-archieven bevatten.
Deze installatieprogramma's die je nodig hebt, klinken een beetje overweldigend. Maar als je eenmaal gewend bent om deze te gebruiken, zal het gemakkelijker voor je zijn om verschillende software op je Mac te installeren.
Inhoud: Deel 1. Software installeren met Mac App StoreDeel 2. Software downloaden - DMG's en andere archievenDeel 3. Software installeren vanuit archiefbestanden en losse applicatiepictogrammenDeel 4. Software installeren op PKG-installatieprogramma'sDeel 5. Software installeren met Steam en enkele andere toepassingen van derdenDeel 6. Installeer software op Mac via het omzeilen van Gatekeeper en voer een applicatie uit van onbekende ontwikkelaarsDeel 7. Software verwijderen van Mac - De snelste en gemakkelijkste manierDeel 8. Conclusie
Mensen lezen ook:Installatie ongedaan maken: App Not Safe op MacHoe enkele problemen op te lossen na het installeren van El Capitan op Mac?
Deel 1. Software installeren met Mac App Store
Veel Mac-gebruikers zijn eigenlijk gewend om de Mac App Store zodat ze de software die ze nodig hebben op hun Mac krijgen. Het enige dat u hoeft te doen om bepaalde software te installeren, is heel eenvoudig. Het enige dat u hoeft te doen, is de Mac App Store te starten en vervolgens te zoeken naar de app die u zoekt. Als u al hebt gezocht naar de software die u wilt installeren, klikt u op de knop "Get" en vervolgens op de knop "Download". Daarna wordt de software die u hebt gedownload geïnstalleerd en bevindt deze zich in de map "Toepassingen".
Alle updates van de applicatie zullen ook beschikbaar zijn in de Mac App Store. Hoewel het gebruik van de Mac App Store een van de handigste manieren is om aan de software te komen die je nodig hebt, heeft het nog steeds niet die andere applicaties die je wilt. Dit vanwege de volgende redenen.
• Van alle apps die u uit de Mac App Store haalt, is bekend dat ze in een sandbox zitten en met een uitstekende beveiliging worden geleverd. Houd er echter rekening mee dat u moet beperken waartoe uw toepassing toegang heeft.
• Een ander ding is dat Apple een korting krijgt voor elke keer dat je iets koopt in de Mac App Store. Daarom willen sommige applicaties het niet zoals Adobe en Microsoft. Daarom kun je deze twee niet in je Mac App Store laten kopen.
Deel 2. Software downloaden - DMG's en andere archieven
Die software die je van buiten de Mac Store hebt gedownload, komt eigenlijk in een DMG-bestand. Het enige wat u hoeft te doen is dubbelklikken op de DMG en dan ziet u een Finder-venster op uw scherm. Vanaf daar hoeft u alleen maar de software te slepen en deze vervolgens in uw toepassingsmap neer te zetten. Dat is het dan, de software is met succes op uw Mac geïnstalleerd. Dit is eigenlijk een heel eenvoudige manier om bepaalde software op je Mac te installeren. De DMG-bestanden die u hebt, worden daadwerkelijk door uw Mac-systeem aangekoppeld. Zodra u klaar bent met het installeren van de applicatie, is het beter als u probeert uw DMG-bestand in Finder te ontkoppelen. Het enige dat u hier hoeft te doen, is op de pijl "Uitwerpen" te klikken.
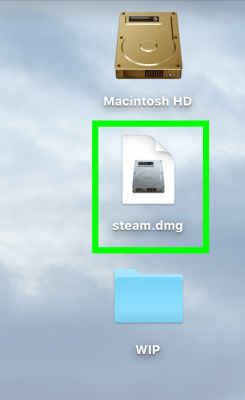
Deel 3. Software installeren vanuit archiefbestanden en losse applicatiepictogrammen
Er zijn gevallen waarin sommige software die u nodig hebt, daadwerkelijk in een ZIP-, RAR- of 7ZIP-archief staat in plaats van uit een DMG-bestand. De ZIP-bestanden kunnen eigenlijk prima uit de doos worden geopend. Maar voor RAR en 7ZIP-archieven die je op je Mac hebt, heb je de Unarchiver nodig. Zodra u het archief hebt kunnen openen, ziet u het softwarepictogram dat in dezelfde map zal verschijnen. Sleep vanaf daar het softwarepictogram en verplaats het naar uw map Programma's.
Deel 4. Software installeren op PKG-installatieprogramma's
Er zullen ook gevallen zijn dat u enkele bestanden tegenkomt die in PKG-indeling zijn. Er zijn ook momenten dat u dit in een DMG-bestand kunt zien. En andere keren download je het direct. In dit geval hoeft u alleen maar op het PKG-bestand te dubbelklikken om het uit te voeren. U ziet dan de interface die geen verschil maakt met een Windows-installatiewizard. Deze installatiemethode heeft eigenlijk enkele functies die het normale slepen en neerzetten niet heeft. Dit omvat het installeren van systeemservices en het elders op uw Mac moeten plaatsen van de bestanden. En als u eenmaal klaar bent met het installeren van de software op uw Mac, kunt u het PKG-bestand en enkele DMG-bestanden die eraan zijn gekoppeld, laten verwijderen.
Deel 5. Software installeren met Steam en enkele andere toepassingen van derden
Natuurlijk is er naast de Mac App Store ook een andere winkel waar je een bepaalde applicatie vandaan kunt halen. Een voorbeeld hiervan is de Stream waarin mensen die erg handig zijn met online en offline games hun software krijgen. En het is ook omdat Steam daadwerkelijk software biedt die geschikt is voor Mac. Het installeren van deze software is eigenlijk een beetje hetzelfde met een Windows-pc. Afgezien daarvan is er ook de Setup waarin het een onbeperkte toegang biedt tot verschillende populaire Mac-applicaties en je slechts voor slechts $ 10 per maand hoeft te betalen.
Deel 6. Installeer software op Mac via het omzeilen van Gatekeeper en voer een applicatie uit van onbekende ontwikkelaars
Alle Mac-pc's hebben eigenlijk geen macht over software met een niet-geïdentificeerde ontwikkelaar. Het zal het niet openen. Waarom? Dit komt door een beveiligingsfunctie die Mac heeft en die bekend staat als de "Gatekeeper". De Gatekeeper heeft de mogelijkheid om malware of andere ongewenste software die op uw Mac binnenkomt, te stoppen. Het kan echter voorkomen dat u de poortwachter wilt omzeilen.
Als u nu echt zeker bent van de applicatie die u gaat installeren en dat deze betrouwbaar is, dan kunt u deze laten openen. Het enige wat u hoeft te doen is op de knop "Opties" te drukken en vervolgens met de rechtermuisknop op de toepassing te klikken en vervolgens op "Openen" te klikken. Afgezien hiervan heb je ook de mogelijkheid om de Gatekeeper op je Mac uit te schakelen. Het enige dat u hoeft te doen, is uw Systeemvoorkeuren te starten en vervolgens op het Apple-pictogram in de linkerbovenhoek van uw scherm te klikken. Of u kunt ook op het pictogram Systeemvoorkeuren op uw dock klikken en vervolgens het pictogram "Beveiliging en privacy" kiezen. En klik vervolgens op het slotpictogram en voer vervolgens het wachtwoord in. Klik vervolgens op "Apps downloaden van" toestaan en verander deze in "Overal".
Als u deze methode gebruikt, betekent dit echter dat u de beveiliging voor Mac verlaagt omdat u onbekende apps laat draaien. Hierdoor bestaat het risico dat u de harde schijf van uw Mac beschadigt. Daarom moet je hier extra voorzichtig mee zijn.
Deel 7. Software verwijderen van Mac - De snelste en gemakkelijkste manier
Omdat je dol bent op het installeren van applicaties op je Mac gedurende de lange tijd dat je hem gebruikt, ben je er vrijwel zeker van dat er enkele applicaties zijn die je eigenlijk niet gebruikt. En hiermee wilt u misschien die apps of software verwijderen die u niet gebruikt. Dit komt omdat opgestapelde software of applicaties veel opslagruimte op je Mac in beslag nemen en je Mac ook traag kunnen maken.
Als u een app verwijdert, plaatst u deze echter niet alleen in uw prullenbak. Dit komt omdat zodra je een app naar je prullenbak sleept, deze nog steeds ruimte inneemt op je Mac en ook alle bijbehorende bestanden achterlaat die bij die software horen. Daarom kun je een app het beste verwijderen door een Mac-verwijderprogramma te gebruiken.
Het beste verwijderprogramma dat we u aanraden te gebruiken, is de iMyMac PowerMyMac. De App Uninstaller kan u helpen een app van je Mac verwijderen op de eenvoudigste en snelst mogelijke manier en verwijdert niet alleen de software, maar ook de bestanden die aan de bepaalde app zijn gekoppeld, zoals uw softwarecaches, opgeslagen statussen, app-voorkeuren en nog veel meer. En u zult ook een voorbeeld bekijken van alle bestanden die u hebt geselecteerd en kiezen welke u wilt verwijderen. Hier is een handleiding voor u die u kunt volgen over het gebruik van PowerMyMac's App Uninstaller.
Stap 1. Download en installeer PowerMyMac op uw Mac
Het eerste dat u natuurlijk moet doen, is PowerMyMac op uw Mac downloaden. Als u klaar bent, installeert u het op uw Mac en start u het vervolgens. Op de hoofdinterface van het programma ziet u aan de linkerkant van uw scherm alle modules die de PowerMyMac heeft. Het enige wat u hoeft te doen is de module "App Uninstaller" te kiezen.
Stap 2. Scan uw software op uw Mac
Klik na het kiezen van de module op de knop “SCAN”. De PowerMyMac begint dan automatisch te scannen naar alle toepassingen die u op uw Mac hebt.

Stap 3. Selecteer en verwijder alle apps die u niet langer nodig heeft
Zodra het scanproces is voltooid, kunt u nu alle toepassingen bekijken die u op uw hoofdscherm hebt staan. En kies dan gewoon alle apps die je niet meer nodig hebt.
Zodra u alle apps hebt geselecteerd die u volledig van uw Mac wilt verwijderen, klikt u eenvoudig op de knop "CLEAN".

PowerMyMac begint dan met het verwijderen van alle apps die u hebt geselecteerd om te verwijderen. Dit omvat ook alle bestanden die aan de applicatie zijn gekoppeld en u bespaart meer ruimte voor nieuwe apps die moeten worden geïnstalleerd.
Deel 8. Conclusie
Zoals u kunt zien, verschilt het installeren van software op Mac enigszins van het installeren van een toepassing op een Windows-pc. Ze hebben echter beide eenvoudige manieren om het te doen.
Als je klaar bent met lezen, zijn we er zeker van dat je zeer tevreden bent, want dit bevat alle noodzakelijke dingen die je moet weten om software op Mac te installeren.
Hoewel het leuk is om applicaties op je Mac te installeren, moet je er ook rekening mee houden dat je Mac misschien ook geen opslagruimte meer heeft. Daarom is het een geweldig idee om alle software die u niet langer nodig heeft te verwijderen. Zo heb je meer ruimte voor nieuwe toepassingen.
En u kunt dit doen door PowerMyMac te gebruiken. Dit programma zal je zeker helpen bij het verwijderen van alle apps die je niet langer nodig hebt, samen met alle bijbehorende bestanden.




sherry Tang2019-02-12 06:03:45
Werkelijk? alleen zo simpel? oke dan, ik zal het later proberen, bedankt