Ik gebruik Siri graag op mijn iPhone. Soms lacht ze me uit met haar eigenzinnige reacties. Ik heb een Mac gekocht en ik heb geleerd dat deze Siri kan ondersteunen.
Hoe gebruik ik Siri op mijn Mac? Vertel me alsjeblieft wat ik moet doen. Ik kan niet wachten om weer met haar te communiceren op mijn nieuwe apparaat.
![]()
Ja, ik schrijf dit artikel om te delen wat Siri en is hoe Siri op Mac te gebruiken.
Dus laten we beginnen…
Inhoud: Deel 1. Wat is Siri en hoe Siri op Mac te gebruiken?Deel 2. Hoe Siri te activeren?Deel 3. Hoe handsfree gebruik van Siri?Deel 4. Welke vragen kunt u aan Siri stellen op uw Mac?Deel 5. Wat zijn macOS-tips en Siri-trucs?Deel 6. Hoe Siri uitschakelen op uw Mac?Deel 7. Conclusie
Deel 1. Wat is Siri en hoe Siri op Mac te gebruiken?
Siri, een trouwe assistent, is al jaren bij veel Apple-gebruikers. Siri is eigenlijk een virtuele assistent die is gemaakt voor de besturingssystemen van Apple Inc.
Het maakt gebruik van een gebruikersinterface in natuurlijke taal en gesproken vragen om antwoorden op vragen te geven. Het kan ook bepaalde aanbevelingen doen en verschillende acties uitvoeren.
Bij continu gebruik past Siri zich aan de zoekopdrachten, het taalgebruik en de voorkeuren van een specifieke gebruiker aan. Zo worden geretourneerde resultaten van Siri aangepast aan een specifieke persoon.
Op dit moment heeft Apple Siri ingebouwd in macOS Sierra en het is een zeer nuttige assistent geworden voor Mac-gebruikers.
Op je iPhone kun je Siri gebruiken om je op de hoogte te houden van het weer, om je te helpen bij het zoeken naar restaurants en om je het nieuws te vertellen.
Nu het echter in de Mac is ingebouwd, kunt u uw apparaat beheren en vragen stellen.
U kunt Siri gebruiken om verschillende bestanden te vinden en zelfs netwerkapparaten te beheren. Siri wordt nu onderling verbonden met het bestandsbeheersysteem van uw Mac. Dit is een grote stap voorwaarts voor Apple-gebruikers.

Deel 2. Hoe Siri te activeren?
Siri kan worden ingeschakeld tijdens het installeren van uw macOS Sierra. Als je Sierra al op je Mac hebt geïnstalleerd maar Siri nog niet is geactiveerd, kun je dit handmatig doen in Systeemvoorkeuren.
Zodra Siri is geactiveerd, kunt u de toepassing als volgt starten:
1-Kijk naar de rechterbovenhoek van het scherm en klik op het pictogram van Siri.
2-Kijk naar het dock aan de onderkant van het scherm en klik op het pictogram van Siri.
3-drukken Command + Space. Dit is de standaard sneltoets voor het inschakelen van Siri
Deel 3. Hoe handsfree gebruik van Siri?
Is het niet geweldig om gewoon iemand te bevelen en ze zullen alles doen wat je vraagt zonder dat je een van je vingers hoeft uit te steken?
Als je Siri met je stem wilt activeren, kun je dat doen met slechts een paar klikken en het doorlopen van bepaalde mappen.
Hier leest u hoe u Siri kunt activeren en gebruiken in de handsfree modus:
Stap 1 - Start Systeemvoorkeuren
Stap 2 - Klik op Toegankelijkheid
Stap 3 - Scroll naar beneden tot je 'Dicteren' ziet. Houd er rekening mee dat als deze specifieke optie grijs wordt weergegeven, u een specifiek bestand moet downloaden.
Stap 4 - Klik op "dictaat trefwoordzin inschakelen" en plaats het woord waar u Siri naar wilt laten kijken. Wat je kiest is aan jou. U kunt "Hé" of "Hallo" invoeren als u dat wilt.
Stap 5 - Klik op Dicteeropdrachten en klik op het +-teken
Stap 6 - Hier worden drie vakken weergegeven: 'tijdens gebruik', 'wanneer ik zeg' en 'uitvoeren'.
Stap 7 - Voer de trefwoordzin van uw dictaat in en selecteer 'wanneer ik het zeg'.
Stap 8 - Selecteer "elke applicatie" in het vak met de titel "tijdens gebruik".
Stap 9 - Kies in het venster met de titel "uitvoeren" de optie "Werkstroom uitvoeren", kies vervolgens "andere" en selecteer Siri in de lijst met toepassingen.
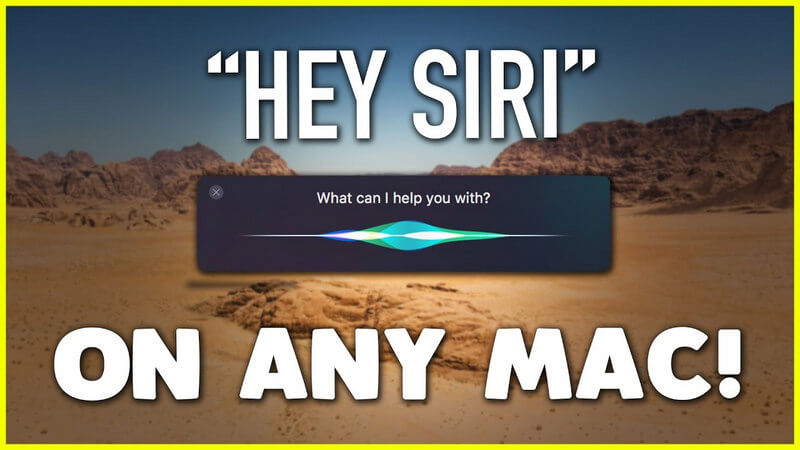
Deel 4. Welke vragen kunt u aan Siri stellen op uw Mac?
Siri is niet beperkt tot het beantwoorden van vragen. Het kan ook acties uitvoeren op basis van uw opdrachten.
Vraag Siri gewoon niet om de afwas of de was te doen. Als het tv-scherm te zwak of te helder is, afhankelijk van de lichtomstandigheden, kun je Siri vragen om het aan te passen.
Als het muziekvolume te hard of te zacht is, kun je Siri ook vragen om het aan te passen. Zorg ervoor dat u de spraakopdrachten hebt ingeschakeld.
We gebruiken onze mobiele apparaten zoals onze smartphones en onze tablets anders dan die van onze Macs. Siri kan worden gebruikt om snel restaurants op uw mobiele telefoons te vinden.
Maar Siri kan net zo snel bestanden op je Mac vinden als restaurants. Als het gaat om zijn aanwezigheid in de Sierra MacOS, is Siri zeer efficiënt en intuïtief in het beheer van uw systeem.
Het kan u op verschillende manieren ondersteunen bij het beheren van uw apparaten die uw leven gemakkelijker maken.
U hoeft niet in verschillende mappen te snuffelen om te zoeken naar een specifieke e-mailbijlage die iemand u een paar maanden geleden heeft gestuurd.
U hoeft uw tijd niet te verspillen met het gebruik van de Finder om naar elke beschikbare map te kijken om het gewenste bestand te vinden. U kunt Siri gewoon opdracht geven om te zoeken naar het bestand waarnaar u zoekt.
Bovendien kun je ook de eerdere dingen doen die je met Siri kunt doen - de dingen die haar tot een technologische legende hebben gemaakt. Je kunt haar bijvoorbeeld nog steeds boos maken. Je kunt haar vragen nul te delen door nog een nul.
De Siri-app kan ook worden gebruikt om meer te weten te komen over belangrijke systeeminformatie. Deze informatie omvat hoeveel opslagruimte u nog over heeft op uw harde schijven of zelfs cloudopslag.
Je kunt Siri opdracht geven om de e-mail te laten zien die je baas je vorige week heeft gestuurd of je kunt hem vragen om John op Skype te bellen.
U kunt haar zelfs vragen om onder andere herinneringen te maken, op internet te zoeken, notities te maken en agenda-items te maken.
Hier zijn enkele opdrachten die u aan Siri kunt vragen:
1-Herinner me eraan om (Naam persoon) over 20 minuten te bellen.
2-Play (naam van nummer) in iTunes.
3-Laat me afbeeldingsbestanden van vorige week zien.
4-Open de webpagina (sitenaam of URL).
5-Stuur een bericht naar (naam van persoon) met de tekst (uw bericht).
6-Sla dit nummer over.
7-Laat me zien waar ik gisteren aan werkte.
8-Hoeveel vrije schijfopslag is er beschikbaar?
9-Laat me netwerkinstellingen zien.
Deel 5. Wat zijn macOS-tips en Siri-trucs?
1 - Tweet zonder je handen te gebruiken
Zit je op de bank naar de Superbowl te kijken en wil je er gewoon iets over tweeten? Het is makkelijk.
Vertel gewoon je tweet aan Siri. Wanneer u "hashtag" dicteert, is Siri slim genoeg om het "#" -teken te plaatsen.
2 - Een fluitje van een cent: foto's zoeken
U kunt Siri opdracht geven om tijdens de vakantie foto's van u en uw gezin te zoeken. U kunt de zoekresultaten filteren op waar en wanneer deze foto's zijn gemaakt.
Als je mensen op sociale media-netwerken hebt getagd met deze foto's, kun je zelfs filteren wie erop staat.
3 - Niet storen
Om te voorkomen dat u door andere mensen wordt gestoord, kunt u Siri opdracht geven om uw apparaten in de modus 'Niet storen' te zetten.
Deel 6. Hoe Siri uitschakelen op uw Mac?
Siri is erg handig, maar soms kan je assistent privacyschendingen veroorzaken. Als u Siri wilt uitschakelen, kunt u gebruiken iMyMac PowerMyMac's Extensies.
Ga als volgt te werk om het stap voor stap te doen:
- Download en start PowerMyMac
- Klik op Uitbreidingsmodule
- Klik op SCANNEN. Resultaten tonen een lijst met extensies op uw Mac.
- Zoek Siri in een van de getoonde categorieën.
- Schakel om Siri uit te schakelen
Mensen lezen ook:Top 4-methoden om iCloud-opslag volledig te makenHoe Mac te versnellen
Deel 7. Conclusie
Siri is een erg handig hulpmiddel dat kan worden gebruikt om bepaalde opdrachten uit te voeren, zoals het zoeken naar bestanden, het zachter zetten van het volume van uw muziek en het bellen van mensen op Skype.
Dit zijn niet de enige opdrachten die u aan Siri kunt geven. Het kan nog veel meer.



