Meestal is malware erg stiekem. Het laat je geloven dat het eigenlijk onschadelijk is, terwijl het dat in feite niet is. Malware vermomt zichzelf meestal als legitiem software zoals antivirussen en videospelers. Dus je kunt je afvragen hoe je dat moet doen Mac-malware verwijderen, dan helpt dit bericht je daarbij.
Maar hoe weet u of uw Mac geïnfecteerd is? Hieronder staan enkele tekenen die u mogelijk opmerkt:
- De prestaties van uw Mac worden plotseling slecht en uw apparaat loopt regelmatig vast
- U bezoekt sitepagina's die meestal worden verborgen door advertenties
- Je Mac start onverwachts opnieuw op
- Bepaalde toepassingen starten zonder enige reden
- De browsers van uw apparaat installeren automatisch verdachte updates
Afgezien van deze, moet u ook kennis nemen van de tekens die aangeven dat een toepassing of software een virus is. Hieronder zijn enkele van hen:
- Je hebt codecs en plug-ins gedownload van onbekende sites
- De software stelt voor dat u uw geïnfecteerde Mac repareert
- Software die illegaal is
- Toepassingen die legitiem zijn, maar worden gedownload van onbekende bronnen
- Alles gedownload van torrent-applicaties zoals uTorrent en BitTorrent
Er zijn 6 verschillende methoden u kunt implementeren om malware van uw Macintosh te verwijderen. Laten we beginnen met de eerste.
Laten we dit doen!
Inhoud: Methode 1. Handmatige verwijdering van adwareMethode 2. Malware verwijderen van Mac-aanmeldingsitemsMethode 3. Verwijdering van Mac's pop-upadvertentiesMethode 4. Hoe u uw extensies kunt opschonen voor verwijdering van Mac-adwareMethode 5. Daemons reinigen en agenten startenMethode 6. Verwijder hardnekkige kwaadaardige apps
Methode 1. Handmatige verwijdering van adware
Als u weet welke toepassing of software de infectie veroorzaakt, bent u op weg om de malware te verwijderen.
Maar eerst moet u de genoemde toepassing sluiten en vervolgens doorgaan met het verwijderen van de systeemprocessen van uw Mac. Hieronder staan de stappen om dit te doen:
Stap 1 - Typ "Activity Monitor" in Launchpad en open het.
Stap 2 - Zoek in Processen de schadelijke toepassing
Stap 3 - Klik op [x]. Dit zorgt ervoor dat het proces wordt afgesloten.
Stap 4 - Ga opnieuw naar uw toepassingen. Breng het over naar de prullenbak.
Stap 5 - Zorg er ten slotte voor dat de prullenbak geleegd is.
Dit is een zeer snelle en gemakkelijke methode om malware van uw apparaat te verwijderen. Er is echter een probleem met het handmatig verwijderen van malware. Soms zijn er verschillende delen van de malware te vinden in verschillende systeemmappen op uw Mac. Als u de hoofdoorzaak niet aanpakt, zal deze zich door uw hele systeem blijven verspreiden. Het is dus het beste voor u om robuuste de-installatieprogramma's te gebruiken die het werk voor u zullen doen. We komen hier in het laatste deel van dit artikel op terug.
Hier is een tip: Zoek in uw map Downloads naar.DMG-bestanden die met een virus zijn geïnfecteerd. Malware is meestal te vinden in bestanden die u onlangs hebt gedownload, vooral in bestanden van het mediatype. Zorg ervoor dat u deze bestanden verwijdert. Daarna moet u ervoor zorgen dat u de prullenbak hebt geleegd.
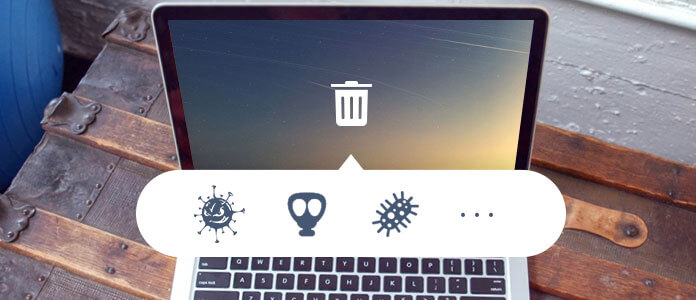
Methode 2. Malware verwijderen van Mac-aanmeldingsitems
Spyware of adware sluipt meestal tijdens het opstarten. Het goede eraan is dat je dit kunt oplossen. Hier is hoe:
Stap 1 - Ga naar het Apple-menu.
Stap 2 - Kies Systeemvoorkeuren.
Stap 3 - Selecteer Gebruikers en groepen.
Stap 4 - Zorg ervoor dat uw gebruikersnaam de geselecteerde of gemarkeerde gebruikersnaam is.
Stap 5 - Selecteer het tabblad met de titel "Aanmeldingsitems".
Stap 6 - Gebruik het "---"-teken, zodat u verdachte toepassingen (bijv. Mac Defenders) die u in het venster kunt vinden, kunt uitschakelen.
Stap 7 - Start uw Macintosh opnieuw op of start deze opnieuw op om wijzigingen door te voeren.
Methode 3. Verwijdering van Mac's pop-upadvertenties
Pop-upadvertenties zijn gerelateerd aan uw browser, dus u moet ervoor zorgen dat u voorbereid bent op het opschonen van de browser die u momenteel gebruikt.
- Geloof niet wat de pop-upadvertenties u vertellen. Deze pop-ups en waarschuwingen maken je bang dat virussen je Mac al hebben geïnfecteerd.
- Doe hier niet aan mee door Mac Security- of Mac Defender-software te downloaden en te installeren.
De beste ding te doen is om te voorkomen dat u op de pop-upadvertentie klikt en in plaats daarvan op de knop Sluiten klikt. Als de [x]-knop de pop-upadvertentie niet sluit, moet u de browser gewoon sluiten door Ctrl + Click ingedrukt te houden.
Als u de Safari-browser opnieuw wilt openen zonder eerder geopende pagina's te herstellen, houdt u "Shift" ingedrukt terwijl u deze start.
Hoe doe je ontdoen van Safari pop-up advertenties? Hier is hoe:
Stap 1 - Bekijk het hoofdmenu en ga naar Safari-voorkeuren
Stap 2 - Ga naar het tabblad met het label Beveiliging
Stap 3 - Selecteer "Pop-upvensters blokkeren"
Aan de andere kant, hier is hoe te: verwijder Chrome-pop-ups:
Stap 1 - Open het pictogram met de drie stippen in uw browser. Dit zijn de Chrome-instellingen
Stap 2 - Selecteer Geavanceerd
Stap 3 - Bezoek Privacy en beveiliging
Stap 4 - Ga vervolgens naar Inhoudsinstelling
Stap 5 - Zoek naar het tabblad Popups
Stap 6 - Blokkeer deze pop-ups zodat ze niet in uw browser worden weergegeven
Her is een tip: Zorg ervoor dat u de startpagina van uw browser instelt op een vertrouwde pagina of beter nog, een standaard Google-site.

Methode 4. Hoe u uw extensies kunt opschonen voor verwijdering van Mac-adware
Veel browserextensies zijn kwaadaardig en zelfs Apple somt er enkele op. Deze potentieel schadelijke extensies omvatten het volgende:
-FlashMall
-Slick besparingen (gemaakt door Spigot Inc.)
-Cinema-Plus
-Amazon Shopping Assistant (gemaakt door Spigot Inc.)
Ga als volgt te werk om schadelijke extensies uit Safari te verwijderen:
Stap 1 - Ga naar Safari-voorkeuren
Stap 2 - Selecteer het tabblad met het label Extensies
Stap 3 - Kies een extensie
Stap 4 - Selecteer Installatie ongedaan maken
Ga als volgt te werk om extensies in de Chrome-browser uit te schakelen:
Stap 1 - Start Chrome
Stap 2 - Klik in het bovenste menu op Windo
Stap 3 - Ga naar het einde van de lijst en selecteer Extensies
Stap 4 - Klik op het pictogram dat op een prullenbak lijkt om verdachte extensies te verwijderen
Quick Tip: U kunt desgewenst ook alle extensies in Chrome verwijderen. U kunt de niet-kwaadaardige extensies daarna eenvoudig één voor één opnieuw installeren.
Methode 5. Daemons reinigen en agenten starten
We hebben je nu verteld hoe je schone toepassingen, login-items en extensies. Dit zijn echter niet de enige plaatsen waar u schadelijke software kunt vinden.
Systeemservices zoals Daemons en Launch Agents kunnen ook worden geïnfecteerd met malware.
Voorbeelden van deze systeemservices zijn automatische back-ups of software-updates en ze draaien op de achtergrond zonder opgemerkt te worden.
Zo verwijdert u Daemons en Launch Agents bij het opstarten:
Stap 1 - Ga naar Finder
Stap 2 - Selecteer Ga
Stap 3 - Selecteer Ga naar map
Stap 4 - Typ het volgende: /Bibliotheek/LaunchDaemons
Opmerking: Herhaal stap 1 t/m 3 voor lanceeragenten. Typ echter bij de vierde stap 2 extra locaties:
/ Library / LaunchAgents
~ / Library / LaunchAgents
Stap 5 - U zult veel .plist-bestanden ontdekken. Verwijder de bestanden die er kwaadaardig of verdacht uitzien.
Stap 6 - Nadat u dit allemaal hebt gedaan, moet u de Mac opnieuw opstarten.
Methode 6. Verwijder hardnekkige kwaadaardige apps
Een krachtige manier om kwaadaardige applicaties te verwijderen is door het gebruik van: een de-installatieprogramma zoals de App Uninstaller van PowerMyMac. Er is veel hardnekkige kwaadaardige software die moeilijk te verwijderen is en deze Mac Uninstaller is misschien de enige manier om de slag te slaan.
Hieronder staan de stappen voor het gebruik van de Mac Uninstaller:
- Download de PowerMyMac en open deze op uw Mac. Klik aan de linkerkant van het programma op "App Uninstaller".
- Druk op 'SCAN” om het programma alle toepassingen op uw Mac te laten scannen.
- Nadat het scanproces is voltooid, ziet u een lijst met software. Selecteer de schijnbaar kwaadaardige, degene die je van je Mac wilt verwijderen. Druk op "CLEAN" om het verwijderingsproces te starten.

Mensen lezen ook:Hoe Mac Frozen Mac-apps te bevriezen en te herstellen10-oplossingen om internet sneller te laten werken op Mac
Als geen van deze methoden werkt, zijn er andere ideeën die kunnen helpen verwijder Mac-adware. Ten eerste kunt u overschakelen naar een ander gebruikersaccount op uw Mac en een volledige systeemopruiming uitvoeren.
Ten tweede, je kunt gebruik Time Machine om je Mac te herstellen tot een punt in de tijd dat het niet is geïnfecteerd. Ten slotte kunt u uw Mac-besturingssysteem bijwerken, inclusief alle software op uw apparaat.
Malware is gevaarlijke software die uw apparaat kan beschadigen en zelfs uw veiligheid en gevoelige informatie in gevaar kan brengen.
Als u denkt dat uw Mac is geïnfecteerd door malware, kunt u het beste ALLE hierboven beschreven methoden gebruiken om de risico's die eraan verbonden zijn te verwijderen.
Als al het andere faalt, kunt u een volledige systeemopruiming uitvoeren of zelfs uw apparaat en besturingssysteem bijwerken om de slag te slaan.



