U moet objecten verwijderen die extra opslagcapaciteit innemen of wis de Photoshop-cache en tijdelijke bestanden als uw werkstations vol zijn. Om extra ruimte te maken voor uw werkstation, kunt u upgraden naar een grotere harde schijf of meer RAM-opslag.
Programma's zoals Photoshop gebruiken een werkstation als tijdelijk geheugen om projectbestanden te bewaren en op te halen, ook al is de toepassing geopend. Photoshop werkt niet correct als uw werkstation vol is en uw Mac kan hierdoor extra problemen krijgen. Lees dit bericht en vind de perfecte oplossing voor verwijder programmacaches op Mac volledig.
Inhoud: Deel 1. Wat kan ik doen als werkschijven vol zijn?Deel 2. Automatische reiniger om Photoshop-cache of tijdelijke bestanden te wissenDeel 3. Handmatige stappen om de Photoshop-cache te wissenDeel 4. Conclusie
Deel 1. Wat kan ik doen als werkschijven vol zijn?
Er zijn geen werkbare alternatieven beschikbaar voor Mac-computers wanneer de melding "Photoshop-werkschijf vol" op het scherm verschijnt. Blijf lezen en u zult de oplossing vinden om de Photoshop-cache te wissen,
Het zal niet automatisch ruimte op de schijf vrijmaken of een aparte partitie maken om het probleem als gevolg hiervan te voorkomen. Het is noodzakelijk dat u bekend bent met het proces van het zelf wissen van een werkschijf.
Terwijl je bent wijzigingen aanbrengen in foto's of nieuwe maken in Photoshop, werkt het programma ook op de achtergrond om een groot aantal tijdelijke cache-objecten te produceren. Met deze bestanden kan Photoshop sneller werken, maar ze kunnen zich snel opstapelen en tientallen of zelfs honderden gigabytes aan opslagruimte op uw harde schijf in beslag nemen.

Dit veroorzaakt na verloop van tijd een vertraging in Photoshop en kan bijdragen aan het probleem met de werkschijf. Er zijn een paar verschillende strategieën en methoden die kunnen worden gebruikt om dit te bereiken ruim je werkschijf op; Houd er echter rekening mee dat preventief geheugenbeheer de meest effectieve manier van handelen is.
Zelfs als je hier bent gekomen om te leren hoe en wanneer je de Photoshop-cache moet wissen, is het echte probleem dat de opslagruimte van je Mac vol is en te veel van zijn capaciteit gebruikt. Wanneer zich problemen voordoen met de werkschijf van Photoshop, hoeft u soms alleen bepaalde tijdelijke bestanden te verwijderen om ze op te lossen.
Deel 2. Automatische reiniger om Photoshop-cache of tijdelijke bestanden te wissen
Een uitgebreide opschoning en optimalisatie voor Mac is iMyMac PowerMyMac. Het kan de productiviteit verhogen, de privacy beschermen en geheugen vrijmaken op een Mac- of Windows-computer. Het kan gemakkelijk alles vinden en verwijderen wat u niet nodig hebt van een Mac- of Windows-computer, waardoor u een hoop ruimte vrijmaakt.
U kunt met behulp van deze tool alle nutteloze toepassingen en afvalbestanden verwijderen. Voor het opruimen van Mac-systeemrommel is PowerMyMac fantastisch. Wis de cache van Photoshop met Junk Cleaner om ruimte op uw computer vrij te maken. Scan uw Mac vanaf elke locatie voor de productie van nutteloze bestanden.
Bekijk documenten die veilig kunnen worden gewist en verwijder ze met een enkele klik. Photoshop-cache Mac-gegevens moeten met deze tool worden gewist. PowerMyMac kan niet alleen de Photoshop-cache wissen, maar is ook uitstekend in het verwijderen van andere Adobe-softwarecaches zoals het verwijderen van Lightroom-cachebestanden.
- Kies de Rommel opruimer module en klik vervolgens op SCAN om op uw Mac te zoeken naar ongewenste bestanden.
- Na het scanproces kunt u alle afvalbestanden van uw computer ordenen in de categorieën van uw keuze.
- Kies het item dat u wilt verwijderen of kies alle ongewenste bestanden door "Selecteer alles."
- Wanneer kies je "CLEAN" in het PowerMyMac-menu worden de dingen die u hebt gekozen om te verwijderen, onmiddellijk verwijderd.
- Wanneer het opschoonproces is voltooid, verschijnt er een pop-upvenster met de titel "Gewist Voltooid" wordt weergegeven, zodat u kunt zien hoeveel opslagruimte onlangs is opgeschoond en hoeveel opslagruimte er nu bruikbaar is op de harde schijf. Als u extra bestanden wilt verwijderen, kiest u gewoon de Review-optie om terug te gaan naar de resultatenpagina.

Deel 3. Handmatige stappen om de Photoshop-cache te wissen
Stap 1. Verwijder al uw Photoshop-cache
Uw Photoshop-cache bewaart oudere versies van uw werken en versnelt het laden van uw foto's met een hoge resolutie. Wanneer u Photoshop sluit, wordt uw cache onmiddellijk verwijderd, maar soms worden bepaalde bestanden overgeslagen. Bovendien wordt uw cache niet verwijderd als u geforceerd stopt. Hier zijn verschillende methoden om u te helpen de Photoshop-cache te wissen.
- Klik Zuivering onder de Edit menu in Photoshop.
- Kies Alles om alle cache te verwijderen, of kies een specifieke cache om op te schonen (videocache, geschiedenis, klembord)
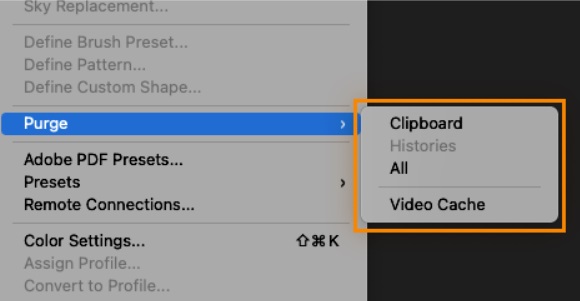
Stap 2. Verwijder de tijdelijke PS-bestanden van de Mac
Als back-up voor uw werk, Photoshop produceert tijdelijke bestanden. Tijdelijke bestanden kunnen een redder in nood zijn in het geval van een computerstoring, maar ze blijven lang op uw computer staan nadat uw project is voltooid en nemen belangrijke werkschijfruimte in beslag. Volg de onderstaande stappen om de Photoshop-cache te wissen door tijdelijke PS-bestanden te verwijderen.
- Sla uw werk op om te voorkomen dat u iets cruciaals verwijdert.
- Verlaten alle Adobe-toepassingen.
- Open de tijdelijke map door deze op Mac te doorzoeken vinder
- Zoek naar mappen met de naam Photoshop Temp en een reeks cijfers erin. Open de mappen en verwijder alle bestanden met de extensie.tmp.
- Tenslotte Leeg de prullenbak op je Mac.
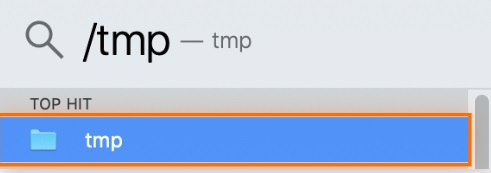
Stap 3. Zoek en verwijder verborgen Photoshop-bestanden
Het vinden van Photoshop-bestanden op uw Mac vereist vaak wat zoekwerk. Deze verborgen bestanden zijn moeilijker te vinden, maar als u ze verwijdert, kunt u veel ruimte op de werkschijf besparen en de Photoshop-cache helpen wissen.
- Start de vinder
- De sneltoetsen gebruiken
Command + Shift + Period, zoek de map Photoshop. - De mappen die verborgen bestanden bevatten, worden grijs weergegeven. Sleep ze met je muis naar de prullenbak van je Mac en maak vervolgens de prullenbak leeg.
- Druk op om de verborgen bestanden in uw Photoshop-map te verwijderen
Command+Shift+Pweer.

Deel 4. Conclusie
Meer ruimte vrijmaken op uw Mac is de belangrijkste oplossing voor problemen met de werkschijf. We raden je aan om software zoals PowerMyMac te gebruiken, zodat je snel kunt wis de Photoshop-cache op uw Mac aangezien dit handmatig doen vermoeiend kan worden. Het bevat een "Junk Cleaner"-tool die met een enkele klik Photoshop-cachebestanden, afval en rommel lokaliseert en verwijdert.



