Veel Apple-gebruikers zouden geneigd zijn hun iCloud-account te gebruiken om een back-up te kunnen maken van al hun belangrijke gegevens vanaf hun iPhone- of Mac-apparaten. En met iCloud Drive krijgt u toegang tot alle gegevens waarvan u een back-up hebt gemaakt of waarvan u een back-up hebt gemaakt.
Als u een iOS-apparaat gebruikt, kunt u gemakkelijk zoeken naar uw mappen en documenten in uw Bestandstoepassing (voor degenen die een iOS 11 gebruiken). Of je kunt ze ook vinden in je iCloud Drive-applicatie (als je een iOS-apparaat gebruikt dat draait op een iOS 10 of oudere versie.
Maar de vraag hier is hoe toegang te krijgen tot iCloud op Mac? Welnu, toegang krijgen op je Mac is een beetje anders wanneer je probeert toegang te krijgen op je iOS-apparaat. Maar je hoeft je geen zorgen te maken, want we gaan het je in dit artikel laten zien over hoe toegang te krijgen tot iCloud op Mac.
ArtikelgidsDeel 1. Hoe iCloud Drive op Mac-apparaat in te schakelen?Deel 2. Hoe toegang te krijgen tot iCloud Drive op Mac met behulp van browserDeel 3. Toegang krijgen tot iCloud Drive met FinderDeel 4. Hoe iCloud op Mac uit te schakelenDeel 5. Hoe je je Mac opruimt als geen ander
Mensen lezen ook:Hoe te verwijderen van meerdere programma's op Mac?Ruim uw iPhoto op door duplicaten te verwijderen
Deel 1. Hoe iCloud Drive op Mac-apparaat in te schakelen?
Als u uw iCloud Drive niet op uw Mac kunt inschakelen, kunt u dit doen door deze methode te volgen wanneer u maar wilt.
Stap 1: Ga op je Mac naar je Apple-menupictogram in de linkerbovenhoek van je scherm.
Stap 2: Ga door in het vervolgkeuzemenu en selecteer Systeemvoorkeuren.
Stap 3: Vervolgens verschijnt een ander vervolgkeuzemenu op uw scherm. Dus vanaf daar hoeft u alleen maar te kiezen op iCloud.
Stap 4: Ga je gang en klik op het kleine vakje dat je naast iCloud Drive ziet. Als u dit doet, wordt de iCloud Drive op uw Mac ingeschakeld.
Deel 2. Hoe toegang te krijgen tot iCloud Drive op Mac met behulp van browser
Je hebt toegang tot je iCloud op je Mac met een van de webbrowsers die je hebt. Hier is een stapsgewijze methode die u kunt volgen.
Stap 1: Ga je gang op je Mac-apparaat en start elke browser die je hebt.
Stap 2: Typ vervolgens in de adresbalk van uw webbrowser www.iCloud.com.
Stap 3: Zodra u naar de inlogpagina van de website bent gebracht, hoeft u alleen maar uw e-mailadres en uw wachtwoord in te voeren dat is gekoppeld aan uw Apple ID.
Stap 4: Zodra u zich heeft aangemeld bij uw account, gaat u verder en kiest u de pijl naast het wachtwoordveld.
Stap 5: Indien nodig kunt u een meldingscode ontvangen en hoeft u deze alleen maar in te voeren.
Stap 6: Ga daarna verder en klik op de iCloud Drive.
Zodra u toegang heeft tot uw iCloud op uw Mac, kunnen ze uw bestanden bekijken met uw webbrowser op uw Mac. Je kunt je bestanden ook op je Mac laten downloaden zodat je ze kunt opslaan of als je ze naar iemand wilt sturen via e-mail of een ander platform.
Deel 3. Toegang krijgen tot iCloud Drive met Finder
Een andere manier om toegang te krijgen tot uw iCloud op Mac is door uw Finder te gebruiken. Op deze manier hoeft u uw webbrowser niet meer te gebruiken. Om te weten hoe hier is wat u moet doen.
Stap 1: Ga je gang op je Mac en start de Finder-applicatie.
Stap 2: Ga je gang en klik op de iCloud Drive in de zijbalk van de Finder-app.
Stap 3: Dubbelklik daarna op een bestand zodat u het kunt starten.
Deel 4. Hoe iCloud op Mac uit te schakelen
Nu, in ieder geval dat u niet langer toegang wilt tot uw iCloud op uw Mac, dan kunt u doorgaan en het op uw Mac uitschakelen. Om uw iCloud op uw Mac uit te schakelen, moet u het volgende doen.
Stap 1: Ga op je Mac door en klik op het Apple-menu. Deze bevindt zich in de linkerbovenhoek van uw scherm.
Stap 2: Vanaf daar ziet u een vervolgkeuzemenu. Dus ga je gang en klik op de Systeemvoorkeuren.
Stap 3: Ga vervolgens vanuit Systeemvoorkeur door en kies iCloud.
Stap 4: Ga je gang en verwijder het vinkje in het vakje naast iCloud Drive. Als u dit doet, kunt u uw iCloud op uw Mac uitschakelen.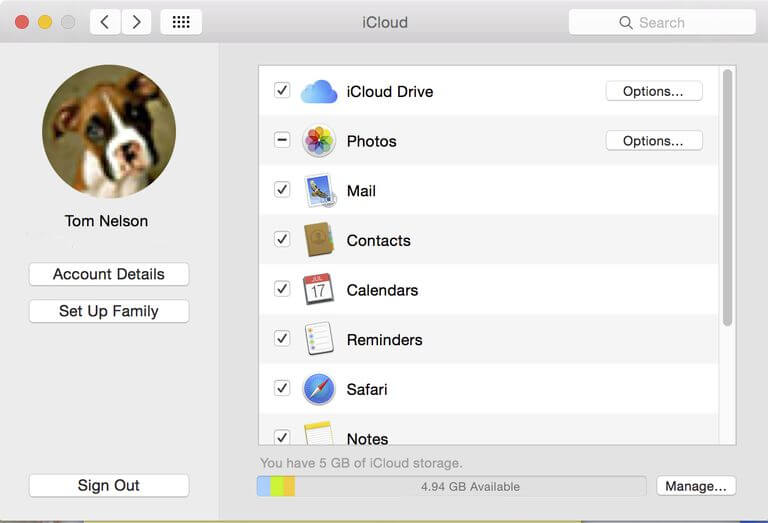
Deel 5. Hoe je je Mac opruimt als geen ander
Nu u toegang had tot uw iCloud op uw Mac, is het nu tijd voor u om ervoor te zorgen dat uw Mac in de optimale status blijft. Op deze manier kun je je Mac gebruiken zonder problemen zoals trage prestaties of een volledige ruimte op je Mac.
En om dit te kunnen doen, heb je de perfecte tool nodig die je kunt gebruiken om de klus te klaren. En wat we u kunnen aanbevelen om te gebruiken, is de iMyMac PowerMyMac waarmee u kunt verwijder alle ongewenste bestanden van je Mac in slechts één klik.
De iMyMac PowerMyMac wordt gezien als alles-in-één software vanwege de vele functionaliteiten. Het kan zelfs een prestatiemonitor zijn, omdat u kunt zien hoe snel en soepel uw Mac werkt. Met dit programma kun je op elk gewenst moment de CPU-prestaties van je Mac bekijken.
De iMyMac PowerMyMac is ook een slimme opschoning omdat het gemakkelijk kan detecteren welke bestanden die je op je Mac hebt als een bezaaid bestand worden beschouwd van die bestanden die als belangrijk worden beschouwd. Hiermee hoeft u zich geen zorgen meer te maken over het per ongeluk verwijderen van die bestanden die voor u belangrijk zijn.
De iMyMac PowerMyMac heeft ook een verwijderfunctie die u kunt gebruiken om elke toepassing die u op uw Mac heeft volledig te verwijderen. Met de iMyMac PowerMyMac verwijdert u niet alleen uw applicaties, maar kunt u ook alle bijbehorende bestanden verwijderen die bij de app horen. Alles in slechts één druk op de knop.
Nu, om u te laten weten hoe u uw Mac kunt opruimen, laten we dan doorgaan en beginnen met het opruimen van uw systeemrommel.
De systeemrommel op uw Mac is waar u uw systeemcache, toepassingscache, uw systeemlogboeken, uw lokalisatie en uw gebruikerslogboeken kunt verwijderen. Door al deze bestanden van uw Mac op te ruimen, kunt u de prestaties van uw Mac optimaliseren en ruimte vrijmaken voor uw opslag.
Dit is wat je moet doen.
Stap 1: Verkrijg de iMyMac PowerMyMac
Ten eerste moet je de iMyMac PowerMyMac van onze officiële website halen en het programma downloaden. Ga dan je gang en installeer de PowerMyMac op je Mac.
Stap 2: Open het programma
Na het installeren van de iMyMac PowerMyMac, ga je gang en start je het op je Mac. Op het hoofdscherm van de iMyMac PowerMyMac kunt u de systeemstatus van uw Mac bekijken. De details die u op uw scherm ziet, zijn realtime terwijl u uw Mac gebruikt. Dus elke keer dat u de pagina opnieuw laadt, krijgt u informatie over de status van het systeem van uw Mac.
Stap 3: Selecteer Master Scan-optie
Laten we aan de linkerkant doorgaan en de Master Scan-optie kiezen om te beginnen met het opschonen van de caches op uw Mac.
Stap 4: Maak een scan
Klik vervolgens op de scanknop, PowerMyMac zal u vervolgens vragen om uw Mac te scannen. Op deze manier heeft PowerMyMac de kracht om door je Mac te rennen en alle caches te verzamelen die je hebt. Klik eenvoudig op de knop Scannen in het onderste gedeelte van uw scherm om het scanproces te starten. Vervolgens begint het scanproces, dus u hoeft alleen maar te wachten tot het is voltooid.

Stap 5: bekijk de resultaten
Nadat het scanproces is voltooid, toont PowerMyMac u het volledige resultaat van het scanproces.
Stap 6: Kies de bestanden die u van de Mac wilt verwijderen
Vervolgens toont PowerMyMac u een lijst met categorieën die u aan de rechterkant van uw scherm kunt vinden. U kunt hun categorieën zien, zoals systeemcache, toepassingscache, systeemlogboeken, gebruikerslogboeken en lokalisatie.
En als u op een van die categorieën klikt, kunt u alle bestanden zien die deze bevat. Van daaruit kunt u alle ongewenste bestanden kiezen die u van uw Mac wilt verwijderen. Het enige dat u hoeft te doen, is de cirkel rechts naast elk bestand aan te vinken. Of, als u ze allemaal tegelijk wilt verwijderen, hoeft u alleen maar op de optie Alles selecteren boven aan uw scherm te klikken.
Stap 7: Ruim je rommel op
En als je eenmaal klaar bent met het kiezen van alle bestanden die je van je Mac wilt verwijderen, is het tijd om ze te verwijderen. En om de bestanden die u hebt geselecteerd te verwijderen, hoeft u alleen maar naar de onderkant van uw scherm te gaan en op de knop Opschonen te drukken.

En dan begint het reinigingsproces. Dus alles wat u vanaf hier hoeft te doen, is wachten tot het proces volledig is voltooid. En zodra dat is gebeurd, zult u merken dat alle bestanden die u hebt geselecteerd om van uw Mac te verwijderen, allemaal uit de lijst zullen verdwijnen. Dat betekent alleen dat PowerMyMac al uw ongewenste bestanden kon opruimen. En daarmee heb je nu meer ruimte op je Mac voor nieuwe bestanden.
Zoals je kunt zien, is het vrij eenvoudig om toegang te hebben tot iCloud met je Mac. U kunt kiezen uit de methoden die we u hierboven hebben laten zien, zodat u weet welke bij u past en welke gemakkelijker voor u is.
En aangezien je misschien bepaalde bestanden van je iCloud naar je Mac moet downloaden, is het een goed idee om je Mac helemaal op te schonen. Op deze manier heb je meer ruimte voor nieuwe bestanden en kun je tegelijkertijd de prestaties van je Mac optimaliseren. Dankzij de iMyMac PowerMyMac kunt u dat allemaal doen met slechts één klik.
Het opschonen van je Mac zal een stuk eenvoudiger zijn dan vroeger met de handmatige manier om het te doen. Dus ga je gang en laat de iMyMac PowerMyMac downloaden en installeren op je Mac en laat het gemakkelijke werk gedaan worden.



