Heeft uw Mac bijna geen ruimte meer? In werkelijkheid is het veel moeilijker om je Mac leeg te krijgen dan te proberen hem te vullen met je applicaties en andere bestanden. Alle bestanden en applicaties die je op je Mac hebt staan, zijn eigenlijk opgeslagen op je harde schijf. Dus voordat u een deel van uw gegevens op Mac vrijmaakt, moet u dit weten hoe opslag op Mac te controleren om te zien of je nog genoeg geheugen hebt. En dat is wat we je hier gaan laten zien.
ArtikelgidsDeel 1. Waarom het belangrijk is om de opslag op je Mac te controlerenDeel 2. Eenvoudige manieren om opslag op Mac te controlerenDeel 3. Hoe maak je opslagruimte vrij op Mac?Onderdeel 4. Tot slot
Deel 1. Waarom het belangrijk is om de opslag op je Mac te controleren
Er is geen twijfel over mogelijk. Het is belangrijk om te leren hoe u de opslag op Mac kunt controleren. Je Mac-opslag is iets dat je niet als vanzelfsprekend kunt beschouwen. Als je achteloos je Mac volstopt, zal hij het opgeven.
Een van de juiste manieren om voor je Mac te zorgen, is door de opslag ervan regelmatig te controleren. Ja, regelmatig en niet als je er gewoon zin in hebt. Erger nog, niet als je de draaiende strandbalcursor ziet die je waarschuwt dat je Mac bijna geen ruimte meer heeft.
Wacht niet tot het moment waarop het geheugen van je Mac vol is. Leer nu hoe u de opslag op Mac kunt controleren. Als je niet leert hoe je het moet doen, kan je Mac uiteindelijk crashen. U kunt al uw bestanden onmiddellijk kwijtraken.
Mensen lezen ook:2021 Toptips voor systeem heeft onvoldoende toepassingsgeheugenTop 2 manieren om verwijderbare Mac-ruimte te verwijderen [2021-update]
Deel 2. Eenvoudige manieren om opslag op Mac te controleren
Het kan een behoorlijke uitdaging zijn om door een Mac te navigeren om de opslag te controleren. Hoe schijfruimte op Mac controleren? Er zijn opties die u kunt doen om de opslag op Mac te controleren met behulp van een app en een widget. De andere opties laten zien hoe u op uw Mac kunt navigeren om de opslag te controleren.
Optie 1. Opslag op Mac controleren met PowerMyMac
De PowerMyMac is waarschijnlijk de gemakkelijkste manier om de opslag te controleren. Dit is een app die slechts een paar klikken nodig heeft om u te laten zien hoeveel opslagruimte je hebt op je Mac. Bekijk de eenvoudige stappen hieronder voor het gebruik ervan.
- Gebruik deze link om PowerMyMac te downloaden en te installeren vanaf de iMyMac-website.
- Start PowerMyMac en u ziet de status van uw CPU, geheugen en schijf. Zo eenvoudig is het om PowerMyMac te gebruiken om de opslag op Mac te controleren.

Ook al heb je een grote ruimte op de harde schijf en heb je zoveel applicaties geïnstalleerd die je op je Mac hebt en vaak gebruikt, des te groter is de kans dat je snel zonder opslagruimte komt te zitten. Je moet dus je ruimte op Mac vrijmaken. U kunt de PowerMyMac gebruiken om verwijderbare Mac-ruimte te verwijderen om meer opslagruimte te krijgen.
Optie 2. Opslag controleren op Mac met iStat pro
Er is een widget genaamd iStat pro. Het toont belangrijke informatie over je CPU, geheugen, schijven, netwerk, enz. Het gebruik van deze widget is ook een manier om de opslag op Mac te controleren.
- Download en installeer de widget.
- Wacht tot de zip-bestanden zijn gedownload. Als u klaar bent, dubbelklikt u op de isat_pro_4.92.zip-bestand gevonden in uw downloaden map.
- Installeer de iStat Pro-widget en open deze. Doe dit door op de te klikken Installeer knop je ziet in het pop-upvenster.
- Klik op de Knop behouden in het volgende pop-upvenster. De iStat Pro-widget wordt nu op uw scherm weergegeven, zodat u de opslag op Mac kunt controleren.
Optie #3. Opslag op Mac controleren met Samenvatting van Mac-schijfgebruik
- Ga met uw cursor naar het Apple-logo in de linkerbovenhoek van het scherm.
- Klik op Over deze Mac in het vervolgkeuzemenu.
- Klik op de Opslag tabblad in het bovenste menu van het pop-upvenster van OS X Yosemite. U krijgt het pop-upvenster Opslag waar u een overzicht ziet van de opslag van uw Mac. U zult zien hoeveel ruimte uw apps, films, foto's, audio en back-ups op uw Mac innemen.
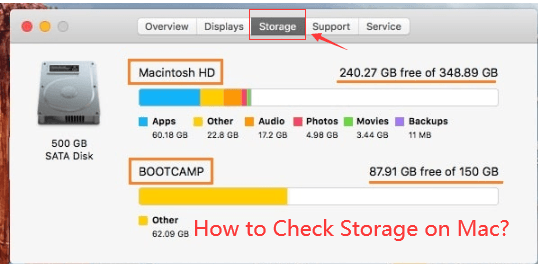
Of u kunt ook opslag controleren op Mac op deze manier:
- Als je op het bureaublad van je Mac bent, ga je gang en zoek je naar het pictogram van de harde schijf.
- Klik met de rechtermuisknop op het pictogram van de harde schijf en selecteer vervolgens de optie "Get Info" in de lijst die op uw scherm wordt weergegeven.
- Daarna ziet u "Inhoud" van uw harde schijf en ook "Beschikbaar"En"Gebruikt" ruimte.
Optie #4. Navigeer naar de map Hardware-overzicht op MacBook Pro
- Ga met uw cursor naar het Apple-logo in de linkerbovenhoek van het scherm.
- Klik op Over deze Mac in het vervolgkeuzemenu.
- Klik op de Meer info tabblad in het pop-upvenster van Mac OS X.
- Scrol omlaag naar Serial-ATA in het linkerdeelvenster van het Hardware-overzicht venster. Klik op Serieel-ATA.
- Verlaat het linkerpaneel en scrol omlaag naar het onderste deel van het hoofdscherm. Hieronder ziet u de capaciteit en beschikbare ruimte van uw MacBook Pro Volumes.
Optie #5. Opslag controleren op Mac met Activity Monitor
- Ga naar het tabblad Go in het bovenste menu van je MacBook Pro.
- Selecteer op Toepassingen in het vervolgkeuzemenu.
- Zoek en scrol omlaag onder Hulpprogramma's in het venster Toepassingen.
- Zoek naar Activity Monitor. U kunt ook zoeken in de zoekbalk rechtsboven in het venster Toepassingen.
- Klik op Activity Monitor. Kijk naar het onderste deel van het Activity Monitor-venster. U ziet een overzicht van de opslag van uw CPU, systeemgeheugen, schijfactiviteit, schijfgebruik en netwerk. Klik gewoon op een van de tabbladen om de opslag te controleren.
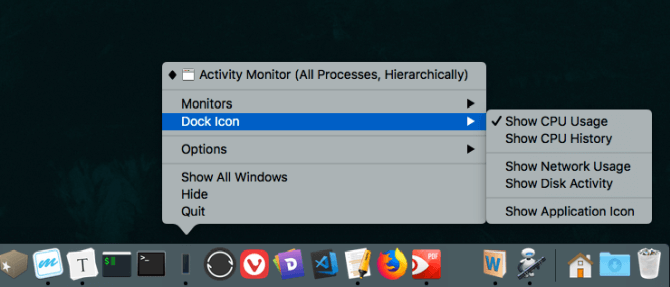
Dit deel van de Activity Monitor is van cruciaal belang. Als u op het tabblad Systeemgeheugen klikt, wordt de geheugensituatie van uw MacBook Pro weergegeven. Het is niet genoeg dat je naar de vrije opslagruimte kijkt. Je moet ook kijken naar de gebruikte Swap.
Dit betekent dat sommige van uw ongebruikte apps worden overgezet naar de harde schijf van uw MacBook Pro. Dat wordt een probleem wanneer apps heen en weer worden verplaatst, van het geheugen naar de harde schijf van je MacBook Pro. Dat kan het vertragen.
Dus als de gebruikte Swap een enorm aantal laat zien, is het tijd om je MacBook Pro opnieuw op te starten. Nadat je opnieuw bent opgestart, kijk je nog een keer naar Swap gebruikt en het zou weer op nul moeten staan.
Deel 3. Hoe maak je opslagruimte vrij op Mac?
Nadat je de opslag op je Mac hebt gecontroleerd, kan het zijn dat deze bijna vol is en wat je moet doen is je opslagruimte op de Mac vrijmaken. En misschien merkt u dat er 'Anders' wordt weergegeven op het controleresultaat.
Wat is er anders op Mac Storage?
Weet je wat er nog meer is op Mac-opslag? Wees voorzichtig, het bevat een heleboel nutteloze bestanden die je schijfruimte opslokken. Deze 'Overige' bestanden zijn inclusief documentbestanden, tijdelijke bestanden, systeembestanden, browsercaches, systeemcaches, gebruikerscaches, extensies, app-plug-ins, archieven en andere.
Hoe schijfruimte op Mac wissen?
Die onnodige bestanden in uw schijfruimte moeten zonder aarzelen worden opgeschoond. PowerMyMac helpt u niet alleen de opslag op Mac te controleren, maar stelt u ook in staat om op te ruimen.
U kunt de onderstaande stappen volgen om uw schijfruimte op de Mac vrij te maken:
- Gratis download PowerMyMac van imymac.com en installeer het vervolgens op je Mac om het te starten.
- Kies Master Scan en laat PowerMyMac uw Mac scannen op ongewenste bestanden.
- Bekijk en selecteer uw ongewenste bestanden om op te schonen.
- Klik op de knop Opschonen, wacht even en het opschoningsproces is spoedig voltooid.

Je kunt ook de handmatige dingen doen om schijfruimte op de Mac één voor één vrij te maken, maar deze zullen veel tijd kosten.
TIP 1. Verwijder de applicatie die u niet nodig heeft
Natuurlijk verbruiken alle applicaties die u op uw Mac-computer heeft, uw harde schijfruimte. Nu, om ruimte vrij te maken op je Mac, waarom zou je dan niet overwegen om die applicaties te verwijderen die je niet nodig hebt?
Verwijder applicaties
- Ga je gang en klik op de Finder en kies vervolgens de toepassingen in de zijbalk.
- Ga daarna door en sleep die applicaties naar de prullenbak in uw Dock.
Ontdek welke applicaties veel ruimte innemen
- Ga je gang en start het Finder-venster en kies vervolgens Toepassingen.
- Klik daarna op het pictogram "Toon items in een lijst" op de werkbalk.
- Klik vervolgens op de kopgrootte om al uw geïnstalleerde applicaties te kunnen sorteren.
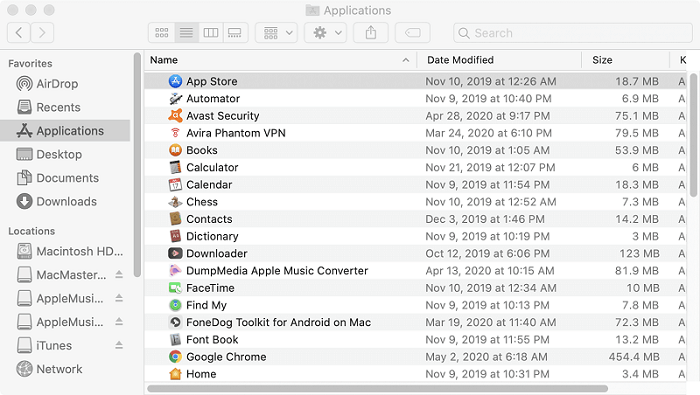
TIP 6. Beheer opslag op je Mac
Opslaan in iCloud - Hiermee kunt u uw documenten, desktop, foto's en video's daadwerkelijk opslaan in uw iCloud. Daarna zal Apple uw schijfruimte automatisch vrijmaken als dat nodig is.
Optimaliseer opslag - Deze functie verwijdert technisch alle gekochte iTunes-films en tv-programma's nadat u ze hebt bekeken om te voorkomen dat ze onoverzichtelijk worden op uw Mac-computer, aangezien dit bestand een grote opslagruimte op uw schijf in beslag neemt.
Maak de prullenbak automatisch leeg - Als u deze functie inschakelt, worden alle oude bestanden automatisch uit uw prullenbak verwijderd. Deze bestanden worden verwijderd nadat ze ongeveer 30 dagen in je prullenbak hebben gestaan.

Om alle dingen die hierboven zijn genoemd te overtreffen, is de belangrijkste sleutel tot hoe u uw schijfruimte kunt vrijmaken, uw Mac-computer daadwerkelijk schoon te maken, zoals u dupliceert, ongewenste bestanden en meer.
Onderdeel 4. Tot slot
Nu heb je manieren geleerd om de opslag op Mac te controleren, evenals handige tips om schijfruimte vrij te maken. De gewoonte hebben om uw schijfruimte vrij te maken, is een goed idee om in de toekomst meer bestanden en toepassingen op te slaan. En onthoud altijd dat het hebben van een bijna volledige schijfruimte de neiging heeft om uw Mac-computer te vertragen, waarvan we zeker weten dat u niet wilt dat dit gebeurt.
Heb je de opslag op Mac de laatste tijd gecontroleerd? Hoe doe je dat meestal? We horen graag van je.



