Iedereen is het erover eens dat YouTube een van de meest gebruikte sociale netwerksites is. Met ruim 2 miljard gebruikers (jaarlijks) over de hele wereld heeft het zijn populariteit bewezen. Veel YouTubers uploaden voortdurend inhoud op het platform die kijkers geweldig vinden om naar te kijken. In dit opzicht denken velen waarschijnlijk na hoe je een YouTube-video opneemt zodat ze gemakkelijk kunnen terugkeren en het op elk gewenst moment opnieuw kunnen bekijken, zelfs zonder dataverbinding.
Wetende dat er geen “download”-optie beschikbaar is, zou het zeker nuttig zijn om een YouTube-video op te nemen. In dit artikel krijgt u verschillende handleidingen aangeboden die u als referentie kunt gebruiken. Terwijl je naar het eerste gedeelte springt, lees je meteen over het meest aanbevolen opnamehulpmiddel. Laten we dan beginnen!
Inhoud: Deel 1. Hoe neem je een YouTube-video op Mac met geluid op?Deel 2. Hoe neem je een YouTube-video op op pc?Deel 3. Hoe neem je een YouTube-video op je telefoon op?Veelgestelde vragen over YouTube-opnamen
Deel 1. Hoe neem je een YouTube-video op Mac met geluid op?
Mac-computers zijn tegenwoordig ook in de volksmond bekend. Met de geweldige functies die ze hebben, maken veel mensen er ook gebruik van. Als je een van de vele Mac-gebruikers over de hele wereld bent en je afvraagt hoe je een YouTube-video kunt opnemen terwijl je deze gebruikt, lees dan gewoon dit gedeelte door.
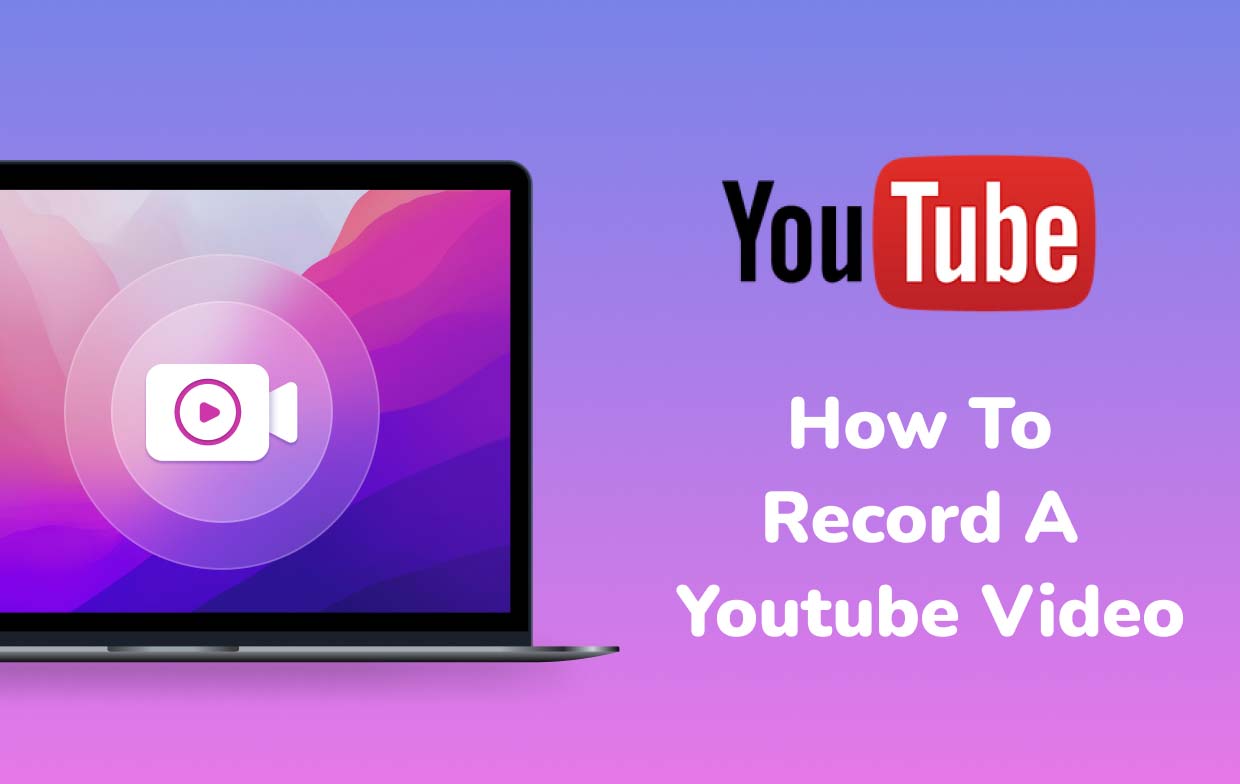
#1. Via QuickTime
Het zou een voordeel zijn om te weten dat de QuickTime-speler, een ingebouwd hulpmiddel op de Mac, ook de mogelijkheid heeft om YouTube-video's op te nemen. Het is gratis en al vooraf geïnstalleerd. Als je het wilt proberen, volg dan gewoon de onderstaande eenvoudige tutorial.
- Open in de Finder van uw Mac het QuickTime-speler. Om een nieuwe opname te starten, drukt u op het menu “Nieuwe schermopname”.
- Zorg ervoor dat u controleert of de audio-opname voor intern geluid is ingeschakeld voordat u met de opnametaak begint. Druk op de vervolgkeuzepijl en vervolgens op de optie "audio opnemen vanaf de interne microfoon". Anders bevat het opgenomen bestand geen audio.
- Als alles goed is ingesteld, druk je op de rode ‘record’-knop. Open de YouTube-video die je wilt opnemen. Deze gratis opnametool voert vervolgens het schermopnameproces uit. Als u klaar bent, drukt u gewoon op dezelfde knop om de opnametaak te stoppen.

#2. iMyMac-schermrecorder
Het gebruik van gratis tools zoals de QuickTime-speler is inderdaad op de een of andere manier nuttig. Sommigen zouden echter waarschijnlijk op zoek zijn naar geavanceerdere oplossingen voor het opnemen van een YouTube-video. Gelukkig is software zoals de iMyMac-schermrecorder kan helpen.
Het vereenvoudigt de hele opnameprocedure en biedt zelfs geweldige functies voor maatwerk, annotaties, enz. Deze tool biedt zelfs flexibele opnameopties! Bekijk de onderstaande gids over hoe je er een YouTube-video mee kunt opnemen.
Ontvang nu een gratis proefversie! Normale Mac M-serie Mac Ontvang nu een gratis proefversie!
- Eenmaal geopend, ga je naar de hoofdinterface en zoek je naar de “Videorecorder" keuze. Tik het.
- U kunt ervoor kiezen om alleen het scherm vast te leggen door op het menu "Alleen scherm" te klikken, of u kiest de optie "Scherm en camera" als u tegelijkertijd de scherm- en webcamopname wilt maken. Als dit laatste is geselecteerd, zou de webcam automatisch door het programma moeten worden gedetecteerd. Anders tikt u op de knop 'Opnieuw controleren' om het opnieuw te proberen. Vergeet daarna niet aan te geven welk opnamegebied u wilt: “Volledig”, “Venster” of een aangepast formaat.
- Ga verder met het instellen van de audio-instellingen. Als u liever hebt dat zowel het systeemgeluid als de microfoon tegelijkertijd worden opgenomen, kiest u het menu “Systeemgeluid en microfoon”. U kunt ook “Microfoon"Of"System Sound” kan worden gedaan als u slechts één type audio wilt vastleggen. U bent ook vrij om de optie “Geen” te kiezen als u niet wilt dat er geluid wordt opgenomen.
- Het is nu tijd om op de “Opname starten" keuze. Dit betekent het begin van de opnametaak. Als “Venster” is geselecteerd als opnamegebied, verschijnt er een venster met verschillende programmavensters. Selecteer gewoon welke u wilt opnemen en deze wordt automatisch door deze recorder geïdentificeerd.
- Wanneer je klaar bent met het opnemen van de specifieke YouTube-video, druk je gewoon op de rode “stop”-knop. Het opgenomen bestand wordt vervolgens op uw Mac opgeslagen. De knoppen “Pauze” en “Herstarten” zijn ook beschikbaar als u het opnameproces wilt pauzeren of opnieuw wilt beginnen.

Zorg ervoor dat u de beschikbare annotatiefuncties en extra knoppen gebruikt. Als u wilt, kunt u schermafbeeldingen maken of de webcam starten tijdens het opnemen.
Deel 2. Hoe neem je een YouTube-video op op pc?
Na het bespreken van enkele eenvoudige tutorials over het opnemen van een YouTube-video op Mac-computers, denken Windows-pc-gebruikers die dit artikel lezen waarschijnlijk of hetzelfde gemakkelijk op hun computers kan worden gedaan. Ja natuurlijk! De eerder genoemde tool, de iMyMac Screen Recorder, kan ook worden gebruikt! Dit is ook perfect compatibel met Windows-pc's.
Bovendien kunnen Windows-pc-gebruikers er ook voor kiezen om de ingebouwde Xbox-gamebalk om YouTube-video's op te nemen. Hoewel het in eerste instantie was ontworpen om gameplay vast te leggen, zou je hiervan ook kunnen profiteren bij het opnemen van andere schermactiviteiten. Als u dit wilt uitproberen, kunt u de onderstaande stap-voor-stap handleiding raadplegen.
- Start de gamebalk door op de knop “Windows + G”Sleutels.
- Zoek naar de knop "Opnemen" en druk erop.
- U mag ook aanpassingen uitvoeren aan de instellingen – kwaliteit, formaat, audio, enz.
- Als u klaar bent met de instellingen, tikt u op het menu "Opname starten". Pauzeren en stoppen kan ook als u screenshots wilt maken.
- Nadat u het opnameproces hebt voltooid, klikt u op de knop "Stop". Het opgenomen bestand moet worden opgeslagen in de “Videos”-bibliotheek van uw pc, onder de map “Captures”.

Deel 3. Hoe neem je een YouTube-video op je telefoon op?
Gebruikers van mobiele telefoons zijn waarschijnlijk ook nieuwsgierig naar hoe ze een YouTube-video kunnen opnemen met hun apparaten. Gelukkig hebben we, naast tutorials over hoe je dit eenvoudig op computers kunt doen, ook handleidingen opgesteld over hoe eigenaren van iPhone- en Android-telefoons de procedure kunnen uitvoeren.
#1. Op iPhone
Als uw iPhone iOS 11 of latere versies heeft, kunt u de opname zonder problemen screenen, omdat u de schermopnamefunctie kunt gebruiken. Als u niet zeker weet hoe u dit moet doen, volgt u gewoon het onderstaande.
- Voeg eerst de optie "Schermopname" toe aan het controlecentrum van uw iPhone (door naar "Instellingen" te gaan, "Controlecentrum", "Besturingselementen aanpassen" te kiezen en ten slotte "Schermopname" te kiezen).
- Zodra het bovenstaande is gedaan, opent u het controlecentrum en selecteert u de optie "Schermopname". Eenmaal ingedrukt, start u de YouTube-video die u wilt opnemen.
- Stop met opnemen zodra de YouTube-video is afgelopen. U kunt de opgenomen video zoeken in het menu "Foto's".
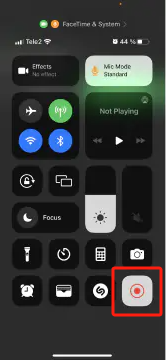
#2. Op Android-telefoon
De meeste Android-telefoons beschikken ook over de functie voor schermopname. De procedure is vrijwel hetzelfde bij iPhones. In het bovenste menu schakelt u eenvoudigweg de optie "Schermrecorder" in, stelt u de opname-instellingen naar wens in en drukt u op de rode knop om te starten. Als je een Android-telefoon hebt die deze functie niet heeft, kan het gebruik van recorders zoals AZ Screen Recorder een optie zijn.
Veelgestelde vragen over YouTube-opnamen
Naast het delen van tutorials over hoe je een YouTube-video opneemt, beantwoorden we ook enkele veelgestelde vragen over YouTube-opnamen die je op de een of andere manier kunnen helpen.
- Is het legaal om een YouTube-video op te nemen?
Het opnemen van YouTube-video's voor persoonlijk vermaak en gebruik zou geen probleem moeten zijn. Het opnieuw uploaden ervan op welk platform dan ook zou illegaal zijn. Het gebruik van sommige clips zou prima moeten zijn, maar je moet ervoor zorgen dat je de “Fair Use Policy” volgt.
- Kun je gratis YouTube-video's opnemen?
Zoals vermeld in de vorige secties van dit artikel, kunnen sommige ingebouwde en vooraf geïnstalleerde apps op Windows- of Mac-pc's worden gebruikt om niet alleen YouTube-video's vrij op te nemen, maar ook iemands schermactiviteiten (QuickTime-speler en Xbox Game Bar). Het is alleen zo dat er natuurlijk enkele beperkingen zijn, aangezien ze gratis zijn. Het is altijd het beste om te vertrouwen op het gebruik van professionele recorders zoals de iMyMac Screen Recorder.
- Is het mogelijk om YouTube-video's op mobiele telefoons op te nemen?
Het is eenvoudig en gemakkelijk om YouTube-video's op te nemen via mobiele apparaten. Gelukkig is de functie “schermopname” al beschikbaar op iPhones en de meeste Android-telefoons. Als sommige Android-gebruikers deze functie niet hebben, kunnen ze ervoor kiezen om andere gratis opnametools te gebruiken, zoals de app die in de vorige sectie werd genoemd. Dergelijke applicaties zijn ook eenvoudig te installeren en te gebruiken.
- Hoe kan iemand een YouTube-video opnemen en bekijken?
Op elk apparaat, een pc of een mobiele telefoon, kan een gebruiker profiteren van verschillende opnametools en softwareprogramma's bij het opnemen van YouTube-video's. Het gebruik van ingebouwde apps en functies zou goed zijn, maar professionele tools zouden altijd het meest worden aanbevolen.



