Naast het gebruik van de functies van Microsoft PowerPoint, geven andere mensen er ook de voorkeur aan om Google Presentaties te gebruiken voor werk, persoonlijke of andere doeleinden. Dit is een webgebaseerd programma dat toegankelijk is via browsers en waar mensen tegelijkertijd bewerkingen kunnen uitvoeren. Bij het presenteren van iemands Google Presentaties-materiaal kan het zelfs in PPT-formaten worden opgeslagen.
Hoewel het gebruik van Google Presentaties geweldig lijkt, is er geen beschikbare opnameoptie. Mensen hebben dus de neiging om manieren te vinden om verder te gaan hoe je een voice-over doet op Google Presentaties. Gelukkig is dit niet onmogelijk, aangezien er verschillende hulpmiddelen kunnen worden gebruikt als hulpmiddel om dit proces te versnellen.
Inhoud: Deel 1. Kun je spraakopnamen maken op Google Presentaties?Deel 2. Hoe doe je een voice-over op Google Presentaties op Chromebook?Deel 3. Hoe doe je een voice-over op Google Presentaties op Mac/Windows?Deel 4. Gratis audiorecorder voor Google PresentatiesDeel 5. Hoe kan ik voice-over toevoegen aan Google Presentaties na opname?Conclusie
Deel 1. Kun je spraakopnamen maken op Google Presentaties?
Zoals ook vermeld in het inleidingsgedeelte heeft Google Slides geen ingebouwde opnametool waardoor het voor de gebruiker onmogelijk wordt om direct een voice-over te doen over zijn presentatie. Maar het toevoegen van audio aan de diavoorstelling is haalbaar. Als je dit wilt proberen, moet een app van derden worden gebruikt om de gewenste audio vast te leggen. Daarna kan het audiobestand worden toegevoegd aan de Google Presentaties-presentatie. Afhankelijk van wat u wilt doen, kunt u audio aan alle dia's toevoegen of alleen dia's selecteren.
Dus hoe doe je een voice-over op Google Presentaties? Als u uw opgenomen audiobestanden al op uw Google Drive heeft opgeslagen, hoeft u ze alleen maar naar specifieke dia's te uploaden. Om dit te doen, moet u eerst een dia selecteren die u wilt gebruiken. Ga daarna naar “Toolbar", Kiezen "Invoegen", en dan "Audio”. Vanaf hier ziet u opties om een audiobestand uit uw Google Drive-account en voeg het ten slotte toe aan de gekozen dia.
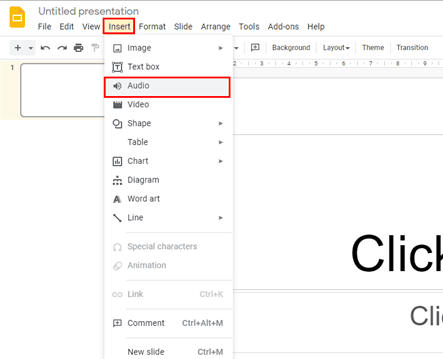
Hoewel er geen directe manier is om voice-over op te nemen in Google Presentaties, zijn er meerdere oplossingen die eenvoudig te doen en te volgen zijn. In de volgende secties van dit bericht zullen deze methoden worden gedeeld. Dus blijf op de hoogte!
Deel 2. Hoe doe je een voice-over op Google Presentaties op Chromebook?
Omdat het een Chromebook-gebruiker Je hebt je vast ook afgevraagd hoe je een voice-over kunt doen op Google Presentaties op Chromebook, aangezien deze ook geen ingebouwde recorder heeft die je daarbij kan helpen. De meeste mensen raden de mogelijkheid aan om te vertrouwen op een aantal online opnametools die compatibel zijn met Chrome OS. Er zijn meerdere tools beschikbaar die goed genoeg zijn om te gebruiken – Vocaroo, Reverb Record, Anchor en Mic Note zijn daar slechts enkele van.
Om u een leidraad te geven, hebben we een stapsgewijze zelfstudie over hoe u met behulp van Anchor een voice-over kunt doen in Google Presentaties op een Chromebook.
- Ga op uw Chromebook naar de officiële website van Anchor. Zorg ervoor dat u eerst een account aanmaakt of log in op uw bestaande account (als u er al een heeft).
- Druk op de interface op de optie "Maak uw podcast en neem op". Automatisch en standaard wordt de ingebouwde microfoon van uw Chromebook gedetecteerd. Handmatig een andere selecteren is ook mogelijk.
- Zodra u klaar bent met de tweede stap, start u het opnameproces. Als u klaar bent, stopt u gewoon en gaat u verder met het opslaan van het opgenomen audiobestand.
Nu u een opgenomen audiobestand heeft, kunt u naar het laatste deel van dit artikel gaan om erachter te komen hoe u dit met succes aan uw Google Presentaties-presentatie kunt toevoegen.
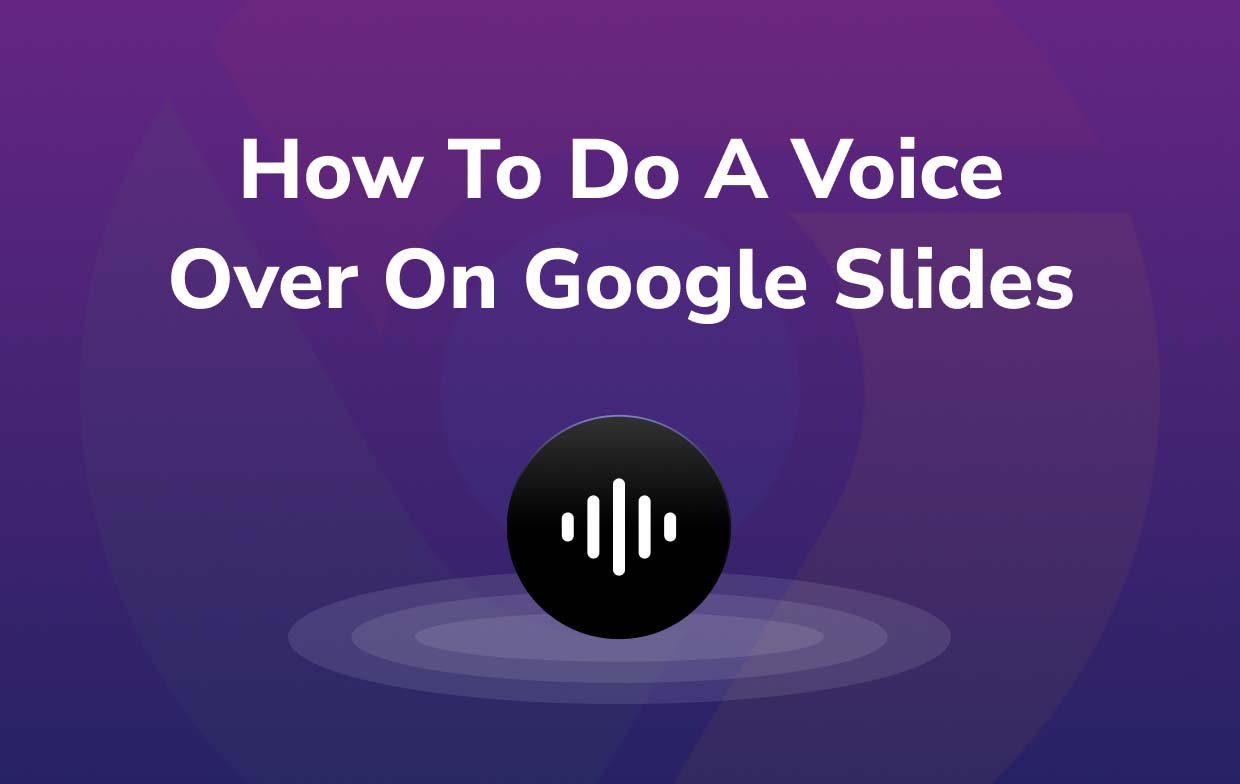
Deel 3. Hoe doe je een voice-over op Google Presentaties op Mac/Windows?
Hoewel er tal van manieren kunnen zijn om een voice-over te doen op Google Presentaties, is het nog steeds het beste om te leren welke van deze methoden het meest wordt aanbevolen, vertrouwd en betrouwbaar is en geweldige resultaten garandeert. Aan het eind van elke dag zou het gebruik van professionele hulpmiddelen nog steeds de sleutel zijn. In het geval van het opnemen van voice-over voor Google Presentaties-presentaties raden we aan om dit te gebruiken iMyMac-schermrecorder.
Omdat het bovengenoemde programma zorgt voor de opname van lag-vrije en high-definition webcam en scherm zonder watermerk, geven velen er de voorkeur aan om het te gebruiken. Deze tool bevordert zelfs de flexibiliteit als het gaat om het instellen van de audio-invoerbron. Extra functies voor aanpassing (zoals bewerken en dergelijke) en annotatie zijn ook beschikbaar.
Om uw Google Presentaties-presentatie op te nemen met een voice-over op uw Windows- of Mac-pc, ziet u hieronder wat u moet doen.
Ontvang nu een gratis proefversie! Normale Mac M-serie Mac Ontvang nu een gratis proefversie!
- Bij het installeren van iMyMac Screen Recorder op uw pc, kiest u de “Videorecorder'optie van de hoofdinterface.
- U kunt ervoor kiezen om alleen het scherm op te nemen (door op het menu "Alleen scherm" te tikken) of zowel het scherm als de webcam (via het menu "Scherm en camera"). Als voor dit laatste wordt gekozen, wordt de webcam automatisch gedetecteerd. Als dit niet het geval was, tikt u op de optie “Opnieuw controleren”. Zorg ervoor dat u vervolgens het opnamegebied van uw voorkeur specificeert (of dit nu “Full”, “venster”, of een aangepast formaat).
- Omdat u een voice-over wilt doen voor uw Google Presentaties-presentatie, kiest u bij het instellen van de audio-instellingen de optie 'Microfoon” als invoer. Voor toekomstig gebruik is er ook een optie om “Systeemgeluid” te selecteren of beide op te nemen door op de knop “Systeemgeluid en microfoon” te drukken. Er is zelfs een optie ‘Geen’.
- De opname begint zodra de “Opname startenEr wordt op de optie getikt. Als “Window” eerder als opnamegebied was geselecteerd, zouden er meerdere vensterprogramma’s op het scherm worden weergegeven. Kies het venster dat u wilt gebruiken en wordt automatisch geïdentificeerd.
- Om af te sluiten, drukt u op de “rode halte”-knop op het scherm. Vervolgens wordt het opgenomen bestand op uw pc opgeslagen. Indien u even wilt stoppen en na enkele minuten weer verder wilt gaan, kunt u gebruik maken van de optie “Pauze”. Anders, als u helemaal opnieuw wilt beginnen met opnemen, drukt u op het menu "Herstarten" om de vorige te verwijderen.

Deel 4. Gratis audiorecorder voor Google Presentaties
Degenen die geen professionele tools gebruiken, kunnen misschien voortdurend zoeken naar andere opties voor het gratis doen van een voice-over op Google Presentaties. Je kunt tools als Audacity gebruiken.
Audacity is een gratis open-sourceprogramma dat zowel opname- als bewerkingsfuncties aan gebruikers kan bieden. Het ondersteunt zelfs verschillende uitvoerformaten zoals WAV en MP3. Het is alleen zo dat sommige gebruikers de interface als een beetje ingewikkeld beschouwen.
Dus, hoe doe je dan een voice-over op Google Presentaties met Audacity?
- Zorg ervoor dat u dit programma op uw pc installeert. Lanceer het daarna.
- Pas een aantal functies aan – audiostuurprogramma’s, samplefrequentie, enz., zoals u wilt.
- Kies in de vervolgkeuzemenu's van de werkbalk of u een luidspreker of microfoon wilt gebruiken voor de audio-invoerbron.
- De opname begint zodra de rode cirkelknop wordt ingedrukt. Wanneer u klaar bent, tikt u eenvoudigweg op het zwarte vierkante pictogram. Zoals eerder vermeld zijn er bewerkingsfuncties beschikbaar. Mocht u de opname dus willen bewerken, dan bent u daar vrij in.
- Om het opgenomen bestand op te slaan, tikt u op de knop “Bestand” en kiest u vervolgens “Exporteren”.

U heeft nu een voice-over voor uw Google Slides-presentatie!
Deel 5. Hoe kan ik voice-over toevoegen aan Google Presentaties na opname?
Leren hoe u een voice-over kunt doen op Google Presentaties met behulp van uw favoriete tool of platform, maakt geen verschil als u niet zeker weet hoe u het opgenomen bestand aan uw presentatie kunt toevoegen. De stappen die u moet volgen zijn eenvoudig.
- Open uw Google Drive-account. Druk op de knop “Nieuw” en vervolgens op “Bestand uploaden” om uw opgenomen voice-overbestand te uploaden. Slepen en neerzetten zou ook moeten werken.
- Start uw Google Presentaties-presentatie en selecteer de dia waaraan u de audio wilt toevoegen. Kies in het bovenste menu de optie "Invoegen". Selecteer vervolgens “Audio”. Zoek in het venster “Mijn schijf” naar het audiobestand dat u wilt gebruiken en selecteer het. Druk vervolgens op de knop "Invoegen".
- Nadat het voice-overbestand succesvol is toegevoegd, verschijnt er een luidsprekerpictogram op de dia. Je kunt dit slepen en plaatsen waar je maar wilt. Bovendien zijn er ook “Formaatopties” aan de zijkant van het scherm voor het geval u verdere aanpassingen wilt uitvoeren.
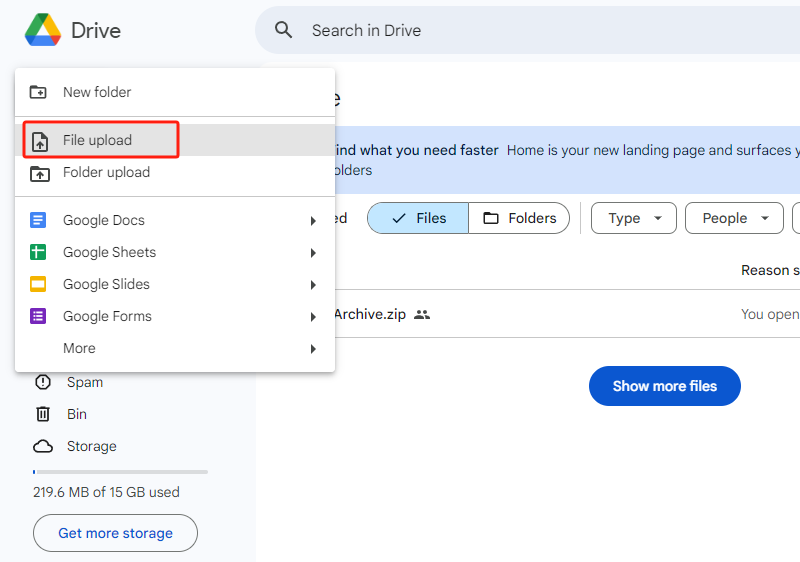
Houd er rekening mee dat u alleen opgenomen audiobestanden in MP3- of WAV-indeling kunt toevoegen aan uw Google Presentaties-presentaties. Zorg ervoor dat u uw audiobestanden in deze formaten heeft opgeslagen om problemen tijdens het importeren te voorkomen.
Conclusie
Het is teleurstellend om te weten dat Google Slides geen ingebouwde recorder heeft, waardoor het onmogelijk is om rechtstreeks audio van het programma op te nemen. Voor degenen die op zoek zijn naar methoden voor het doen van een voice-over op Google Presentaties, zijn de tutorials die in dit bericht worden gedeeld hopelijk nuttig genoeg. Gratis en online tools zijn goede opties, maar het gebruik van professionele apps zoals iMyMac Screen Recorder zou altijd de beste zijn, omdat het verschillende voordelen biedt en helemaal geen beperkingen kent.



