Naarmate de tijd verstrijkt, worden steeds meer dingen online gedaan. Ongeacht of je een student of een werknemer bent, het zou een voordeel zijn om technologische verbeteringen te leren, omdat deze het leven een stuk eenvoudiger maken.
Met betrekking tot de technologische vooruitgang zal dit artikel zich richten op en omgaan met manieren waarop hoe u audio op PowerPoint opneemt. Als je iemand bent die een grote behoefte heeft aan het maken van presentaties via Microsoft PowerPoint, zal de inhoud van dit bericht zeker nuttig voor je zijn, vooral als je nog niet weet hoe je dat moet doen. Sommigen vinden dit misschien een dilemma, maar het is eenvoudig op te lossen. Laten we nu proberen uw PowerPoint-uitvoer aantrekkelijker en aantrekkelijker te maken.
Inhoud: Deel 1. Waarom kan ik geen audio opnemen op PowerPoint Mac?Deel 2. Hoe kan ik audio opnemen in PowerPoint op Windows?Deel 3. Hoe kan ik een PowerPoint-presentatie opnemen met audio en scherm?Deel 4. Hoe kan ik audio opnemen op PowerPoint Online?Onderdeel 5. Tot slot
Deel 1. Waarom kan ik geen audio opnemen op PowerPoint Mac?
De meeste Mac-gebruikers proberen de reden te achterhalen waarom ze geen audio kunnen opnemen op PowerPoint Mac. Dit leidde hen naar dit soort handleidingen waarin methoden worden behandeld voor het opnemen van audio op PowerPoint met behulp van verschillende apparaten.
Als u een van hen bent, moet u weten dat dit probleem twee mogelijke oorzaken kan hebben: verouderde microfoonrechten of problemen met het gebruikersprofiel. Het enige dat u hoeft te doen, is ervoor zorgen dat u PowerPoint toegang geeft tot de microfoon van uw Mac en proberen een nieuw gebruikersprofiel aan te maken, omdat uw oude profiel de boosdoener zou kunnen zijn.
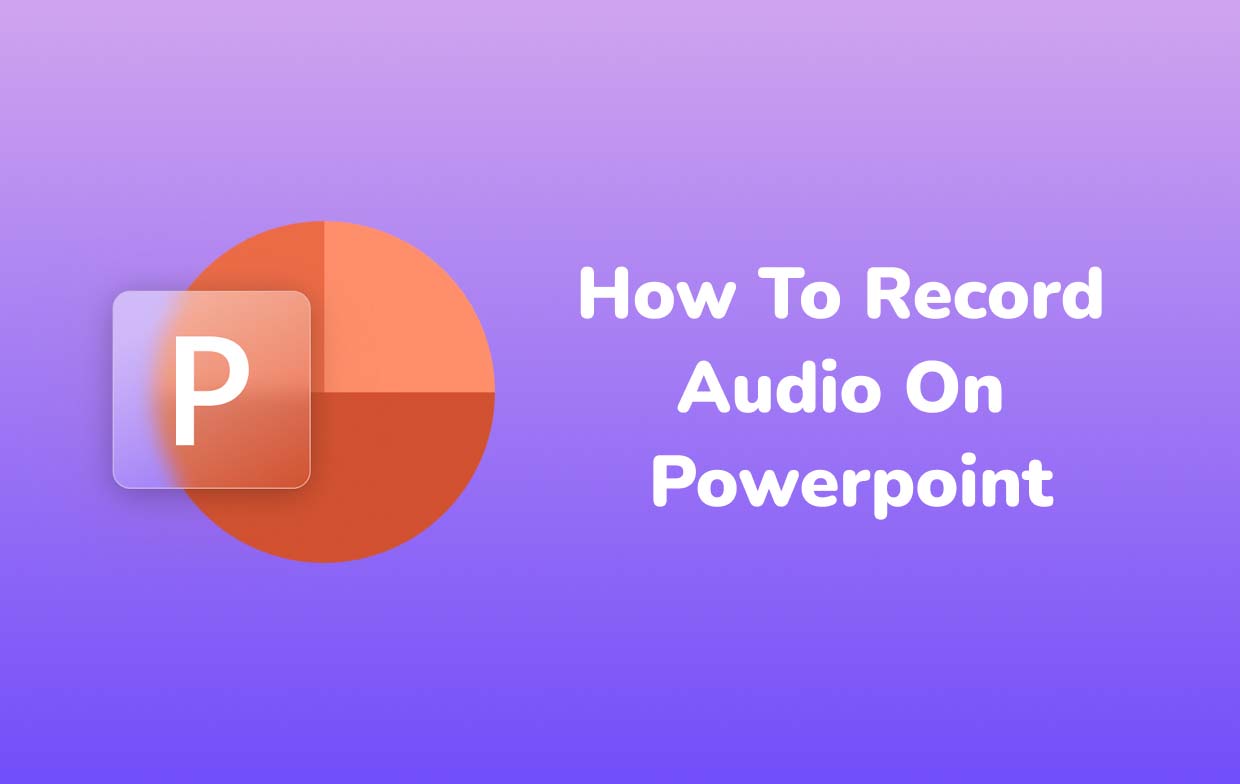
Hoe audio opnemen op PowerPoint op Mac?
Nadat u het bovengenoemde probleem hebt aangepakt, kunt u nu doorgaan en de onderstaande tutorial volgen over hoe u audio op PowerPoint op uw Mac kunt opnemen. In dit geval zal de ingebouwde functie “Record Slide Show” worden gebruikt.
- Open de PowerPoint op uw Mac-pc. Ga naar ‘Diashow’. Kies vanaf hier de “Neem diavoorstelling op" keuze.
- Schakel uw microfoon in met behulp van de pictogrammen die u in de rechterbenedenhoek van het scherm ziet. Zorg ervoor dat u uw microfoon en enkele andere instellingen controleert via het menu "Instellingen".
- Druk op het pictogram "Opnemen" om audio op te nemen in PowerPoint op Mac. U kunt de opnames naar wens pauzeren, stoppen of wissen. Ook het bedienen van de slides of het toevoegen van notities behoort tot de mogelijkheden.
- Zodra u klaar bent met opnemen, verlaat u de opnamemodus. Druk op het menu "Bestand" en kies vervolgens "Exporteren..." om het opgenomen bestand op te slaan. U kunt ook doorgaan en het formaat en de kwaliteit naar wens wijzigen. U hoeft er alleen maar voor te zorgen dat het menu "Gebruik opgenomen timings en verhalen" is aangevinkt.
- Nadat u de installatie hebt voltooid, tikt u op de knop 'Exporteren' onder aan het venster. De opgenomen PowerPoint-presentatie met audio moet dienovereenkomstig op uw Mac-pc worden opgeslagen.
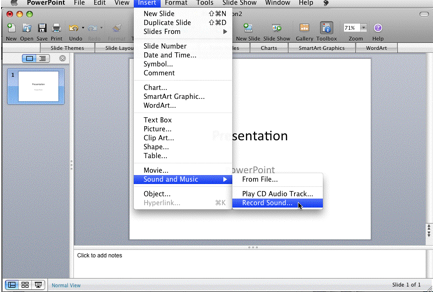
Deel 2. Hoe kan ik audio opnemen in PowerPoint op Windows?
Als u een Windows-pc-gebruiker bent en erover nadenkt hoe u audio kunt opnemen in PowerPoint, krijgt u tijdens het lezen van dit gedeelte van het artikel een gedetailleerde handleiding aangeboden.
Microsoft PowerPoint'Slide Show'-opnamefunctie kan direct worden gebruikt. U hoeft alleen maar uw PowerPoint-presentatie voor te bereiden en te openen en vervolgens het onderstaande te volgen.
- Vanuit de menubalk van PowerPoint drukt u op het menu "Diavoorstelling". Zoek naar de knop 'Diavoorstelling opnemen'. Tik op de vervolgkeuzepijl om de optie "Opname starten vanaf begin..." te selecteren.
- Onderaan zijn pictogrammen voorzien om de microfoon en camera in te schakelen. Als video-opname is geselecteerd, verschijnt de “video preview-functie” (derde pictogram).
- Om de microfoon (of camera) te selecteren om op te nemen met PPT, kunt u op de knop "Instellingen" tikken.
- De opname begint zodra het pictogram "Opnemen" wordt ingedrukt. U kunt nu via de microfoon vertellen. Tijdens het opnemen kunt u de bewerkingsbalk gebruiken, de dia's besturen en monitoren, opnamen op elke dia wissen zoals u wilt, of opnieuw opstarten zoals u dat wilt.
- Zodra de opname is voltooid, slaat u het opgenomen bestand op door op "Bestand", "Exporteren" en vervolgens op de optie "Een video maken" te tikken. Geef de kwaliteit op die u wilt gebruiken en druk vervolgens op de optie "Video maken". Vergeet daarna niet op “Opslaan” te klikken.
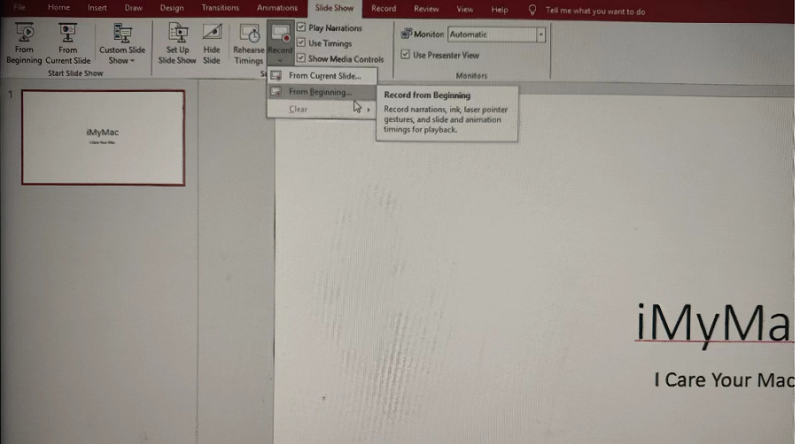
Deel 3. Hoe kan ik een PowerPoint-presentatie opnemen met audio en scherm?
Het gebruik van PowerPoint om audio op te nemen is handig en eenvoudig. Het kan echter zijn dat het beperkte functies heeft. Voor betere resultaten is het een must om een professionele tool zoals de iMyMac-schermrecorder om uw PowerPoint-presentaties op te nemen met audio en scherm. Deze software is een krachtig hulpmiddel waarmee u high-definition webcam en scherm kunt opnemen en tegelijkertijd uw audiovoorkeuren kunt instellen. Bewerkingsfuncties, annotatietools en knoppen voor het maken van schermafbeeldingen of het openen van de webcam zijn ook beschikbaar.
Als je nieuwsgierig bent naar hoe je eenvoudig audio kunt opnemen in PowerPoint-presentaties met een scherm, dan is de onderstaande gids wat je nu het meest nodig hebt.
Ontvang nu een gratis proefversie! Normale Mac M-serie Mac Ontvang nu een gratis proefversie!
- Installeer de iMyMac Screen Recorder op uw computer en open deze direct daarna. Zoek naar de “Screen Recorder'optie in de hoofdinterface van de app en tik erop.
- U kunt alleen het scherm opnemen (via de optie "Alleen scherm") of zowel het scherm als de camera (via de optie "Scherm en camera") tegelijkertijd. Als de tweede wordt gekozen, wordt de webcam automatisch gedetecteerd. Tik op de knop “Opnieuw controleren” als dit niet gebeurt. Ga je gang en kies vervolgens het opnamegebied: Volledig, Venster of een aangepast formaat.
- Ga verder met het instellen van de audio-instellingen. Alleen de microfoon opnemen is mogelijk via de “Microfoon”-menu of alleen het systeemgeluid via het “System Sound”menu. Als u beide wilt vastleggen, kunt u ook “Systeemgeluid en microfoon” selecteren. Als u helemaal geen geluid wilt, kiest u de knop “Geen”.
- De opname zal commentaar geven zodra de “Opname starten”-knop wordt ingedrukt. Als “Venster” als opnamegebied is geselecteerd, wordt een venster weergegeven waarin meerdere vensterprogramma’s worden weergegeven. Selecteer gewoon het gewenste venster (PowerPoint).
- U kunt het opnameproces beëindigen door op de rode “Stop”-knop te drukken. De opname wordt automatisch op uw computer opgeslagen. Houd er rekening mee dat de knoppen "Pauze" en "Herstart" ook beschikbaar zijn voor het geval u een tijdje wilt stoppen of helemaal opnieuw wilt opnemen.

Als u deze software gebruikt, krijgt u zeker de beste ervaring bij het opnemen van PowerPoint-presentaties met zowel audio als scherm.
Deel 4. Hoe kan ik audio opnemen op PowerPoint Online?
Als u geen toegang heeft tot de desktopversie van PowerPoint, zou het dan mogelijk zijn om dit online te doen? Hoe kun je dan online audio opnemen op PowerPoint?
U moet weten dat, in tegenstelling tot wanneer u de desktopversie van PowerPoint gebruikt, audio-opname niet direct mogelijk is als u dit online doet (aangezien dit alleen rechtstreeks via de PPT-app kan). Maar u kunt nog steeds audio aan uw presentaties toevoegen. Het is alleen zo dat u de opname apart moet doen en deze daarna in uw PPT-presentatie moet insluiten.
U kunt de onderstaande gids raadplegen.
- Ga in de browser van uw pc naar “office.com”. Zorg ervoor dat u zich aanmeldt bij uw Microsoft-account om te beginnen.
- Zoek aan de linkerkant van het scherm het gedeelte PowerPoint-presentatie. Tik er gewoon op. U kunt ervoor kiezen een bestaande presentatie te gebruiken of een nieuwe te maken.
- Wanneer u een PPT-bestand opent of een nieuw bestand maakt, gaat u naar het tabblad "Invoegen". Zoek vanaf hier naar het menu "Audio".
- Zodra u op de optie "Audio" drukt, verschijnt er een pop-upvenster waarin u wordt gevraagd een audiobestand van uw apparaat te kiezen. Je mag kiezen wat je wilt.
- Na het invoegen van het audiobestand zal een “luidspreker”-pictogram zichtbaar zijn op het scherm. Het zou goed moeten zijn om dit naar een willekeurig gebied op de dia te verplaatsen. Probeer op het icoontje te klikken en je ziet opties om de audio aan te passen of te bepalen hoe je deze beter in je PPT-bestand kunt verwerken.
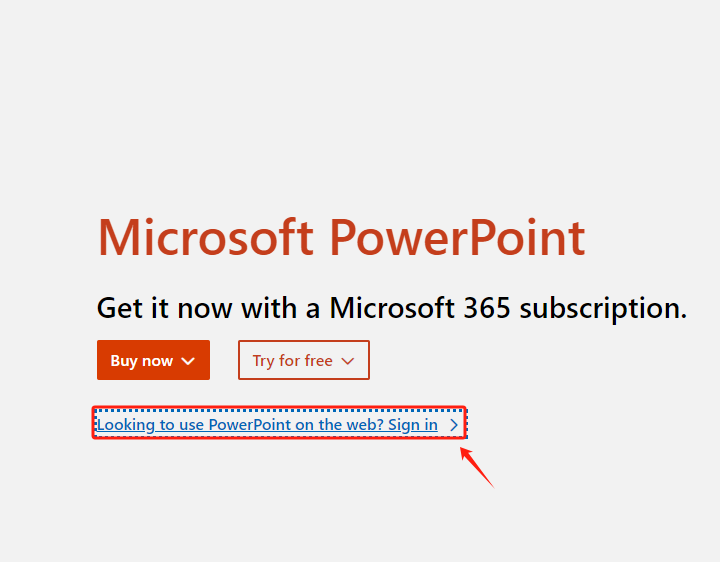
Onderdeel 5. Tot slot
Je bent zeker blij dat je weet dat het rechtstreeks opnemen van audio in de PowerPoint-app mogelijk is. Voor Mac- en Windows-pc-gebruikers is de procedure volkomen eenvoudig en zelfs beginners zouden het beheersbaar vinden om uit te voeren. Op dit punt zou u niet langer moeten vragen hoe u audio op PowerPoint kunt opnemen, afgezien van de PowerPoint-app zelf.
U kunt ook profiteren van professionele tools zoals de iMyMac Screen Recorder bij het opnemen van uw PPT-presentaties (met zowel audio als scherm). Met deze krachtige tool kan aanpassing van de opgenomen bestanden worden bereikt, evenals de flexibiliteit om uw audiovoorkeuren te definiëren. Er zijn zelfs annotatietools en knoppen voor extra functies. Bovendien, voor het geval je je afvraagt of je online audio kunt opnemen in PowerPoint, is het een beetje triest om te weten dat dit niet is toegestaan. Gelukkig kan het insluiten van audiobestanden in de presentaties online worden gedaan.



