Hoewel het erg handig is om dingen via uw Mac-computer te doen, kunnen er toch enkele apps zijn die u van tijd tot tijd in verwarring kunnen brengen. In het geval van uitzoeken hoe de QuickTime-schermopname te stoppen, hoeft u zich niet al te veel zorgen te maken, vooral als u deze speler net bent gaan gebruiken bij het opnemen van uw schermactiviteiten en nog niet zeker weet hoe de dingen via de app werken. De QuickTime-speler is inderdaad goed genoeg. Er kunnen echter nog steeds haperingen optreden waardoor u de QuickTime-schermopname stopt.
Er zijn verschillende oplossingen die u kunt proberen als het bovengenoemde dilemma zich voordoet. Deze zullen in detail worden besproken terwijl we naar elke sectie van dit artikel gaan.
Inhoud: Deel 1. Hoe pauzeer ik de QuickTime-schermopname op een Mac?Deel 2. Hoe kan ik QuickTime-schermopname stoppen via een snelkoppeling?Deel 3. Hoe kan ik QuickTime-schermopname in Activity Monitor stoppen?Deel 4. Beste alternatief voor QuickTime-schermopnameVeelgestelde vragen over QuickTime-schermopname stoppen
Deel 1. Hoe pauzeer ik de QuickTime-schermopname op een Mac?
Voordat u zich verdiept in het proces van het stoppen van de QuickTime-schermopname, vraagt u zich waarschijnlijk af waarom u de schermopname niet kunt stoppen via uw QuickTime-speler. Er zijn verschillende mogelijke redenen achter dit scenario. Als u het nog niet weet: Apple is gestopt met het uitvoeren van onderhoudswerkzaamheden aan de QuickTime-speler. Als gevolg van deze veelvoorkomende redenen kan het stoppen van uw schermopname een uitdaging zijn.
- Er kan sprake zijn van een systeemfout.
- Tijdens de schermopname kunnen er andere apps op de achtergrond actief zijn.
- Het is een gebruikelijk scenario dat dit speler stopt wanneer de gameplay wordt opgenomen.
- Het opnamebestand is vrij lang en groot.
Een eenvoudige methode om de QuickTime-schermopname te stoppen is het gebruik van de "Menu" -balk. U zult waarschijnlijk merken dat wanneer de schermopname is gestart, de bedieningselementen op uw QuickTime-speler plotseling verdwijnen. Hoewel de bedieningselementen niet opnieuw kunnen worden geopend, kunt u via de “Menu”-balk proberen het opnameproces te stoppen. Wat u moet doen, is zoeken naar de knop "Stop" en uw opname wordt automatisch geopend. Druk op het menu "Bestand" en tik vervolgens op de optie "Opslaan" om uw opgenomen bestand te bewaren.

Deel 2. Hoe kan ik QuickTime-schermopname stoppen via een snelkoppeling?
Hoewel sommige Mac-gebruikers de "Menu"-balk kunnen gebruiken bij het stoppen van hun schermopname op QuickTime Player, zijn er sommigen die melden dat de "Stop"-knop nergens te bekennen is en dat deze soms niet meer reageert als hij wordt gevonden. Als dit gebeurt, is een andere oplossing het gebruik van de “Snelkoppeling”. Om dit te gebruiken als een manier om de QuickTime-schermopname te stoppen, drukt u eenvoudigweg tegelijkertijd op deze toetsen: "Control", "Command" en "Esc". Vergeet niet de opname achteraf op te slaan, zodat u zeker weet dat u een kopie van de opname heeft.
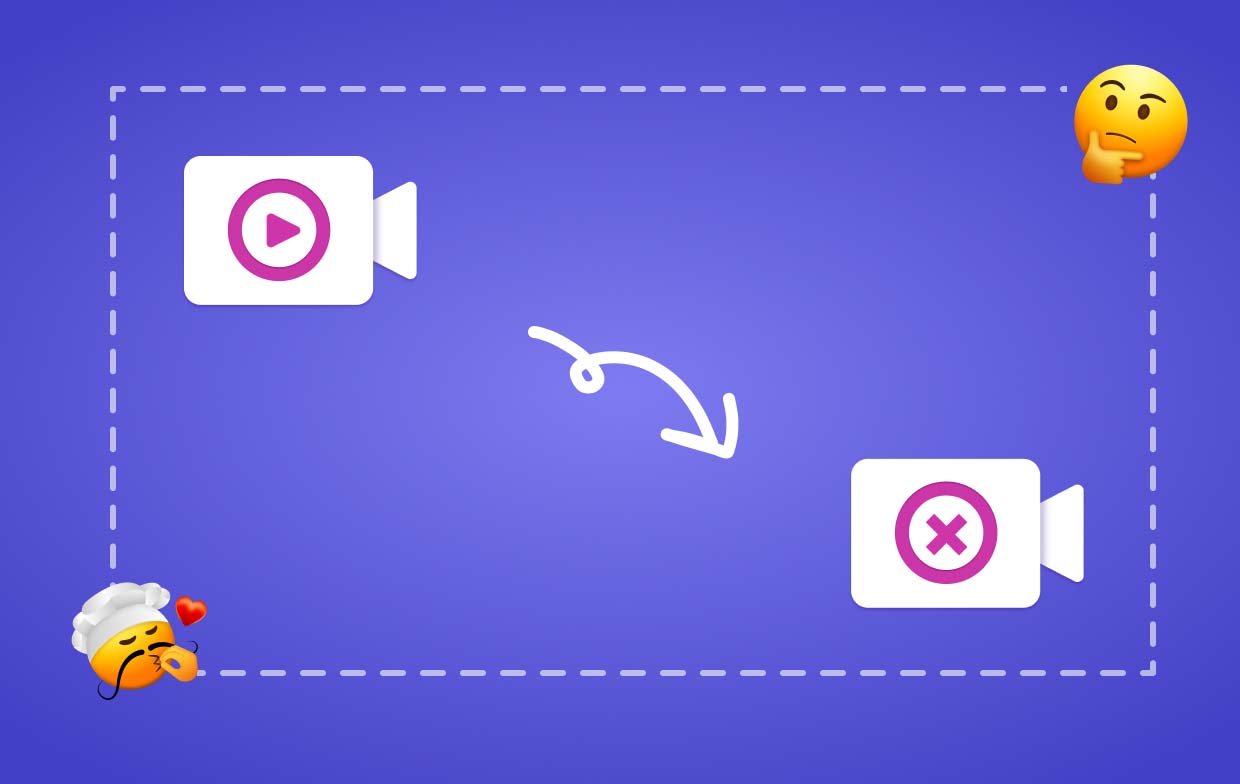
Deel 3. Hoe kan ik QuickTime-schermopname in Activity Monitor stoppen?
Je zou ook kunnen proberen zijn QuickTime-schermopname te stoppen via de “Activity Monitor”. Houd er rekening mee dat u via deze methode geen opnames kunt opslaan, omdat de app hierdoor wordt gesloten. Dit is goed om te overwegen als de speler helemaal niet reageert.
- Open de "Activiteitenmonitor" door naar "Finder" te gaan, "Toepassingen" te kiezen en vervolgens "Hulpprogramma's".
- Zoek in de lijst naar "QuickTime Player" en kies deze.
- Druk op het menu "Sluiten" en bevestig vervolgens om de applicatie te "Afsluiten".
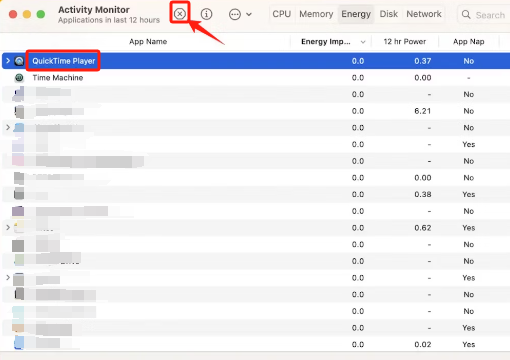
U kunt ook de optie "Forceer stop" proberen. Het werkt hetzelfde als de “Activiteitsmonitor”. De resultaten zijn uiteraard hetzelfde: u kunt het opgenomen bestand niet bewaren. Er zijn twee manieren waarop u de QuickTime Player kunt ‘forceren’.
- Druk op het “Apple-logo” en kies vervolgens de “Forceer het afsluiten van QuickTime Player"Menu.
- Houd de toetsen "Command", "Option" en "Esc" helemaal ingedrukt. Tik op "Forceer stop QuickTime Player" en vervolgens op het menu "Forceer stop".
Deel 4. Beste alternatief voor QuickTime-schermopname
In plaats van het probleem te ervaren hoe u de QuickTime-schermopname kunt stoppen, ongeacht of deze niet reageert of als er onderliggende problemen zijn, hoeft u alleen maar een geweldige app te vinden waarmee u uw schermactiviteiten zonder enige beperking kunt opnemen. In dit geval zou vertrouwen op het gebruik van professionele softwareprogramma's de beste oplossing zijn. De ... gebruiken iMyMac-schermrecorder is een mooi voorbeeld! Als u dit een kans wilt geven, kunt u de onderstaande handleiding raadplegen voor het gebruik ervan.
Ontvang nu een gratis proefversie! Normale Mac M-serie Mac Ontvang nu een gratis proefversie!
- Zoek tijdens de installatie op uw Mac naar de “Videorecorder" keuze.
- U kunt alleen het scherm vastleggen (via de optie "Alleen scherm") of zowel het scherm als de webcam (via de optie "Scherm en camera”-menu). De webcam zou automatisch moeten worden gedetecteerd. Ga verder met het kiezen van het opnamegebied – of dit nu “Volledig”, “Venster” of een “Aangepast formaat” is.
- Stel uw audiovoorkeuren in. U kunt zowel het systeemgeluid als de microfoon vastleggen (tik op de knop “Systeemgeluid en microfoon"-menu) of een van deze twee (tik op "Systeemgeluid" of "Microfoon"). Als u er de voorkeur aan geeft geen audio op te nemen, klikt u gewoon op “Geen”.
- Druk de "Opname starten”-knop om het opnameproces te starten.
- De opname stopt zodra de “Stop”-knop wordt ingedrukt. Er zijn ook knoppen om te pauzeren en opnieuw te starten.

Er zijn annotatietools en extra knoppen beschikbaar om aanpassingen uit te voeren, schermafbeeldingen te maken of de webcam te openen als dat nodig is tijdens het opnemen.
Veelgestelde vragen over QuickTime-schermopname stoppen
- Waar bewaart QuickTime schermopnamen?
Standaard ziet u uw QuickTime-schermopnamen op uw bureaublad. Als je een Mac hebt met macOS Catalina of latere versies, zie je mogelijk de opgenomen bestanden in je “Bibliotheek” en vervolgens in de map “Schermopnamen”.
- Hoe bewerk ik een QuickTime-schermopname?
Via de QuickTime-speler zelf kon het opgenomen bestand ook worden bewerkt. Zodra de clip is geopend, tikt u gewoon op het menu "Bewerken" in de werkbalk, waarna de opties zichtbaar zijn.
- Wat is de snelkoppeling voor schermopname in QuickTime?
Het kan lastig zijn om problemen te ondervinden bij het screenen van een opname via de QuickTime-speler, omdat de bedieningselementen voor het pauzeren en stoppen niet zichtbaar zijn. Het beste zou dus zijn om professionele tools zoals de iMyMac Screen Recorder te gebruiken om andere problemen te voorkomen en de opname gemakkelijk te kunnen screenen.



