Ben jij een muzikant die op zoek is naar de perfecte melodie? Of een podcaster die charmante inhoud deelt? Of een inhoudelijke grondlegger van het polijsten van audio? Als u een van hen bent, dan bent u hier aan het juiste adres. In dit artikel zullen we bespreken hoe je audio kunt opnemen op Mac om uw geluidsopname-ervaring te verbeteren met verschillende tools en tips. Klaar om vanaf hier meer vaardigheden te leren!
Inhoud: Deel 1. Kun je interne audio opnemen op een Mac?Deel 2. Hoe audio opnemen op Mac met QuickTime Player?Deel 3. Wat is de eenvoudigste manier om audio op te nemen op een Mac?Deel 4. Hoe kan ik audio opnemen op een Mac vanaf internet?Onderdeel 5. Tot slot
Deel 1. Kun je interne audio opnemen op een Mac?
Ja, je kunt op een eenvoudige en effectieve manier interne audio op je Mac opnemen, dat wil zeggen door de ingebouwde Voice Memos-app op je Mac te gebruiken. Hier is een korte handleiding over hoe u audio op de Mac kunt opnemen met de app Spraakmemo's:
- Ga naar de map Programma's en zoek de app Spraakmemo's op uw Mac om te starten. Of je vindt het ook gebruiken Spotlight-zoekfunctie.
- Klik met de rechtermuisknop op de app-naam in de menubalk in de linkerbovenhoek en ga vervolgens naar Voorkeuren om de audiokwaliteit in te stellen.
- Spreek of speel vervolgens de audio af die u wilt opnemen en druk op de rode opnameknop om een nieuwe opname te starten.
- Nadat u de interne audio hebt vastgelegd, drukt u op de knop Gereed. Deze wordt aan de linkerkant weergegeven onder 'Alle opnames'. U kunt vervolgens een voorbeeld van uw opname bekijken en de naam wijzigen in wat u leuk vindt.
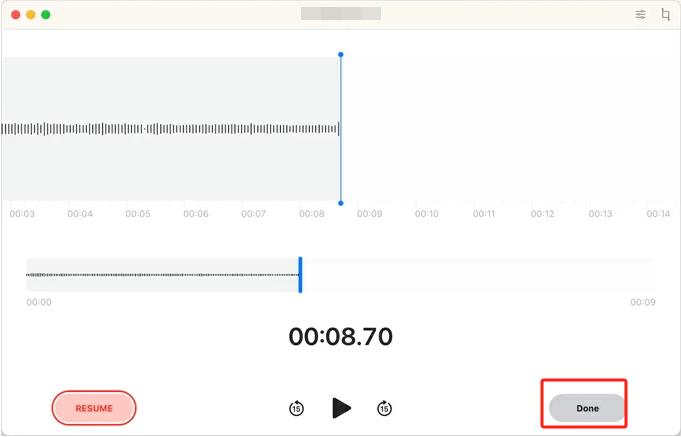
Interne audio opnemen op Mac is zo eenvoudig en direct. Of u nu systeemgeluiden, online streaming media of een andere interne audiobron wilt vastleggen, Voice Memos biedt een gebruiksvriendelijke oplossing voor uw opnamebehoeften.
Deel 2. Hoe audio opnemen op Mac met QuickTime Player?
QuickTime Player is een hulpmiddel voor het afspelen van multimedia waarmee de meeste Mac-gebruikers bekend zijn, en waarmee u eenvoudig de gewenste audio kunt opnemen, zoals een voice-over, een podcast of een telefoongesprek. Volg deze stapsgewijze handleiding voor het opnemen van audio op Mac met QuickTime Player:
- Dan moet u opnieuw hetzelfde starten vooraf geïnstalleerde QuickTime Player op uw Mac vanuit de map Programma's of gebruik Spotlight Search voor snelle toegang.
- Klik in de bovenste menubalk op "Bestand" en selecteer "Nieuwe audio-opname" in het vervolgkeuzemenu. Hierdoor wordt het audio-opnamevenster geopend.
- Klik op het kleine pijltje naast de rode opnameknop om de gewenste microfoonbron en audiokwaliteit te kiezen. U kunt kiezen voor een aangesloten externe microfoon of een andere specifieke bron.
- Start uw audio-opname door op de rode opnameknop te drukken, waarna QuickTime Player deze in realtime vastlegt.
- Zodra u uw opname hebt voltooid, klikt u op de stopknop (dezelfde locatie als de opnameknop) en QuickTime Player opent automatisch een afspeelvenster waarin u uw opname kunt bekijken.
- Sla uw opname op door "Bestand" te selecteren en vervolgens "Opslaan" of "Opslaan als".
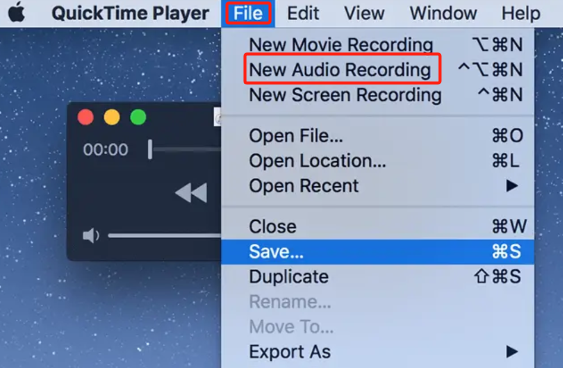
QuickTime Player biedt ook een basisbewerkingsfunctie. U kunt het begin of einde van de opname inkorten door de voortgangsbalk in het afspeelvenster te slepen voordat u deze opslaat. Deze tool helpt je enorm bij het vastleggen van hoogwaardige audio-inhoud op je Mac.
Deel 3. Wat is de eenvoudigste manier om audio op te nemen op een Mac?
Als u op zoek bent naar een eenvoudig te gebruiken en uiterst efficiënt hulpmiddel om uw audio op te nemen, iMyMac-schermrecorder zou uw beste keuze moeten zijn. De gebruiksvriendelijke interface en krachtige functies maken het een ideale keuze voor gebruikers van alle niveaus. Hier zijn de stappen voor het opnemen van audio op Mac met deze tool:
Ontvang nu een gratis proefversie! Normale Mac M-serie Mac Ontvang nu een gratis proefversie!
- Download iMyMac Screen Recorder op uw Mac en klik vanuit een verscheidenheid aan opnameopties in de interface op de knop "Audiorecorder" sectie.
- Ophalen kan"Systeemgeluid en microfoon" als je beide geluidsbronnen compleet wilt hebben. Kies voor "Microfoon" of "Systeemgeluid" als je de voorkeur geeft aan slechts één geluid. Je kunt natuurlijk ook kiezen voor "Geen"Als het goed is voor jouw project.
- Druk eenvoudigweg op de opnameknop (groene knop aan de rechterkant van de interface) om het opnameproces te starten.
- U kunt op de knop "Pauze" klikken om de opname tijdelijk te stoppen en naadloos te hervatten wanneer u terug bent. Met de knop "Herstarten" kunt u de vorige opname verwijderen en opnieuw beginnen.
- Zodra uw audio-opname is voltooid, klikt u op de rode stopknop. De software slaat uw opname automatisch op een specifieke locatie op. U kunt teruggaan naar de interface om deze af te spelen, te bewerken of te comprimeren.

Waarom iMyMac Schermrecorder opvalt:
- Gebruiksvriendelijke interface: Het beschikt over een eenvoudige interface, waardoor zelfs beginners de software gemakkelijk kunnen gebruiken en gebruikers zich kunnen concentreren op het moeiteloos vastleggen van de perfecte audio.
- Veelzijdigheid bij opnemen: Het stelt gebruikers ook in staat om onbeperkt zowel audio als video tegelijkertijd vast te leggen.
- Flexibele uitvoerformaten: Het ondersteunt verschillende uitvoerformaten, van MP3 tot WAV, u kiest het formaat dat aan uw eisen voldoet.
- Geplande opnames: Hiermee kunt u start- en stoptijden instellen, zodat u zeker weet dat u audio precies vastlegt wanneer u het nodig heeft.
- Bewerkingsmogelijkheden: Trim en bewerk uw opnamen rechtstreeks in de software. Verwijder ongewenste secties, verbeter de audiokwaliteit en perfectioneer uw inhoud moeiteloos.
Dit is voor iedereen de gemakkelijkste manier om audio op een Mac op te nemen. Of u nu een maker van inhoud, docent of zakelijke professional bent, deze tool helpt u bij het maken van audio-inhoud van hoge kwaliteit. Verbeter uw opname-ervaring met iMyMac Screen Recorder en krijg snel een goede audio-opname op uw Mac.
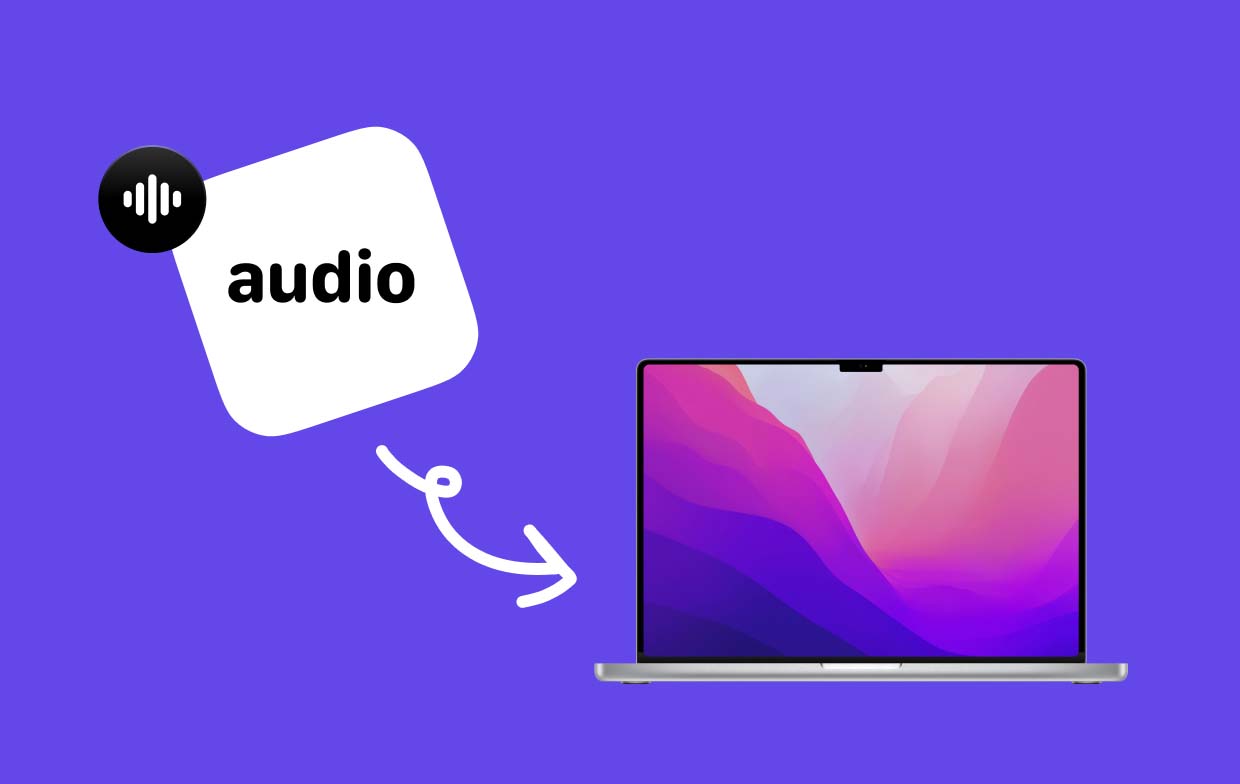
Deel 4. Hoe kan ik audio opnemen op een Mac vanaf internet?
Voor het opnemen van audio van internet op je Mac heb je een stabiele netwerkverbinding en betrouwbare online tools nodig. Hieronder vindt u enkele online methoden voor het moeiteloos opnemen van audio op Mac vanaf internet.
- Durf met Soundflower:
Door Audacity (een krachtige gratis audiobewerkingssoftware) te combineren met Soundflower (een virtuele audiokabel) kunt u de audio-uitvoer van uw Mac terugsturen naar Audacity, zodat u naadloos internetaudio kunt opnemen.
- Online spraakrecorder:
Online Voice Recorder is een webgebaseerd platform waarmee u rechtstreeks vanuit uw browser audio kunt opnemen. Met de eenvoudige interface kunt u eenvoudig en snel audio-opnamen maken vanaf internet, zonder kosten.
Let erop dat u de auteursrechtwetgeving en servicevoorwaarden respecteert bij het opnemen van internetaudio. Deze onlinemethoden bieden een gemakkelijke bediening voor het opnemen en u kunt op uw Mac genieten van uw favoriete internetaudio-inhoud.
Onderdeel 5. Tot slot
We bespreken verschillende manieren waarop u audio kunt opnemen op de Mac, zoals de ingebouwde Voice Memos-app, QuickTime Player en enkele online tools. En wat we ten zeerste aanbevelen is iMyMac Screen Recorder, omdat het geavanceerde functies heeft om een naadloze audio-opname-ervaring te ontgrendelen. Met zijn gebruiksvriendelijke interface, verschillende opnameopties en flexibele uitvoerformaten kunt u audio opnemen, zelfs op het scherm en via de webcam, afhankelijk van uw verschillende behoeften in verschillende gebruikssituaties.



