Met de talloze berichten-apps die tegenwoordig aan het publiek zijn geïntroduceerd, zijn veel gebruikers zo enthousiast geworden over het gebruik van WhatsApp, omdat het verschillende geweldige functies en functies heeft die het voordeliger maken in vergelijking met andere - spraak- en videogesprekken, groepchatten en zelfs bestanden delen.
Als je fan bent geweest van WhatsApp, ben je waarschijnlijk ook op zoek naar een manier om dat te doen Hoe WhatsApp-gesprekken op te nemen. Maak je geen zorgen, we hebben hier een heleboel oplossingen die je kunnen helpen met het opnameproces, ongeacht of je een mobiele telefoon of een pc gebruikt of om welke reden dan ook op zoek bent naar zo'n tutorial.
Inhoud: Deel 1. Kun je een telefoongesprek opnemen op WhatsApp?Deel 2. Hoe WhatsApp-oproepen opnemen op Mac/Win?Deel 3. Kunnen WhatsApp-oproepen worden opgenomen via schermopname?Onderdeel 4. Tot slot
Deel 1. Kun je een telefoongesprek opnemen op WhatsApp?
Voordat we ons verdiepen in het proces van het opnemen van WhatsApp-oproepen op uw mobiele telefoon, moet u ervoor zorgen dat uw locatie oproepopname ondersteunt om verdere problemen te voorkomen. Bovendien wordt aanbevolen dat u de andere persoon vooraf informeert voordat u gaat opnemen.
Hoe WhatsApp-oproepen op de iPhone opnemen?
Weet je dat je eenvoudig WhatsApp-gesprekken kunt opnemen op je iPhone omdat deze een ingebouwde recorder heeft? Welnu, u zult weten hoe u het moet gebruiken door het onderstaande te lezen.
- Ga vanuit “Instellingen” naar “controle Center”. Zorg ervoor dat u "Schermopname" opneemt in de actieve bedieningselementen.
- Om de opname te starten, tikt u op “Schermopname” in het “Controlecentrum” van uw iPhone.
- Begin het gesprek via uw WhatsApp-app.
- Zorg ervoor dat u uw microfoon inschakelt en uw gespreksvolume hoger zet.
- Zodra het gesprek is beëindigd, stopt u eenvoudigweg de opname. Het wordt opgeslagen in de galerij van je iPhone.
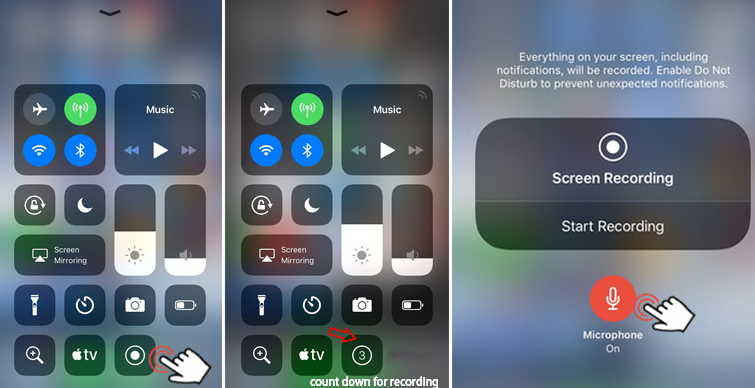
Hoe WhatsApp-oproepen op Android opnemen?
Android-mobiele telefoons hebben ook ingebouwde recorders die kunnen worden gebruikt om WhatsApp-oproepen op te nemen. Om het eenvoudig te gebruiken, volgt u gewoon de onderstaande stappen.
- Ga vanuit “Instellingen” naar “Weergave”.
- Zoek naar de optie "Schermopname" en selecteer deze. Er wordt gevraagd welke audiobron moet worden opgenomen.
- Open uw WhatsApp-app en begin met bellen.
- Druk op het menu "Opname starten" om te beginnen.
- Om de opname te beëindigen, tikt u eenvoudigweg op de optie "Opname stoppen". Het opgenomen audiobestand moet worden opgeslagen in de map "Opnames" van uw Android-apparaat.

Deel 2. Hoe WhatsApp-oproepen opnemen op Mac/Win?
In dit gedeelte van het artikel worden ook methoden voor het opnemen van WhatsApp-oproepen gedeeld voor pc-gebruikers.
Hoe WhatsApp-oproepen op Mac op te nemen via QuickTime
Als je WhatsApp-gesprekken opneemt via je Mac, heb je zowel je iPhone als je QuickTime-speler nodig. Hieronder ziet u wat u vervolgens moet doen.
- Behaal jouw iPhone aangesloten op je Mac PC. Zodra het op het scherm wordt weergegeven, tikt u op het menu ‘Vertrouw deze computer’.
- Zorg ervoor dat u vervolgens de QuickTime Player start. Tik op het menu "Bestand" en kies vervolgens "Nieuwe audio-opname".
- Druk op het “pijl-omlaag”-pictogram. Kies vervolgens "iPhone". Tik ten slotte op de knop "Opnemen".
- Begin op uw iPhone het WhatsApp-gesprek. Eenmaal verbonden, drukt u op het pictogram om gebruikers toe te voegen.
- Als u klaar bent, beëindigt u gewoon het gesprek en de opname in QuickTime. U zult het opgenomen bestand op uw Mac-pc zien.
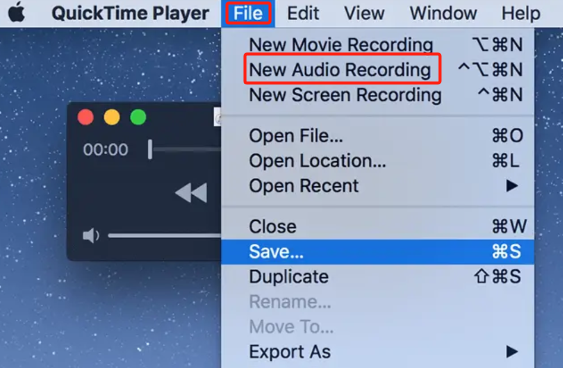
Hoe WhatsApp-oproepen op Windows op te nemen via de Xbox Game Bar
Als u een Windows-pc-gebruiker bent, kunt u profiteren van de Xbox Game Bar door de onderstaande tutorial te bekijken.
- Begin met het openen van uw Windows-computer. Start daarna de WhatsApp-desktopapp. Log vervolgens in op uw account.
- Open de Xbox Game Bar door de toetsen "Win" + "G" op uw toetsenbord ingedrukt te houden.
- Er wordt een “Capture Widget” op het scherm weergegeven met een opnamebalk.
- Druk op het pictogram "Microfoon" om uw stem tijdens het gesprek op te nemen.
- Start het WhatsApp-gesprek dat moet worden opgenomen. De opname begint zodra u tegelijkertijd op de toetsen “Win” + “Alt” + “R” drukt.
- Zodra het gesprek is beëindigd, kunt u op het pictogram 'Stop' in de opnamebalk tikken. Om het opgenomen gesprek te bekijken, klikt u op de optie ‘Mijn opname bekijken’.

Deel 3. Kunnen WhatsApp-oproepen worden opgenomen via schermopname?
Hoewel er ingebouwde recorders zijn die kunnen worden gebruikt bij het opnemen van WhatsApp-gesprekken, kunnen sommigen er enkele beperkingen aan ondervinden. Een beroep doen op professionele programma's zou dus nog steeds als de beste optie worden beschouwd. Bij het opnemen van WhatsApp-gesprekken kun je het beste tools gebruiken zoals de iMyMac-schermrecorder. Het is een flexibel programma waarmee je audiobronnen naar eigen voorkeur kunt instellen, zorgt voor high-definition en vertragingsvrije scherm- en webcamopnamen, en biedt zelfs een heleboel extra functies voor aanpassing en eenvoudige annotatie.
Als u iMyMac Screen Recorder wilt proberen, hebben we de onderstaande stapsgewijze handleiding.
Ontvang nu een gratis proefversie! Normale Mac M-serie Mac Ontvang nu een gratis proefversie!
- Kies in de hoofdinterface van de tool “Videorecorder'.
- Men heeft de mogelijkheid om alleen het scherm vast te leggen (“Alleen scherm”-menu) of zowel de camera als het scherm (“Scherm & Camera”-menu). Als dit laatste is geselecteerd, zou de webcam automatisch moeten worden gedetecteerd. Als dit niet het geval is, tikt u op “Opnieuw controleren”. Ga daarna verder met het kiezen van het opnamegebied – “Volledig”, “Venster” of een aangepast formaat.
- Begin met het instellen van uw audiovoorkeuren. U kunt alleen de audio van uw microfoon (“Microfoon”-knop) of het systeemgeluid (“Systeemgeluid”-knop) vastleggen. Beide vastleggen is ook mogelijk via de “Systeemgeluid en microfoon"Menu.
- De opname begint zodra de “Opname starten”-knop wordt getikt en eindigt zodra de “Stop”-optie wordt ingedrukt. Tijdens het opnemen zijn er indien nodig ook knoppen beschikbaar om te pauzeren of opnieuw te starten. Er kunnen ook extra opties worden gebruikt om een screenshot te maken of de webcam te openen.

Onderdeel 4. Tot slot
Het is zeker heerlijk om te weten dat ingebouwde recorders kunnen worden gebruikt bij het opnemen van WhatsApp-gesprekken. Voor de beste resultaten zou het opnemen van WhatsApp-oproepen en dergelijke echter zelfs nog groter zijn als in plaats daarvan professionele tools zoals iMyMac Screen Recorder worden gebruikt.



