Omdat het gebruik van PS4 doorgaans het gebruik van tv's vereist, kun je de last voelen van het opnemen van gameplay op PS4. Daarnaast zijn er ook PS4-games die gebruikers om de een of andere reden verbieden hun afbeeldingen en inhoud vast te leggen. Hierdoor blijven veel PS4-enthousiastelingen zich afvragen hoe gameplay op PS4 op te nemen met gemak. Gelukkig is het eenvoudiger dan je zou kunnen bedenken!
Naarmate je dieper ingaat op elk deel van dit artikel, krijg je verschillende methoden aangeboden om gameplay op PS4 op te nemen, die je kunt proberen zoals je wilt. Als je om te beginnen nieuwsgierig bent of de PS4 een ingebouwde recorder heeft waar je je voordeel mee kunt doen, ga dan naar het eerste gedeelte om erachter te komen!
Inhoud: Deel 1. Neemt PS4 games op?Deel 2. Hoe kan ik gameplay opnemen op PS4 met Capture Card?Deel 3. Hoe kan ik opnemen op mijn PS4 zonder een Capture Card?Veelgestelde vragen over het opnemen van gameplay op PS4
Deel 1. Neemt PS4 games op?
Het zou je waarschijnlijk verbazen als je dat zou ontdekken PS4 heeft een standaard opnametool. Er zijn alleen een aantal beperkingen waarmee u te maken krijgt: wat betreft de opnametijd, het toevoegen van een webcam, of wanneer de game auteursrechtelijk beschermd is en opnemen niet is toegestaan. Als je nog steeds wilt weten hoe je via deze methode gameplay op PS4 kunt opnemen, volg dan de onderstaande stappen.
- Begin met het configureren van de opnamelengte. Standaard neemt PS4 video's op van maximaal 15 minuten. Als je dit wilt wijzigen, ga dan naar de “Delen en uitzenden'-menu op je PS4 door op de knop 'Delen' te tikken en vervolgens 'Videolengte' te kiezen.
- Neem stemmen op door de instellingen voor het delen van audio te configureren. Ga vanuit het menu “Delen en uitzenden” naar het menu “Instellingen voor audio delen" keuze. Zorg ervoor dat u de optie "Microfoonaudio opnemen in videoclips" selecteert. Als je alle stemmen van de spelers wilt opnemen, selecteer dan “Part Party Audio”.
- PS4 neemt automatisch je gameplay op, die je kunt opslaan door op de knop "Delen" te drukken en "Videoclip opslaan" te kiezen. Je ziet het fragment van “Capture Gallery”. Handmatig opnemen is ook mogelijk. U hoeft alleen maar te dubbeltikken op het menu ‘Delen’ op uw controller om de opname te starten en deze te beëindigen door nogmaals op dezelfde knop te dubbeltikken. Er verschijnt een pop-upbericht waarin staat dat de clip is opgeslagen in "Capture Gallery".
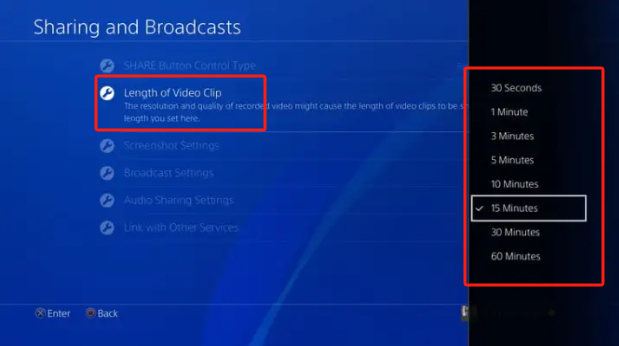
Als je ook screenshots van je gameplay wilt maken, kun je dat ook eenvoudig doen. Nadat u op het menu "Delen" hebt gedrukt, kiest u "Screenshot". Je ziet dan de afbeelding uit de “Capture Gallery”. Daarnaast kunt u ook basisbewerkingen uitvoeren voordat u de opgenomen clip uploadt of met anderen deelt. Ga gewoon naar “Capture Gallery”, kies de clip en tik vervolgens op “Opties” om een menu te bekijken. U ziet de optie om de clip naar wens bij te snijden.
Deel 2. Hoe kan ik gameplay opnemen op PS4 met Capture Card?
Naast de opnametool op PS4 is een andere methode om gameplay op PS4 op te nemen het gebruik van een “Capture Card”. Het is een apparaat dat uw schermactiviteit kan vastleggen. U kunt er zelfs zeker van zijn dat de uitvoerbestanden van hoge kwaliteit zijn en dat het opnameproces u niet zal storen tijdens het gamen.
U moet echter weten dat game-stotteren of framedrops kunnen optreden, aangezien apparaten verschillende configuraties hebben. Bovendien zijn capture-kaarten behoorlijk duur. Als je deze optie nog steeds wilt uitproberen, hebben we hieronder een handleiding over hoe je gameplay op PS4 kunt opnemen.
- Zorg ervoor dat je PS4 met een HDMI-kabel is aangesloten op het game-opnameapparaat. Sluit de capture-kaart aan op uw pc met behulp van een USB-kabel.
- Zorg ervoor dat je PS4 de nieuwste systeemversie heeft. Ga naar “Instellingen” bij het openen van het apparaat met PS4. Tik op "Systeem" en kies vervolgens "Systeeminformatie". Zoek ook naar de optie "HDCP inschakelen". Zorg ervoor dat u het uitschakelt.
- Nadat je de installatie hebt voltooid, open je de schermrecorder op je pc om je gameplay op PS4 op te nemen via de opnamekaart.
- Op de schermrecorder drukt u gewoon op de optie "Opnemen" om het opnameproces te starten. Zodra het spel is afgelopen, stopt u de opname vanaf uw pc. U zou de opgenomen clip ook op uw pc moeten kunnen vinden.
Sommige gebruikers vinden deze methode een beetje ingewikkeld, omdat er enkele opties in het menu “Instellingen” zijn die vóór het opnameproces moeten worden gecontroleerd. Als u een hulpmiddel wilt gebruiken dat de hele procedure zou vereenvoudigen en tegelijkertijd geweldige resultaten zou opleveren, lees dan verder wat in het volgende gedeelte staat.
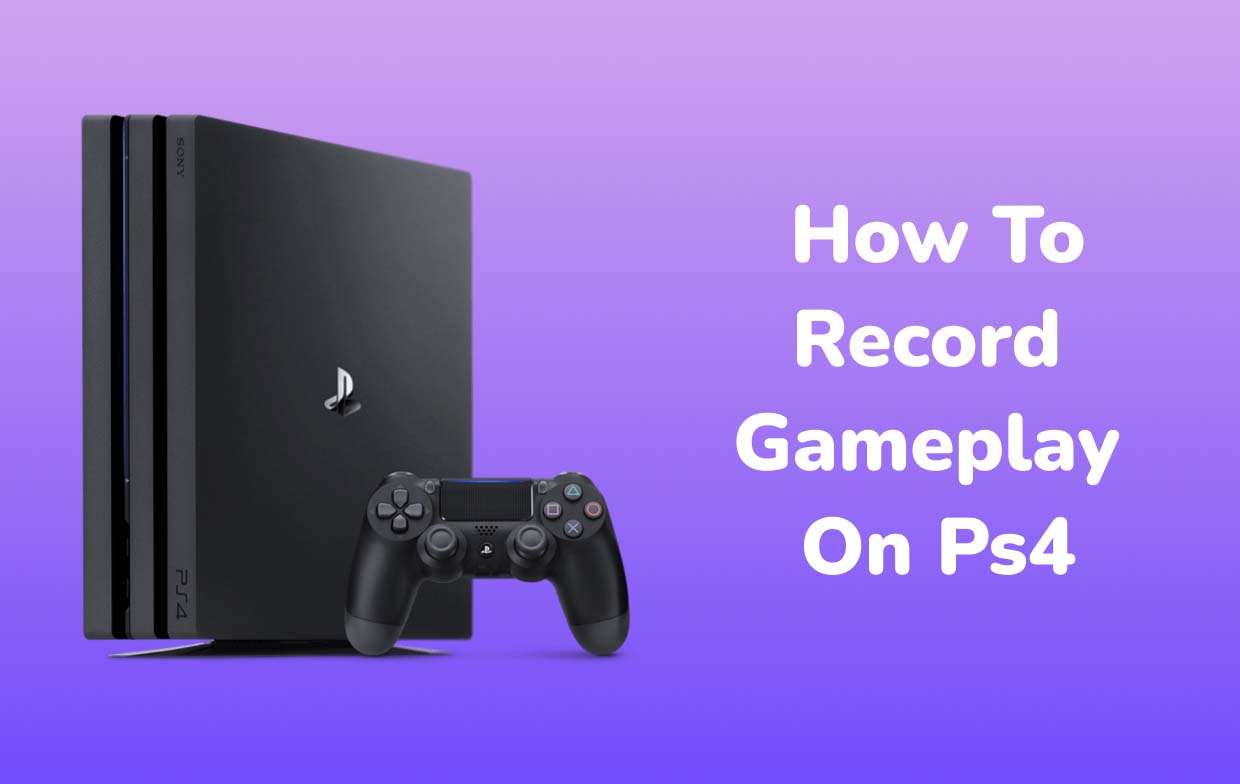
Deel 3. Hoe kan ik opnemen op mijn PS4 zonder een Capture Card?
Als je het ingewikkeld vindt om de eerdere methoden voor het opnemen van gameplay op PS4 te gebruiken en enkele beperkingen hebt als het gaat om functies en kenmerken, kun je het beste vertrouwen op het gebruik van professionele softwareprogramma's die de kracht hebben om het opnameproces te voltooien en geweldige resultaten te garanderen. uitvoerbestanden (vertragingsvrij en hoge definitie) en bieden zelfs flexibiliteit bij het instellen van audio-invoerbronnen. Wanneer je je PS4-gameplay opneemt, is het een must dat je de iMyMac-schermrecorder.
Met de gemakkelijke en gebruiksvriendelijke gebruikersinterface, eenvoudige opnamestappen en geweldige functies kun je met deze tool de opname van je PS4-gameplay zeker gemakkelijk voltooien. Het heeft knoppen voor realtime annotatie en voor bewerking. Er zijn zelfs menu's beschikbaar als je screenshots wilt maken of je webcam wilt openen. Om te beginnen met het opnemen van je PS4-gameplay met behulp van deze tool, moet je je PS4 op je pc aansluiten, zodat je game op je pc-scherm wordt geprojecteerd. Volg daarna gewoon het onderstaande.
Ontvang nu een gratis proefversie! Normale Mac M-serie Mac Ontvang nu een gratis proefversie!
- Nadat u de iMyMac Screen Recorder hebt geïnstalleerd, opent u deze en gaat u verder naar de hoofdinterface. Zoek naar de “Videorecorder"Menu.
- Als u alleen het hele scherm wilt vastleggen, drukt u op het menu "Alleen scherm". Als u zowel uw camera als uw scherm tegelijkertijd wilt opnemen, selecteert u “Scherm en camera" in plaats van. Als u voor dit laatste kiest, wordt uw webcam automatisch gedetecteerd. Als dit niet het geval is, zoekt u naar het menu "Opnieuw controleren" en tikt u erop. Kies daarna het gewenste opnamegebied – “Volledig” of “venster', of geef een aangepast formaat op.
- Bepaal of u alleen het systeemgeluid wilt vastleggen (druk op de optie "Systeemgeluid"), het microfoongeluid (druk op de optie "Microfoongeluid"), of beide door op de knop "Systeemgeluid en microfoon"Menu.
- De opname begint zodra de “Opname startenEr wordt op de optie getikt. Als het geselecteerde opnamegebied “Window” was, wordt er een venster met meerdere vensterprogramma’s op het scherm weergegeven. Selecteer de gewenste. Deze app zal het automatisch identificeren.
- Om af te sluiten, klikt u op de rode stopknop. U kunt het opgenomen bestand op uw pc bekijken. Knoppen om te pauzeren (voor het geval u een paar minuten wilt stoppen voordat u doorgaat met de opname) en opnieuw te starten (om de vorige opname te verwijderen en opnieuw te beginnen) zijn ook beschikbaar voor het geval dat u deze nodig of wenst te gebruiken.

Veelgestelde vragen over het opnemen van gameplay op PS4
Nu we al methoden hebben gedeeld voor het opnemen van gameplay op PS4, zullen we nu enkele veelgestelde vragen over het opnemen van PS4-gameplay uitlichten.
- Hoe lang kan PS4 gameplay opnemen?
Zoals eerder vermeld, kan de opnametool van PS4 standaard maximaal 15 minuten aan video's opnemen. Dit kan echter worden gewijzigd en verlengd tot maximaal 60 minuten. Als u van deze beperking af wilt, is het goed om professionele tools zoals de iMyMac Screen Recorder te gebruiken.
- Hoe PS4-gameplay voor YouTube opnemen?
Door op te nemen met de ingebouwde tool van PS4 kun je het opgenomen bestand na het opnameproces direct delen met YouTube. Kies via de optie “Videoclip delen” een sociaal netwerkplatform en log in op uw account. Vul de vereiste gegevens in. Druk daarna op de optie "Delen".
- Hoe maak je een videoclip op PS4?
Je kunt clips van je gameplay op je PS4 opnemen met behulp van een van de genoemde tools voor het opnemen van gameplay op PS4 in de eerdere secties van dit artikel. Je kunt de ingebouwde recorder op PS4 uitproberen, een capture-kaart gebruiken, of het beste profiteren van professionele softwareprogramma's zoals de iMyMac Screen Recorder.
- Waar zijn de videoclip-instellingen op PS4?
Videoclipinstellingen kunnen worden geconfigureerd of aangepast volgens de voorkeuren van de gebruiker door naar “Instellingen” te gaan en vervolgens het menu “Delen en uitzenden” te kiezen. Vanaf hier zijn de opties voor “Videoclipinstellingen” te zien.
- Hoe kan ik langer dan 15 minuten opnemen op PS4?
Het verlengen van de opnametijd tot minimaal 60 minuten met behulp van de opnametool op PS4 is mogelijk door naar het menu ‘Delen en uitzenden’ te gaan. Als u echter langer wilt opnemen, wordt u aangeraden andere methoden te gebruiken, zoals de methoden die eerder zijn gedeeld.



