Met de introductie van verschillende apps zoals Microsoft Teams is het een stuk eenvoudiger geworden om iedereen online verbonden te houden op het werk, waardoor naadloze en snellere communicatie wordt bevorderd. Omdat de meeste conferenties en seminars nu via kanalen als Microsoft Teams worden gehouden, zijn veel gebruikers daar waarschijnlijk nieuwsgierig naar een Teams-vergadering opnemen.
Dit artikel zal zich richten op het bovengenoemde onderwerp. In elk deel van dit artikel worden verschillende tips en tutorials gepresenteerd. Lees gewoon verder om hier meer over te weten te komen.
Inhoud: Deel 1. Waarom kan ik geen Teams-vergadering opnemen?Deel 2. Hoe kan ik een teamvergadering opnemen als deelnemer?Deel 3. Hoe kan ik teamvergaderingen in het geheim opnemen?Deel 4. Hoe neem ik gratis een Microsoft Teams-vergadering op?Deel 5. Conclusie
Deel 1. Waarom kan ik geen Teams-vergadering opnemen?
Als beginnende gebruiker van de Microsoft Teams-app heb je je waarschijnlijk afgevraagd waarom het lijkt alsof je geen Teams-vergadering kunt opnemen. Je hebt vast en zeker geprobeerd te zoeken naar de “record”-functie in het menu, maar je kunt deze niet vinden. Houd er rekening mee dat Microsoft Teams een ingebouwde functie heeft waarmee u vergaderingen kunt opnemen zonder afhankelijk te zijn van applicaties van derden. Maar u moet weten dat er beperkingen zijn als het gaat om het opnemen van een Teams-vergadering, aangezien niet alle deelnemers dit kunnen doen.
- De hosts of organisatoren van vergaderingen, werknemers van het bedrijf en gebruikers met Office E1-, E3-, E5- en 365 Enterprise-licenties mogen allemaal de opname opnemen en beheren.
- Die deelnemers van andere bedrijven, gasten en anonieme gebruikers zullen het opnameproces niet zo goed kunnen uitvoeren als controleren.
Nadat u er zeker van bent dat aan de vereisten wordt voldaan bij het opnemen van een Teams-vergadering, kunt u controleren of de “Opname van vergaderingen”-instellingen zijn ingeschakeld. Om dit te doen, gaat u eenvoudigweg naar “Vergaderingen”, kiest u vervolgens “Vergaderbeleid” en vervolgens de optie “Opnemen en transcriptie om vergaderingen en groepsgesprekken op te nemen”. De opname begint door op 'Meer acties' te tikken en vervolgens op 'Begin met opnemen"Knop.
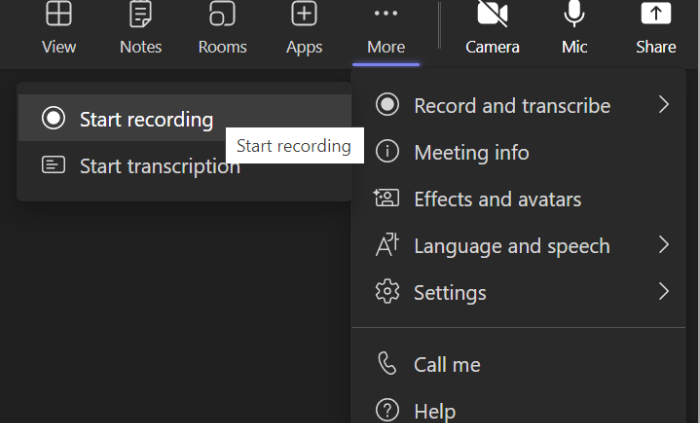
Deel 2. Hoe kan ik een teamvergadering opnemen als deelnemer?
Zoals eerder vermeld is het opnemen van een Teams vergadering zeker mogelijk. Laten we in dit gedeelte van het artikel de stappen bekijken voor het opnemen van een Teams-vergadering.
Voorbereidingen opnemen in Microsoft Teams
Ook hier moet aan een aantal kwalificaties worden voldaan om door te kunnen gaan met het opnemen van Teams-vergaderingen. Deze staan ook hieronder vermeld.
- U moet beschikken over de licentie van Office 365 Enterprise E1, E3 of E5.
- Het opnemen van de Teams-vergadering moet worden goedgekeurd door uw IT-beheerder.
- Het gebruikte apparaat moet voldoende opslagruimte hebben om de opname van de Teams-vergadering op te slaan.
- De "Sta cloudopname toe” Teams Meeting Policy moet aangevinkt zijn.
- U mag niet anoniem, gast of federatieve gebruiker zijn.
- U moet ook uw regio controleren en ervoor zorgen dat Microsoft toestemming heeft gegeven voor het opnemen van Teams-vergaderingen.
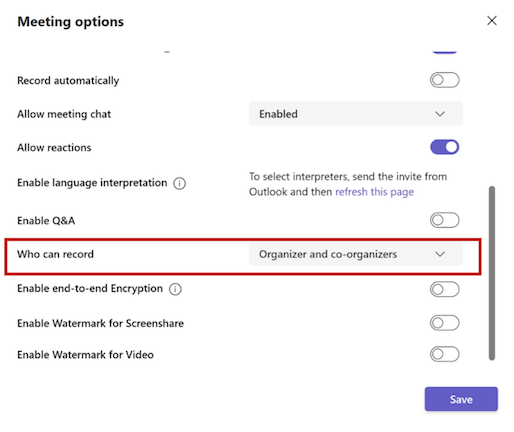
Start de opname van de teamvergadering
Als u weet dat u in aanmerking komt om een Teams-vergadering op te nemen, is het nu tijd om verder te gaan met het leren van het proces voor het opnemen van een Teams-vergadering. Volg gewoon het onderstaande.
- Lancering Microsoft Teams en start de vergadering.
- Op de bedieningsbalk kunt u de opname starten door op de knop “Opname starten"Menu.
- Zodra de vergadering voorbij is, ziet u de optie om de opname ook op de bedieningsbalk te beëindigen (pictogram met drie stippen).
Waar worden Microsoft Teams-opnamen opgeslagen
Afhankelijk van het type vergadering worden de opnames op verschillende locaties opgeslagen.
- Opnames voor kanaalvergaderingen worden opgeslagen in SharePoint
- Voor de vergaderingen in een kanaal zijn de opnames te zien in het kanaalgesprek of de vergaderchat.
- De opnames voor andere vergadertypes zijn te vinden op OneDrive.

Deel 3. Hoe kan ik teamvergaderingen in het geheim opnemen?
Het proces voor het opnemen van een Teams-vergadering is volkomen eenvoudig dankzij de ingebouwde opnamefunctie van de app. Maar terwijl u dit doet, worden alle deelnemers aan de vergadering ervan op de hoogte gebracht dat de opname wordt gemaakt. Als je het in het geheim wilt doen, is er een manier om dat te doen. En dat laten we hier delen.
Met een professionele tool zoals iMyMac-schermrecorder dat de kracht heeft om schermactiviteit van hoge kwaliteit op te nemen, het in het geheim opnemen van een Teams-vergadering zou zo eenvoudig zijn. Hieronder vindt u een eenvoudige handleiding om dit te doen.
Ontvang nu een gratis proefversie! Normale Mac M-serie Mac Ontvang nu een gratis proefversie!
- Na het downloaden van de iMyMac Screen Recorder installeert u deze en start u deze direct daarna. Kies in de hoofdinterface de “Videorecorder"Knop.
- U mag alleen het volledige scherm opnemen (door op de optie "Alleen scherm" te drukken) of het scherm en de webcam tegelijkertijd opnemen (via de optie "Scherm en camera" knop). De webcam wordt automatisch gedetecteerd zodra deze laatste is gekozen. Als dit niet gebeurt, tikt u gewoon op het menu “Opnieuw controleren”. Het opnamegebied kan ook worden geselecteerd afhankelijk van uw behoeften.
- Het is nu tijd om de audiovoorkeuren in te stellen. Het tegelijkertijd opnemen van geluid en microfoon zal gebeuren wanneer de “Systeemgeluid en microfoon”-menu wordt ingedrukt. Als u alleen een bepaald type geluid wilt opnemen, kunt u ook kiezen tussen de opties “Microfoon” of “Systeemgeluid”. Klik gewoon op de knop "Geen" als geluidsopname niet de voorkeur heeft.
- Selecteer het opnamegebied als “Venster”. Er verschijnen verschillende programmavensters. Kies onder hen Microsoft Teams. Het wordt automatisch geïdentificeerd door deze opnamesoftware. De opname begint zodra de “Opname starten”-menu wordt ingedrukt.
- Om af te ronden, klikt u gewoon op de rode “stop" knop. U zou dan het opgenomen bestand op uw computer moeten zien. Het pauzeren en hervatten van de opname kan ook worden gedaan door op het menu “Pauze” te drukken. Als u opnieuw wilt beginnen, kunt u op de optie "Opnieuw opstarten" klikken.

Terwijl het opnameproces aan de gang is, zal er ook een zwevende werkbalk zichtbaar zijn. Dit heeft annotatietools en meer knoppen die door gebruikers kunnen worden gebruikt. Ook webcamactivering en het maken van screenshots tijdens de opname zijn mogelijk.
Deel 4. Hoe neem ik gratis een Microsoft Teams-vergadering op?
Behalve dat u met u deelt hoe u een Teams-vergadering kunt opnemen met de Microsoft Teams-app zelf en een professionele tool, vraagt u zich misschien af of u hetzelfde gratis kunt doen. Welnu, we hebben hier enkele opties om te delen.
Een teamvergadering opnemen met OBS Studio
Een open-sourcesoftware waarmee u gratis Teams-vergaderingsopnamen kunt maken, is OBS Studio. Om hiervan gebruik te maken moeten de volgende stappen gevolgd worden.
- Download de OBS-studio software en installeer deze op uw pc.
- Start de app en ga naar ‘Instellingen’. U kunt de videoresolutie en het uitvoerformaat naar wens instellen. Tik op "OK" als u klaar bent.
- Druk op het pictogram “+” op uw scherm en kies vervolgens “Window Capture”.
- Open Microsoft Teams in de browser van uw pc, maar neem nog niet deel aan de vergadering en begin nog niet aan de vergadering.
- Ga terug naar OBS Studio om via het vervolgkeuzemenu de browser te selecteren die u voor Microsoft Teams wilt gebruiken. U zult een voorbeelddialoogvenster zien.
- Klik met de rechtermuisknop op het voorbeeld, kies de knop ‘Transformeren’ en vervolgens de optie ‘Aanpassen aan scherm’.
- Om het opnameproces eindelijk te starten, drukt u op de optie "Opname starten". Als u klaar bent, drukt u gewoon op de knop "Opname stoppen".

Een teamvergadering opnemen met Xbox
U kunt ook profiteren van de Xbox Game Bar om uw Teams-vergadering op te nemen. Er is geen toestemming vereist, zodat niemand weet of u aan het opnemen bent. Raadpleeg de onderstaande gids om deze te gebruiken.
- Begin of neem deel aan de Teams-vergadering. Start de Xbox Game Bar door de toetsen "Windows" en "G" ingedrukt te houden.
- Druk op "Schermopname'-pictogram om te starten.
- Om de opname te beëindigen, tikt u op het pictogram 'Stop' naast de timer.
- U zult zien dat het opgenomen bestand "Bestandsverkenner" opent en dit pad volgt "
C:\Users\User-name\Videos\Captures” (de gebruikersnaam moet uw profielgebruikersnaam op uw pc zijn).
Hoe u een teamvergadering kunt opnemen met Vmaker
Een ander hulpmiddel om de Teams-vergadering vast te leggen is Vmaker. Het is een cloudgebaseerde tool die ook bewerking mogelijk maakt. Als je het wilt proberen, bekijk dan deze stappen.
- U kunt de Vmaker-plug-in (naar uw browser) of de app zelf (naar uw pc) downloaden.
- Druk op het menu "Opname starten".
- Als u klaar bent, kunt u het opnameproces stoppen door op de 'witte en rode' stip aan de linkerkant van het scherm te klikken.
- Een link naar het opgenomen bestand kan worden gedeeld door te kopiëren of via sociale mediakanalen zoals Facebook of Gmail.
Deel 5. Conclusie
Vragen hoe u een Teams-vergadering opneemt, is geen dilemma. Het is gemakkelijk te verwezenlijken. Met de ingebouwde opnameoptie van Microsoft Teams, het gebruik van professionele tools zoals de iMyMac Screen Recorder en gratis opties, zou je dit proces kunnen voltooien. Maak je geen zorgen meer dat je belangrijke details van je Teams-vergaderingen mist, want je kunt ze altijd opnemen zoals je wilt!



