Het bezitten van een computer is in dit tijdperk absoluut een noodzaak. Of je nu iemand bent die werkt of schoolwerk afmaakt, een Windows-pc is altijd een goede optie. Maar heeft u erover gedacht om de uwe te upgraden naar Windows 11? Als je dat nog niet hebt gedaan, mis je veel functies!
Als u een nieuwe Windows 11-pc-gebruiker bent, heeft u waarschijnlijk een aantal vragen in gedachten. Ben jij ook nieuwsgierig naar hoe opname te screenen op Windows 11? Je hoeft niet te veel na te denken! Er zijn verschillende opties die u kunt overwegen of waaruit u kunt kiezen. In dit artikel vindt u gedetailleerde handleidingen over het opnemen van een scherm op Windows 11! Ben je enthousiast om eindelijk al deze handleidingen te leren? Laten we er nu eindelijk in duiken!
Inhoud: Deel 1. Heeft Windows 11 een schermrecorder?Deel 2. Hoe kan ik een opname screenen op Windows 11 zonder een gamebalk?Deel 3. Andere gratis schermrecorder op Windows 11Onderdeel 4. Tot slot
Deel 1. Heeft Windows 11 een schermrecorder?
Omdat u al jarenlang een Windows-pc-gebruiker bent, bent u zich zeker bewust geworden van het bestaan van de “Xbox-spelbalk”. Het is een recorder die is ingebouwd op Windows-computers. Dus zelfs als u uw Windows-versie zou wijzigen naar Windows 11, zou u dit nog steeds kunnen gebruiken. Om de “Xbox Game Bar” te starten, hoeft u alleen maar op de knoppen “Windows” + “G” op uw toetsenbord te drukken. Naast het vastleggen van het scherm, kan deze tool zelfs audio opnemen! Inderdaad, een goede oplossing voor de vraag "Hoe een record screenen op Windows 11?" vraag! Laten we naar de gedetailleerde stappen gaan om het scherm op te nemen via deze ingebouwde recorder.
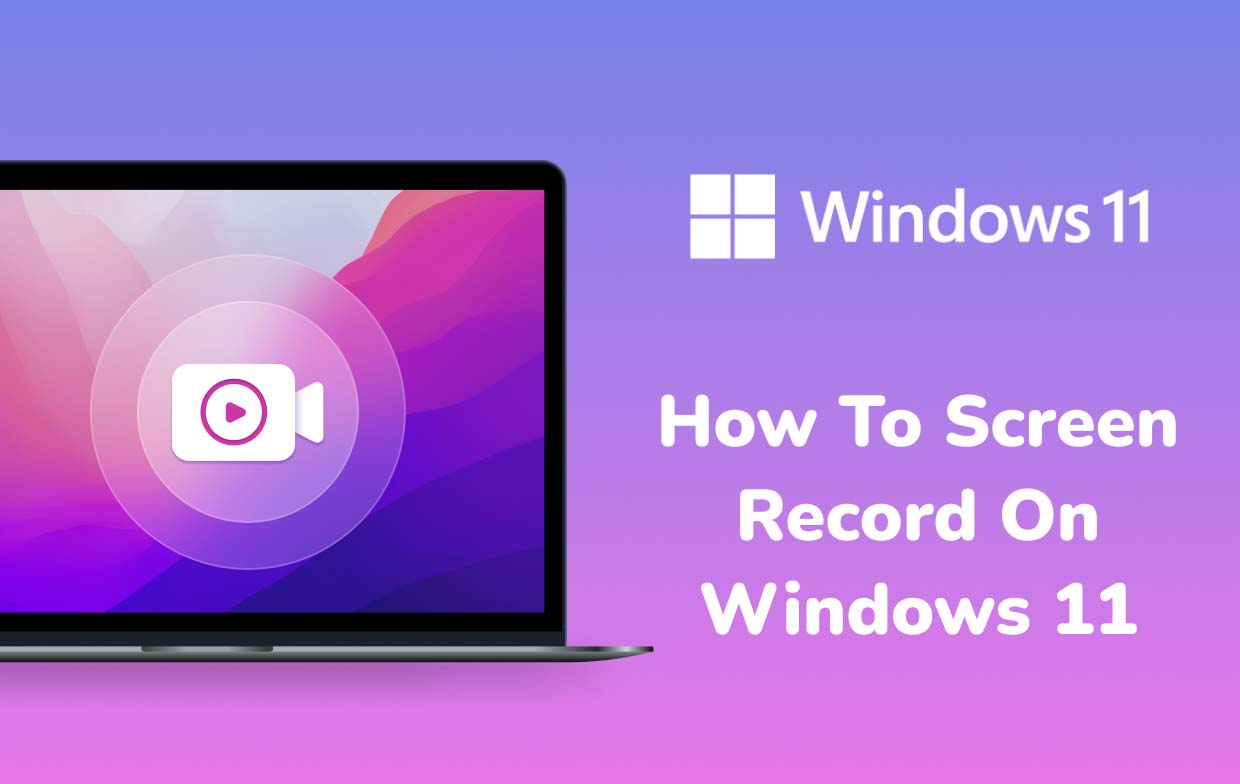
Stap 1. Ga naar het menu "Instellingen".
Ga naar de optie "Instellingen" op uw Windows 11-computer. Druk op de optie “Gaming” en vervolgens op het menu “Captures”. Al uw schermopnamen moeten standaard worden opgeslagen onder "Video's\Captures". Als u dat wilt, mag u dit ook wijzigen. Om een schermactiviteit op te nemen die al heeft plaatsgevonden, kunt u eenvoudigweg de optie “Opnemen wat er is gebeurd” inschakelen. U kunt zelfs de opnameduur bepalen.
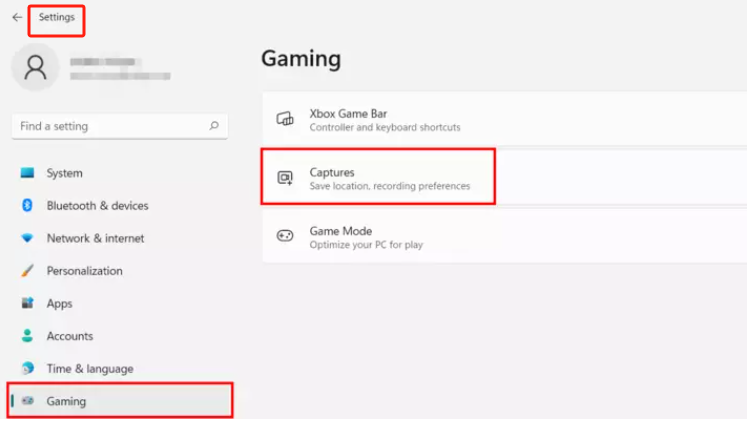
Stap 2. De opnameopties inschakelen
U moet de selectievakjes naast de opties 'Opnemen, zelfs als mijn pc niet is aangesloten' en 'Opnemen terwijl mijn scherm draadloos wordt geprojecteerd' aanvinken om ze ingeschakeld te krijgen. U zult ook het vervolgkeuzemenu “Max. opnamelengte” zien. Als je erop tikt, zie je de optie om deze in te stellen op 30 minuten, een uur of maximaal 4 uur als je dat wilt.
Stap 3. Schakel het menu Audio vastleggen en bedienen in tijdens schermopname
Zoek vervolgens naar de schakelaar 'Audio opnemen wanneer ik een game opneem of Audio opnemen tijdens het opnemen van een game'. Hiermee kunt u de audiokwaliteit, het volume van uw microfoon en zelfs die van uw pc instellen.
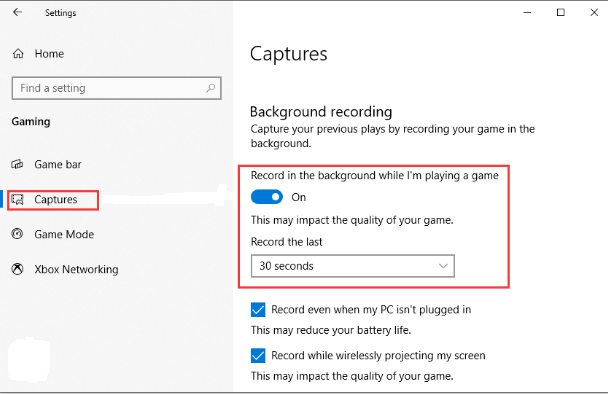
Stap 4. Schakel het Capture Mouse Cursor-menu uit tijdens het opnemen van een game
Voor opnames is de gebruikelijke aanbeveling 30 fps. Het opvoeren naar 60 fps zou ook prima moeten zijn, maar het gebruik van 30 fps zou het beste moeten zijn. Standaard is de videokwaliteit van de schermopname ingesteld op “standaard”, maar zoals gezegd kunt u dit desgewenst wijzigen. U kunt ook het menu "Muiscursor vastleggen tijdens het opnemen van een spel" uitschakelen als u dat wilt.
Stap #5. Beheer sneltoetsen
Houd er ook rekening mee dat er tal van sneltoetsen zijn waarmee u de Xbox Game Bar kunt bedienen. Om op uw Windows 11-pc de snelkoppelingen te bekijken en te wijzigen, moet u de interface van de Game Bar zelf starten. Hier zijn de belangrijke snelkoppelingen die u ter referentie moet onthouden.
- Windows-toets + G– om de Xbox Game Bar te starten
- Windows-toets + Alt + R– om de opname te starten of te stoppen
- Windows-toets + Alt + G – om de laatste 30 seconden van uw schermactiviteit vast te leggen
- Windows-toets + Alt + B – om de HDR in of uit te schakelen
- Windows-toets + Alt + PrtScn – om een screenshot te krijgen van uw schermactiviteit

En dat is het! De bovengenoemde gedetailleerde stappen voor het screenen van opnames op Windows 11 zijn wat u moet volgen wanneer u de Xbox Game Bar op uw Windows 11-pc gebruikt!
Deel 2. Hoe kan ik een opname screenen op Windows 11 zonder een gamebalk?
Het gebruik van de Xbox Game Bar is inderdaad een goede optie als het gaat om schermopname op Windows 11, maar wil je je scherm vastleggen zonder Game Bar? Nou, de beste tool voor schermopname zou dat moeten zijn iMyMac-schermrecorder. Het is een tool waarmee u het schermopnameproces kunt uitvoeren zonder watermerkbeperking. Hiermee kunt u aanpassingen uitvoeren, genieten van webcamopnamen zonder vertraging, geweldige audiokwaliteit krijgen voor uw opname-uitgangen (met ruisonderdrukking) en nog veel meer voordelen!
Als je je afvraagt hoe effectief het is om een opname op Windows 11 te screenen met behulp van deze recordertool, dan moet je naar het volgende gedeelte gaan om de stappen te zien.
Ontvang nu een gratis proefversie! Normale Mac M-serie Mac Ontvang nu een gratis proefversie!
- Installeer op uw Windows 11-pc de iMyMac Screen Recorder en start deze. Eenmaal geopend, drukt u op het menu "Videorecorder".
- U kunt de optie 'Alleen scherm' kiezen (als u het hele scherm wilt opnemen) of het menu 'Scherm en camera' selecteren (als u zowel het scherm als de camera tegelijkertijd wilt opnemen).
- Als u voor het laatste kiest, zou de tool uw webcam automatisch moeten detecteren. Voor het geval dat het niet meteen wordt gedetecteerd, kunt u op het menu “Opnieuw controleren” tikken. U kunt nu het opnamegebied opgeven door te kiezen uit de opties “Volledig scherm”, “Venster” of “Aangepast formaat”.
- De audiovoorkeuren kunnen nu worden verfijnd. U kunt de optie “Systeemgeluid en microfoon” selecteren als u beide wilt opnemen, of u kunt “Microfoon” of “Systeemgeluid” kiezen als u slechts één type wilt vastleggen. Als u de audio niet wilt opnemen, kunt u ook het menu “Geen” selecteren.
- Ten slotte begint het schermopnameproces zodra op de optie "Opname starten" wordt getikt. Als u het opnamegebied als “Venster” heeft gekozen, ziet u een venster met verschillende programmavensters. Kies gewoon welke u verkiest en deze wordt automatisch geïdentificeerd.
- Als u klaar bent, kunt u het proces beëindigen door op de rode knop “Stop” te drukken. De uitvoer zou automatisch op uw Windows 11-pc moeten worden opgeslagen. Als u een paar minuten wilt stoppen en daarna verder wilt gaan, kunt u op het menu 'Pauze' drukken en vervolgens doorgaan door er nogmaals op te tikken als u klaar bent om verder te gaan. Als u opnieuw wilt beginnen en de vorige wilt verwijderen, kunt u op de knop “Herstarten” drukken.
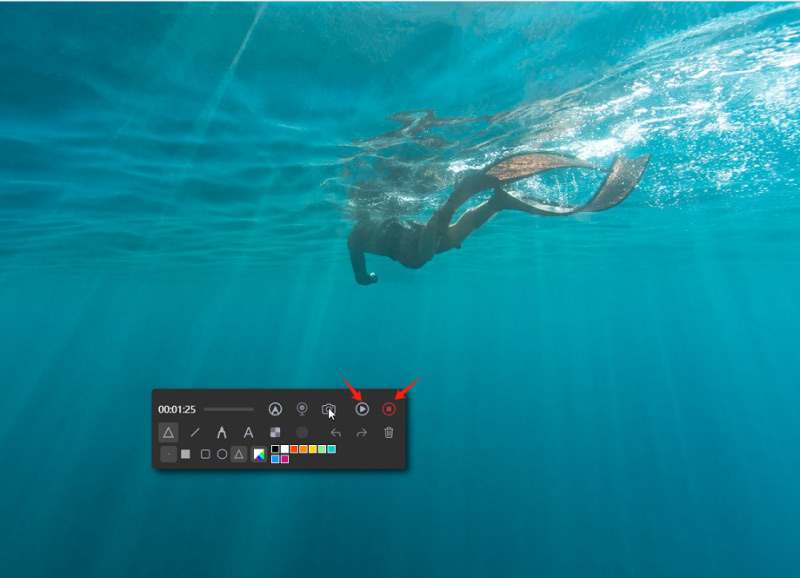
Tijdens het schermopnameproces ziet u ook een werkbalk met annotatiehulpmiddelen en meer knoppen. U kunt hiervan profiteren om maatwerk uit te voeren. Knoppen om de webcam te starten en schermafbeeldingen te krijgen tijdens het opnemen zijn ook beschikbaar voor gebruik!
Deel 3. Andere gratis schermrecorder op Windows 11
Leren hoe je een opname kunt screenen op Windows 11 is een voordeel, maar als je je afvraagt of er nog andere gratis schermrecorders op Windows 11 zijn, afgezien van de eerder genoemde in de eerste en tweede secties van dit bericht, moet je lezen wat deze sectie heeft.
#1. OBS-studio
U kunt ook het proces "hoe u een record kunt screenen op Windows 11" volgen door gebruik te maken van OBS Studio. Dit is een gratis tool en is open source. Er wordt gezegd dat deze tool het beste kan worden gebruikt bij het opnemen van livestreaming, omdat je tegelijkertijd livestreaming kunt uitvoeren en video en audio kunt mixen. Behalve dat het een schermrecorder is, kan men ook gebruik maken van de videobewerkingstools die het heeft. Er wordt ook gezegd dat de output van hoge kwaliteit is. Hoewel goed genoeg, zijn sommige nieuwe gebruikers een beetje overweldigd door de configuratie-opties en de interface ervan.
#2. Power Point
Het zal je misschien verbazen dat de PowerPoint applicatie is ook een antwoord op het dilemma "hoe een record te screenen op Windows 11". Behalve dat het een app is die speciaal is bedoeld voor presentaties, heeft het ook een schermopnamefunctie waar Windows 11-gebruikers van kunnen profiteren. Bekijk de onderstaande eenvoudige handleiding om het te gebruiken.
- Start het venster of de specifieke presentatie die moet worden opgenomen. Start PowerPoint daarna en ga verder met het maken van een nieuwe dia. Tik op het menu "Invoegen" en kies vervolgens "Schermopname".
- Kies het opnamegebied van uw voorkeur. Om te beginnen met opnemen, tikt u op de knop "Opnemen".
- Zodra de opname is voltooid, drukt u op de knop "Stop". U ziet dan het opnamebestand op de dia.
- Om het opnamebestand op te slaan, selecteert u het "Videoframe" en klikt u er met de rechtermuisknop op. Kies het menu "Media opslaan als".

Het is goed om PowerPoint te gebruiken om opnames op uw Windows 11 te bekijken, omdat het ook gratis en vooraf geïnstalleerd is, maar als u een webcam wilt gebruiken en in hoge kwaliteit wilt opnemen, is dit helaas niet haalbaar. Het gebruik van professionele tools zoals de iMyMac Screen Recorder zou de beste manier zijn.
Onderdeel 4. Tot slot
Het is prettig om te weten dat er tal van opties en hulpmiddelen zijn om uit te kiezen als het gaat om het screenen van opnames op Windows 11. Hoewel er veel gratis hulpmiddelen zijn en enkele andere die al vooraf zijn geïnstalleerd op uw Windows 11-pc, het is nog steeds het beste om te vertrouwen op professionele software-apps zoals de iMyMac Screen Recorder om geweldige resultaten te bereiken.



