Dankzij de technologische vooruitgang is het voor mensen zo gemakkelijk geworden om toegang te krijgen tot inhoud door simpelweg de toetsenbordtoetsen aan te vinken. Naarmate streaming video bekend werd, werden ook platforms die dergelijke diensten aanbieden populair – YouTube, Netflix, TikTok, enz. Vanwege de geweldige inhoud die wordt aangeboden, heb je waarschijnlijk al eens een specifieke video gezien die je graag zo lang zou willen bewaren. zoals u wilt en zonder enige beperking. Waardoor je nieuwsgierig wordt naar hoe u streaming video kunt opnemen. Je hebt geluk, er zijn verschillende methoden en programma's die je kunnen helpen dit proces te voltooien.
In dit artikel leert u hoe u streaming video kunt opnemen op uw pc of mobiele apparaat, maar ook via online opties. Begin zonder verder oponthoud met het lezen van het eerste deel van dit bericht.
Inhoud: Deel 1. Is het legaal om streamingdiensten op te nemen?Deel 2. Hoe kan ik streaming video opnemen op Windows?Deel 3. Streaming video opnemen op MacDeel 4. Hoe kan ik live streaming video opnemen op mobiele apparaten?Deel 5. Is er een manier om live streaming video online op te nemen?
Deel 1. Is het legaal om streamingdiensten op te nemen?
Voordat we ingaan op de methoden voor het opnemen van streaming video die we hebben voorbereid, zijn de meesten van jullie ongetwijfeld dezelfde vraag tegengekomen: of het legaal is om streamingdiensten op te nemen of niet. De meeste mensen maken zich hier zorgen over, vooral degenen die er dol op zijn scherm opname. Het korte antwoord hier is “nee”. Het opnemen van streaming video is niet illegaal zolang de opgenomen bestanden worden gebruikt voor niet-commerciële en persoonlijke doeleinden. Zolang je de inhoud niet verkoopt of distribueert, zou het opnemen prima moeten zijn, omdat je de auteursrechtwet niet overtreedt.
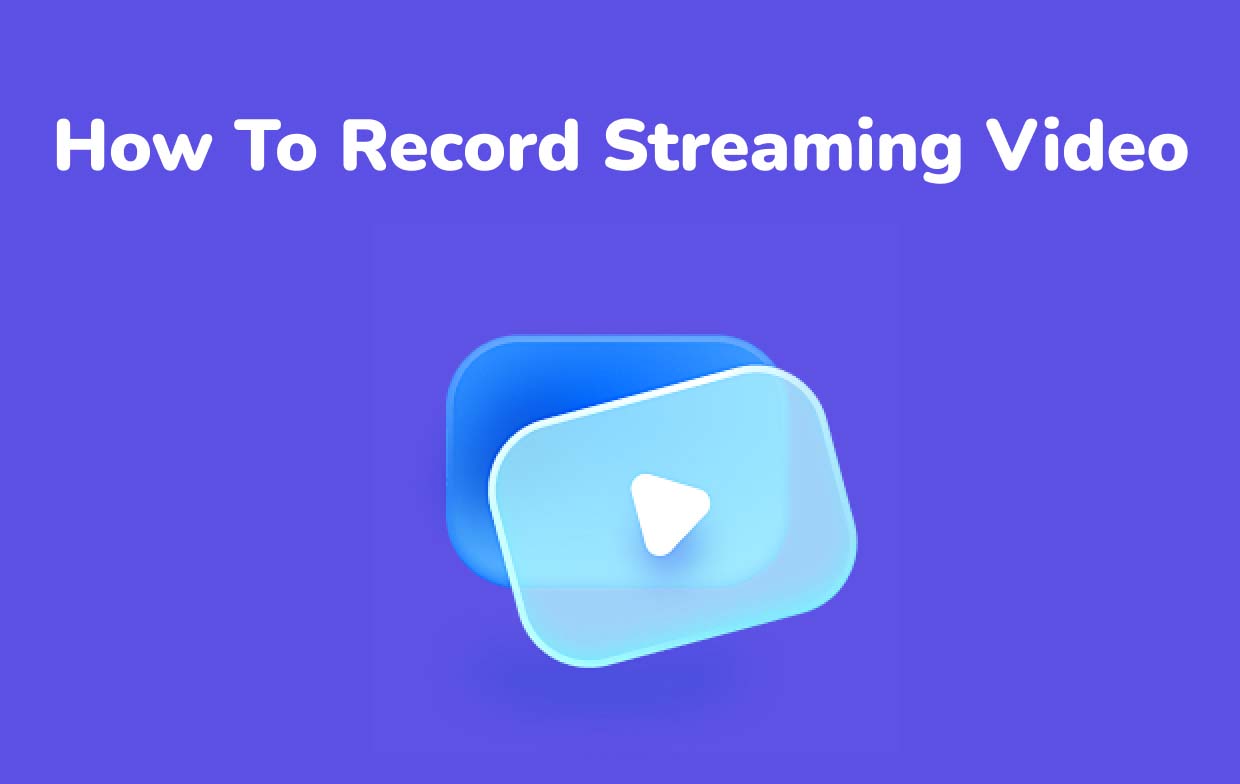
Deel 2. Hoe kan ik streaming video opnemen op Windows?
Voor Windows-pc-gebruikers zijn er verschillende opties beschikbaar als het gaat om het opnemen van streaming video's. Twee ervan zullen hier gedeeld worden.
iMyMac-schermrecorder
iMyMac-schermrecorder is een professioneel softwareprogramma dat kan helpen bij het opnemen van streaming video. Het is een krachtige en betrouwbare tool die in staat is om high-definition en vertragingsvrije schermen en webcams op te nemen zonder watermerkbeperking. Het biedt iemand zelfs de flexibiliteit om zijn audiovoorkeuren in te stellen. Het heeft een interface die eenvoudig is, waardoor het hele proces zelfs voor beginners handig is, en het heeft functies en functies die maatwerk en realtime annotatie mogelijk maken. Er zijn ook extra knoppen om schermafbeeldingen te maken of de webcam te activeren indien nodig. Menu's om te pauzeren en opnieuw te starten zijn ook gemakkelijk toegankelijk voor het geval u ze wilt gebruiken.
Hier is een gedetailleerde tutorial over hoe de iMyMac Screen Recorder u kan helpen.
Ontvang nu een gratis proefversie! Normale Mac M-serie Mac Ontvang nu een gratis proefversie!
- Installeer deze app op uw Windows-pc en start deze direct daarna. Ga naar de hoofdinterface en zoek naar “Videorecorder'.
- Bepaal of u alleen het scherm wilt vastleggen (knop 'Alleen scherm') of zowel uw scherm als webcam wilt opnemen via de knop 'Scherm en camera”menu. Als u ervoor kiest om ook de webcam op te nemen, zou deze automatisch moeten worden gedetecteerd zodra deze laatste is geselecteerd. Anders drukt u op “Opnieuw controleren”. Definieer vervolgens het gewenste opnamegebied – “Volledig”, “Venster” of een aangepast formaat.
- Stel de audio-invoerbron in. U kunt het systeemgeluid (“Systeemgeluid” knop) of alleen microfoongeluid (“Microfoon”) opnemen of ze tegelijkertijd laten opnemen via de “Systeemgeluid en microfoon" keuze. Er is ook een optie "Geen".
- Om de opname te starten, tikt u op het menu "Opname starten". Als "venster” als opnamegebied is geselecteerd, verschijnen er meerdere programmavensters op uw scherm. Kies het gewenste venster en wordt automatisch geïdentificeerd.
- Sluit af door op de rode “stop”-knop te drukken. U zou het opgenomen bestand op uw pc moeten kunnen zien. Indien nodig kunt u, zoals eerder vermeld, de opname pauzeren of opnieuw starten. Knoppen voor deze functies zijn gemakkelijk toegankelijk.

Schermopname
Gratis tools zoals ScreenRec kunnen u ook helpen bij het opnemen van streaming video. Het kan ook audio opnemen, evenals een webcam. Schermafbeeldingen maken en deze informatief maken door vormen, pijlen, etc. toe te voegen, kan ook. Het is alleen zo dat dit alleen kan worden gebruikt als de pc een Windows 10-versie of lager heeft. Met de eenvoudige interface van deze app zou schermopname eenvoudig moeten zijn. Tot op heden zijn er zelfs 90,000 actieve gebruikers van ScreenRec. Mogelijk laat u uw bestanden delen via de cloud. Je hoeft alleen maar een account aan te maken. Anders bent u slechts beperkt tot 5 minuten opnemen en delen in de cloud.
Deel 3. Streaming video opnemen op Mac
Natuurlijk laten we de Mac-gebruikers niet buiten beschouwing. Hetzelfde geldt voor Windows-pc's. Er zijn ook verschillende manieren om streaming video op te nemen met een Mac-computer.
iMyMac-schermrecorder
Je vraagt je waarschijnlijk af waarom je deze tool weer hebt gezien. Welnu, je moet weten dat iMyMac Screen Recorder ook Mac-computers ondersteunt! U kunt dit op uw Mac-pc laten installeren en het gebruiken om streaming video op te nemen waarvan u kopieën wilt hebben. Hetzelfde als wat eerder werd vermeld, dit heeft geweldige functies waarmee je het schermopnameproces kunt voltooien. Als je nieuwsgierig bent naar hoe het werkt op een Mac-systeem, dan hoef je alleen maar hetzelfde proces te volgen dat in het eerste deel werd besproken.

Ziet
Beschikbaar op zowel Mac als Linux en Windows, je kunt ook profiteren van Zight bij het opnemen van streaming video's. Het heeft ook een eenvoudige gebruikersinterface en stelt je in staat foto's, GIF's en opgenomen bestanden via een link te delen. Het maken van GIF's via de opgenomen inhoud kan eenvoudig worden gedaan. Men kan hier gratis gebruik van maken. Om echter meer geavanceerde functies van de app te ontgrendelen en uit te proberen, moet je een betaald abonnement krijgen.
Deel 4. Hoe kan ik live streaming video opnemen op mobiele apparaten?
Nu je genoeg hebt geleerd over het opnemen van streaming video op computers, zou het ook goed zijn om te weten hoe dit via mobiele telefoons kan worden gedaan.
Voor Android
We hebben er hier twee die u kunt gebruiken als u eigenaar bent van een Android-apparaat!
Mobizen
Mobizen is een app die kan worden gebruikt door Android-gebruikers met een versie 4.4 of hoger. Het is een populaire en zeer effectieve app voor schermopname die ook streaming video's kan opnemen. Het kan ook worden gebruikt om reactievideo's op te nemen. Er zijn ook basisbewerkingsfuncties die een gebruiker kan gebruiken: knippen, bijsnijden en meer. U hoeft zich ook geen zorgen te maken over watermerken, aangezien deze app zorgt voor een schoon scherm! U moet alleen rekening houden met de advertenties die gewoonlijk verschijnen terwijl deze app in gebruik is. Sommige gebruikers klagen over meerdere advertenties die vertragingen veroorzaken. Maar toch kan deze app worden beschouwd als een app die leuk en handig in gebruik is.
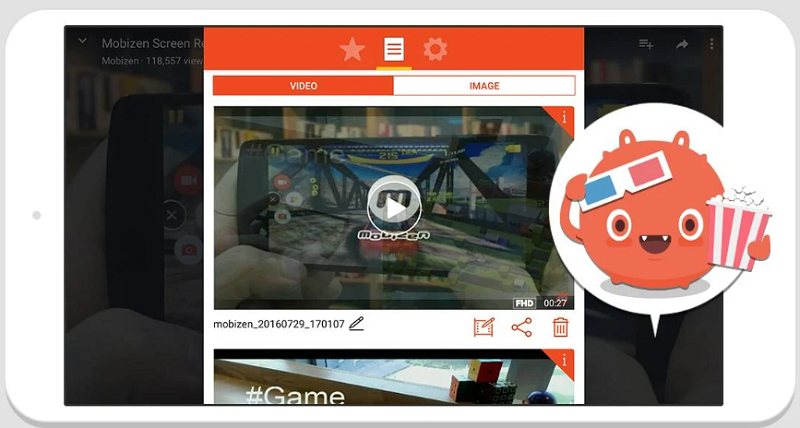
AZ Screen Recorder
Schermopname op Android-apparaten is zo eenvoudig geweest met behulp van apps zoals AZ Screen Recorder. Sommige gebruikers garanderen dat je alles uit deze app kunt halen: een eenvoudig opnameproces, resultaten van hoge kwaliteit, enz. Deze app staat zelfs bekend als een betrouwbare tool voor beeldbewerking, waardoor gebruikers gemakkelijk video's en schermafbeeldingen kunnen aanpassen. Je kunt zelfs genieten van de videocompressiefunctie.
voor de iPhone
iPhone-gebruikers kunnen daarentegen "Record it!" of “Ga opnemen”.
Neem het op!
Deze iOS-app is populair omdat deze een goede beoordeling heeft in de App Store. Het is ideaal voor schermopnamen op iPhones – instructievideo's, games, trainingen, demonstraties, enz. Het heeft ook een video-editor. Het is alleen zo dat er gebruikers zijn die trage opslag en problemen met de audiokwaliteit melden.
Ga Record
Een andere app die kan worden gebruikt om opnames op iPhones te screenen is Ga Record. Je kunt eenvoudig audiocommentaar aan video's toevoegen. Het heeft een eenvoudige en intuïtieve interface. Je kunt er ook gemakkelijk via YouTube uploaden. Houd bij het gebruik van de gratis versie rekening met de beperkte functies.
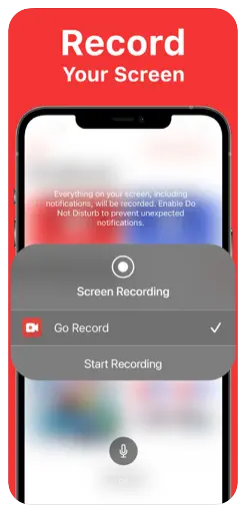
Deel 5. Is er een manier om live streaming video online op te nemen?
Vraagt u zich naast de eerder genoemde opties ook af hoe u streaming video via online methoden kunt opnemen? Welnu, er zijn online sites en extensies die u kunt gebruiken.
Screencapture.com
U kunt ervoor kiezen om online sites zoals Screencapture.com te gebruiken. Het is webgebaseerd en wordt ondersteund door meerdere browsers. Kan dus op meerdere apparaten worden gebruikt. U kunt dit gebruiken om de opname eenvoudig te screenen met of zonder audio en webcam. Het heeft ook een eenvoudige interface. Sommige gebruikers willen echter niet het kleine watermerk dat het aan uitvoerbestanden toevoegt.
Screencastify
Zoals eerder vermeld, zijn Chrome-extensies ook goede opties om te overwegen. Een van de meest populaire die kan helpen bij schermopname is Screencastify. Naast de belangrijkste opnamefunctie, kun je er ook basisbewerkingen mee uitvoeren. Het ondersteunt het exporteren van de opgenomen bestanden in meerdere formaten: MP3, GIF en MP4. Je kunt de bestanden ook eenvoudig delen via een Google Drive-link. Hoewel goed genoeg, kun je, als je van opnemen met hoge resolutie houdt, niet zoveel op deze extensie vertrouwen.



