Als u een laptop bezit, heeft deze zeker al een ingebouwde webcam. De meeste laptops hebben dat. Voor desktopgebruikers zonder deze ingebouwde webcam is het opzetten van een externe webcam de meest passende oplossing. Als gevolg van technologische vooruitgang en scenario's zoals COVID-19 doen mensen nu de meeste dingen online. Als je het je afvraagt Hoe video opnemen met webcam misschien vanwege een schoolvereiste, voor een bijles of presentatie op het werk, of welke reden dan ook, er zijn verschillende manieren om dit te doen. In dit artikel hebben we deze methoden samengevoegd, zodat u ze gemakkelijk kunt raadplegen. Het enige dat u nu hoeft te doen, is naar het eerste deel springen om te beginnen met leren.
Inhoud: Deel 1. Kan ik een video opnemen met een webcam?Deel 2. Hoe video opnemen met webcam op Windows 7/10/11?Deel 3. Hoe video opnemen met een webcam op Mac?Deel 4. Webcam-opnamesoftware gratis en onlineVeelgestelde vragen:
Deel 1. Kan ik een video opnemen met een webcam?
Mensen moeten dankbaar zijn dat er voortdurend verbeteringen in de technologie worden aangebracht en toegepast. Deze hebben de weg vrijgemaakt voor nog grotere dingen, waardoor het voor mensen gemakkelijk wordt om te leven. Inbegrepen in deze vooruitgang is het vermogen van de mensen om nu te handelen video-inhoud van hoge kwaliteit opnemen met alleen de ingebouwde camera of webcam van een computer. Ja! Je kunt een video opnemen met je webcam! Hoe goed is dit, toch?
Maar de kwaliteit van de video-opnamen verschilt uiteraard afhankelijk van het type webcam dat wordt gebruikt. Apparaten die nieuwer zijn, hebben uiteraard extra functies en betere resoluties of opnamemogelijkheden. Dus, hoe video opnemen met webcam? Laten we hier meer over te weten komen in het volgende deel.
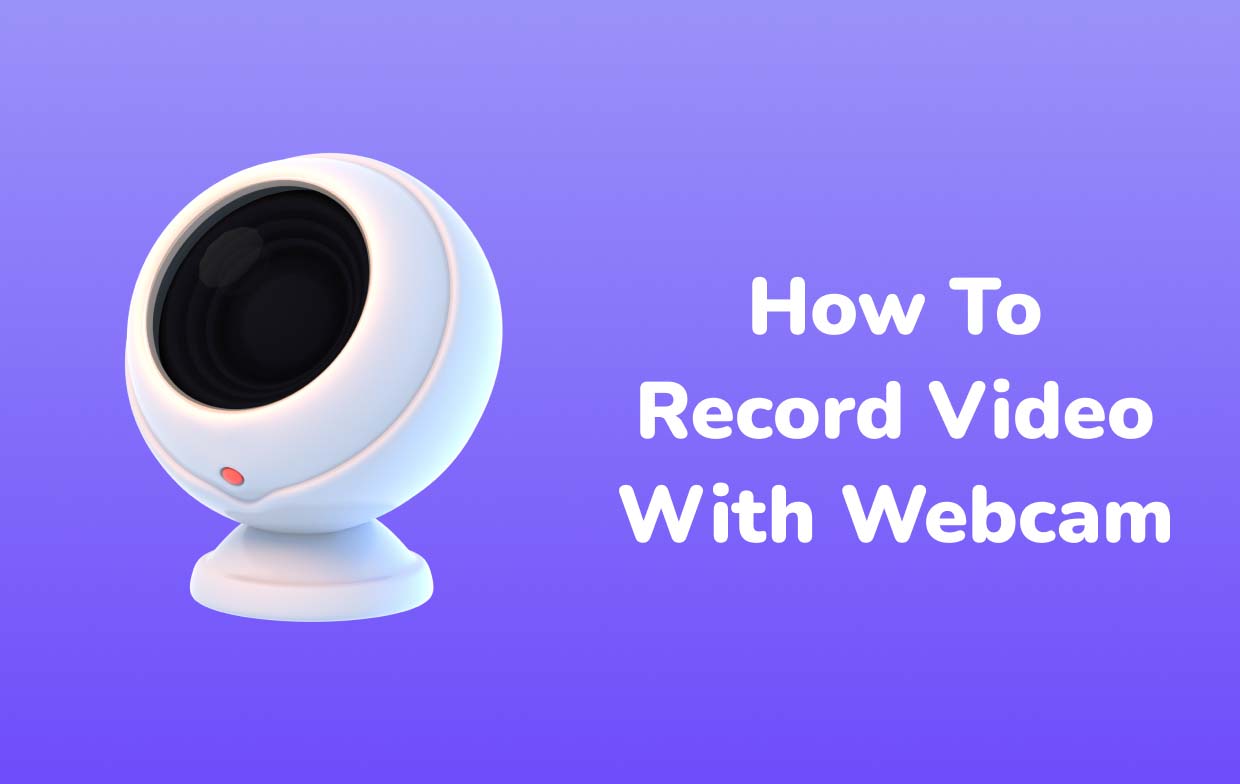
Deel 2. Hoe video opnemen met webcam op Windows 7/10/11?
In dit gedeelte maakt u kennis met drie methoden waarmee u eenvoudig video kunt opnemen met een webcam op uw Windows 7-, 10- of 11-computers.
Via de Camera-app
De camera-app op uw Windows Bij het opnemen kan een pc worden gebruikt. Als u echter een Windows 7-pc heeft, zult u geen geluk hebben bij het zoeken naar deze app. Als u de app heeft, volgt u gewoon de onderstaande methode voor het opnemen van video met een webcam.
- Voer in de balk "Zoeken" "Camera" in.
- Kies uw camera-app om deze te starten. De webcam zou automatisch moeten worden geactiveerd.
- Je ziet twee menu's. Als u foto's wilt maken, drukt u op de knop "camera". Voor video-opnamedoeleinden kiest u “camcorder”.
- Zodra de opname is voltooid, drukt u op de rode “stop”-knop. U kunt ook naar het menu “Instellingen” gaan om enkele functies naar wens aan te passen.
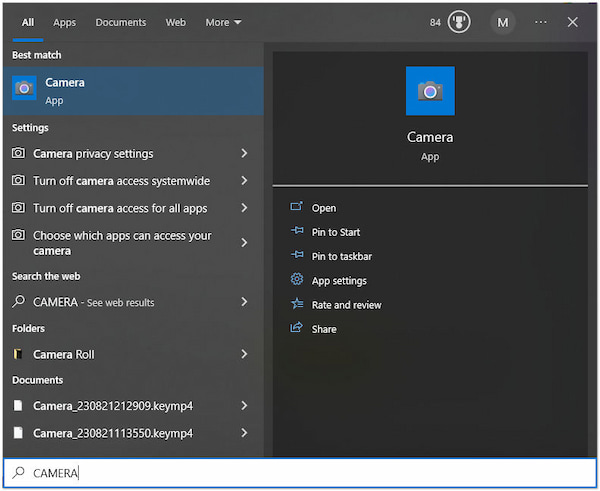
Zorg ervoor dat u de camera-app van uw pc toegang geeft tot uw microfoon om problemen tijdens het opnemen te voorkomen.
Via OBS
Een ander veelzijdig hulpmiddel als het gaat om schermopname is OBS Studio. Het is gratis en open source. Eigenlijk werkt het ook op Mac-computers. Hier is een tutorial over hoe je video kunt opnemen met een webcam met behulp van OBS.
- Open deze app en klik vervolgens met de rechtermuisknop op "Bronnen". Hiermee kunt u een “Video Capture Device” toevoegen. Selecteer “Nieuwe maken” en tik vervolgens op “OK”. Voeg uw webcam toe in het paneel 'Apparaat'. Wijzig eventueel enkele instellingen voordat u op “OK” drukt.
- Bij “Bronnen” moet u klikken op “Audio Input Capture”, vervolgens op “Nieuwe maken” en uw “Microfoon” kiezen.
- Als u wilt dat de uitvoerlocatie wordt gewijzigd, kunt u naar “Bestand”, “Instellingen”, “Uitvoer” en ten slotte naar “Opnamepad” gaan.
- Om de webcam-opname te starten, klikt u op de optie "Opname starten". Zodra de opname is voltooid, drukt u op het menu "Opname stoppen".

Via iMyMac Schermrecorder
De eerder gepresenteerde opties voor het opnemen van video met een webcam zijn gratis hulpmiddelen. Onderweg zul je dus zeker een aantal beperkingen tegenkomen bij het opnemen. Om dit te voorkomen en de best mogelijke ervaring te hebben, kunt u vertrouwen op professionele programma's zoals de iMyMac-schermrecorder is de sleutel. Deze app is krachtig genoeg om het opnameproces te voltooien, of je nu je camera, alleen je scherm of met audio wilt vastleggen.
Er zijn ook functies voor basisbewerkingen en tools voor realtime annotatie. Knoppen om snapshots te maken of de webcam te starten indien nodig, zijn gemakkelijk toegankelijk. Het heeft een gemakkelijke en eenvoudige gebruikersinterface die navigatie handig genoeg maakt.
Ter referentie vindt u hier een handleiding voor het gebruik van de functies van deze app.
Ontvang nu een gratis proefversie! Intel Mac M-serie Mac Ontvang nu een gratis proefversie!
- Start de app op uw Windows-pc. Ga naar de hoofdinterface en zoek "Videorecorder".
- Er zijn opties om alleen het scherm en zowel het scherm als de camera op te nemen. Kies in dit geval “Scherm en camera” om uw webcam vast te leggen. Uw webcam zou automatisch moeten worden gedetecteerd. Klik op “Opnieuw controleren” als er problemen worden vastgesteld. Geef vervolgens het opnamegebied op – of u “Volledig”, “Venster” of een aangepast formaat wilt.
- Het is nu tijd om uw audio-invoerinstellingen in te stellen. U kunt zowel het systeemgeluid als uw microfoon opnemen (“Systeemgeluid en microfoon” menu) of u kunt gewoon een van de twee selecteren. Er is ook een knop ‘Geen’.
- Om eindelijk te beginnen met het opnemen van video met uw webcam en audio, drukt u op het menu "Opname starten". Als u klaar bent, kunt u het proces beëindigen door op de knop “stop” te drukken.

Tijdens het opnemen kunt u profiteren van de annotatiehulpmiddelen en van de knoppen om te pauzeren of opnieuw te starten indien nodig.
Deel 3. Hoe video opnemen met een webcam op Mac?
Natuurlijk zijn Mac-pc-bezitters, naast het delen van video-opnames met webcam op Windows-computers, waarschijnlijk benieuwd hoe ze hetzelfde kunnen doen. Daarom hebben we dit gedeelte ook in dit artikel toegevoegd.
Neem webcam op via iMyMac Screen Recorder
Zoals eerder vermeld, is de iMyMac Screen Recorder-app een betrouwbaar hulpmiddel dat u kan helpen met uw schermopnamebehoeften, zelfs als u een Mac-pc gebruikt. Ongeacht of u alleen uw scherm wilt vastleggen of dit wilt doen met uw webcam en microfoon, met deze tool kunt u dit eenvoudig doen.
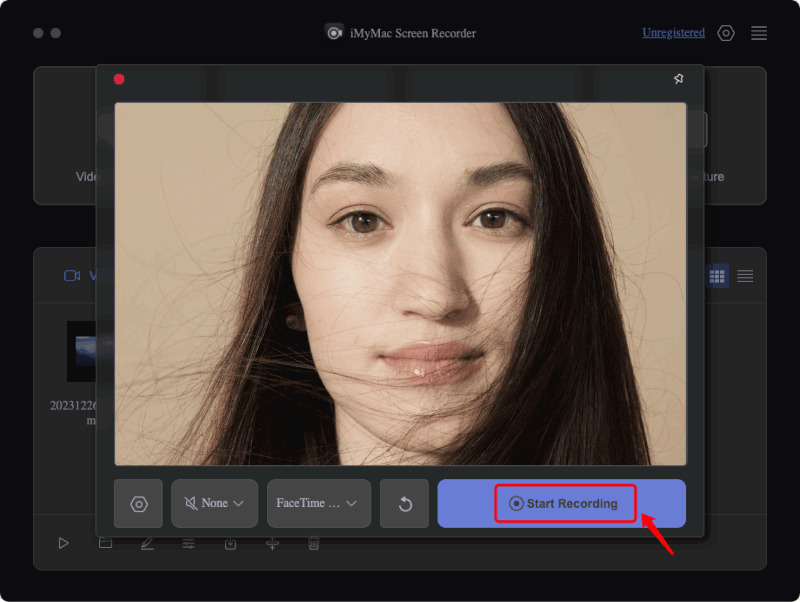
Via QuickTime Player
Een andere optie om video op te nemen met uw webcam op een Mac is door QuickTime Player te gebruiken. Het is een gratis tool en ook gemakkelijk te gebruiken.
- Open de QuickTime Player op uw Mac.
- Druk op “Bestand” en kies vervolgens “Nieuwe filmopname”.
- Tik naast het opnamepictogram op het vervolgkeuzemenu. Kies uw webcam als video-invoerbron. Kies vervolgens uw microfoon als audio-ingang. Zorg ervoor dat u de kwaliteitsinstelling “Maximum” selecteert voor betere resultaten.
- Tik ten slotte op “Opname starten”. Als u klaar bent, drukt u op het menu "Opname stoppen".

Deel 4. Webcam-opnamesoftware gratis en online
Na het delen van de manieren om video op te nemen met webcam op Windows en Mac via verschillende apps, delen we nu een optie die gratis online toegankelijk is. Sommige gebruikers willen liever geen enkele app installeren, dus hun toevlucht nemen tot een dergelijk online alternatief zou voor hen een goede keuze zijn.
Houd er alleen rekening mee dat u bij het gebruik van een online recorder over een stabiele internetverbinding moet beschikken. Bovendien moet u zich bewust zijn van de weinige beperkingen die het met zich meebrengt dat het gratis is.
Een goed voorbeeld van een online tool waarmee je video kunt vastleggen met je webcam is “Webcamera.io”. Naast video-opnamen kunt u er ook foto's mee maken. Het wijzigen van de instellingen is ook mogelijk. Zodra u het opgenomen bestand heeft, kunt u het ook eenvoudig naar uw pc of naar uw cloudopslagaccounts laten exporteren. Om het te gebruiken, kunt u het onderstaande raadplegen.
- Zorg ervoor dat uw camera op uw pc is aangesloten. Geef toestemming aan deze online app om toegang te krijgen tot uw audio en camera.
- Ga naar “Instellingen” om de instellingen naar wens te wijzigen.
- De opname begint zodra de rode cirkel (start) knop wordt ingedrukt.
Veelgestelde vragen:
Hier volgen enkele veelgestelde vragen over het proces van het opnemen van video met een webcam. Misschien ben je er ook in geïnteresseerd, dus blijf gewoon lezen.
- Wat is het beste softwareprogramma om op te nemen vanaf uw webcam?
Het is goed om te weten dat verschillende tools aan onze schermopnamebehoeften (met webcam en audio) kunnen voldoen. Voor de beste ervaring en voordelen wordt het echter altijd aanbevolen om professionele apps zoals de iMyMac Screen Recorder te gebruiken.
- Hoe kun je ook je scherm opnemen met je webcam?
Verschillende tools om uw schermactiviteiten en uw webcam vast te leggen zijn gemakkelijk toegankelijk. Er zijn gratis apps, ingebouwde recorders en online-opties zoals degene die we in de vorige secties van dit artikel hebben gedeeld. U moet zich er echter van bewust zijn dat er enkele nadelen en beperkingen kunnen optreden bij het gebruik ervan.
- Is het gebruik van een webcam goed genoeg voor opnames?
De kwaliteit van de resulterende bestanden bij het opnemen via een webcam kan veranderen, afhankelijk van de webcam die wordt gebruikt of de gemaakte configuratie. De meeste webcams zouden goed moeten zijn voor opnemen. Maar als je op zoek bent naar het beste, is het goed om eerst de webcamspecificaties te bekijken, vooral als je bij het opnemen gebruik maakt van externe webcams.



