Bij het streamen van een video- of audiofragment vanaf platforms zoals YouTube, ben je waarschijnlijk geweldige fragmenten tegengekomen waarvan je zou willen dat je er gemakkelijk toegang toe zou hebben wanneer je maar wilt, of die je misschien voor andere doeleinden zou kunnen gebruiken. Of je nu een fervent streamer bent, een maker van inhoud of iemand die graag interessante audiobestanden van internet bewaart, het zal enorm nuttig voor je zijn om te leren Hoe audio op te nemen op Windows 10.
Gelukkig zullen we in dit bericht verschillende methoden onderzoeken om gemakkelijk audio op te nemen op Windows 10 – zowel de gratis tools als de professionele opties. Spring gewoon naar het eerste deel om hier meer over te leren!
Inhoud: Deel 1. Heeft Windows 10 een audiorecorder?Deel 2. De beste geluidsrecorder-app voor Windows 10Deel 3. Hoe kan ik audio opnemen op Windows 10 met andere gratis manieren?Onderdeel 4. Tot slot
Deel 1. Heeft Windows 10 een audiorecorder?
Zelfs zonder een applicatie van derden te installeren, moet u weten dat uw Windows 10-pc een audiorecorder heeft die u kunt gebruiken, de Microsoft spraakrecorder. Dit heette voorheen "Geluidsrecorder" en is een app waarmee je lezingen, oproepen en andere audio kunt opnemen.
Dus hoe kun je met deze tool audio opnemen op Windows 10? U hoeft alleen maar de app te starten en op de knop "Opnemen" te drukken. Tijdens het opnemen kunt u desgewenst een markering toevoegen (om belangrijke punten te markeren). Als u klaar bent, kunt u gewoon op de knop “Stop” tikken. U kunt de clip ook inkorten als u dat wilt, de naam van het bestand wijzigen en deze laten delen.
U zult ook andere menu's tegenkomen, zoals 'Verwijderen' en 'Meer bekijken (pictogram met drie stippen)', die u indien nodig ook kunt gebruiken.
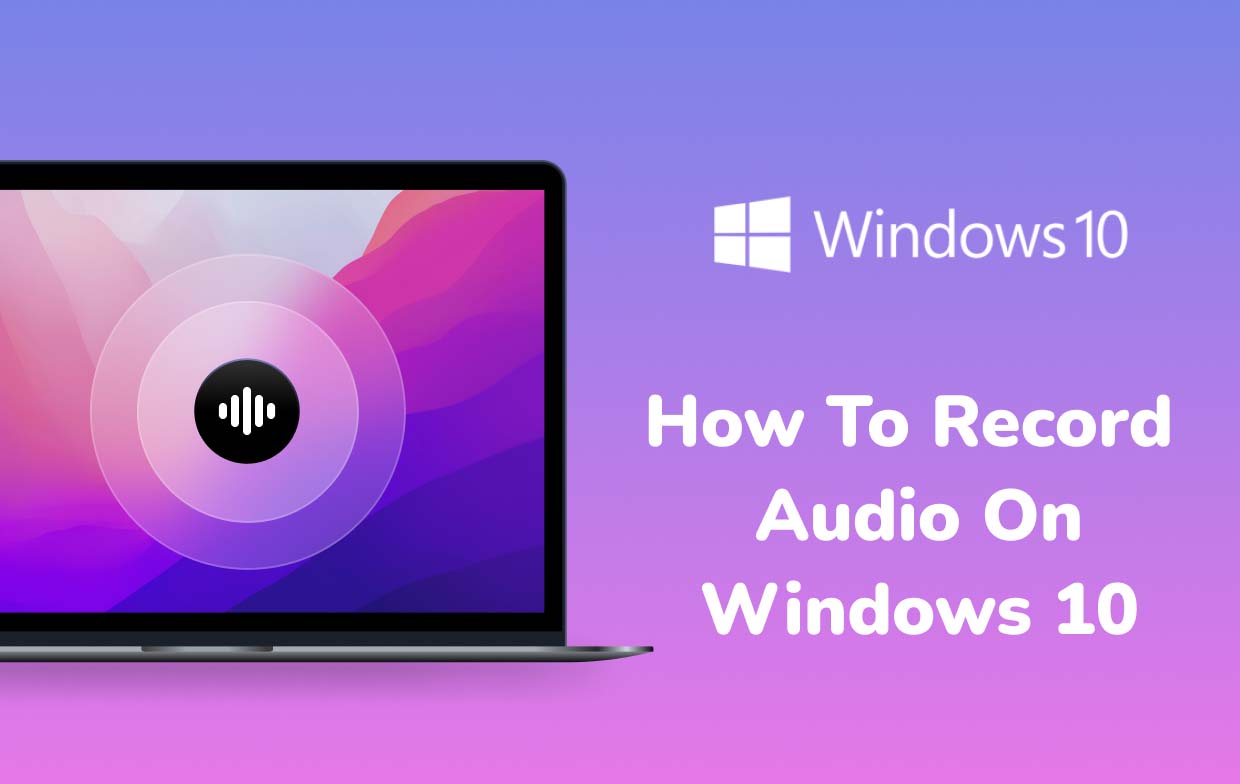
Deel 2. De beste geluidsrecorder-app voor Windows 10
Hoewel u hebt geleerd dat Voice Recorder direct en gratis beschikbaar is op uw Windows 10-pc, kunt u tijdens het gebruik waarschijnlijk enkele beperkingen tegenkomen. Daarom dringen wij er bij u op aan om te zoeken naar andere methoden voor het opnemen van audio op Windows 10. Gelukkig delen we hier informatie over de beste geluidsrecorder-app voor Windows 10, de iMyMac-schermrecorder.
Deze tool vereenvoudigt niet alleen het opnameproces, maar zorgt er ook voor dat gebruikers hoogwaardige en ruisvrije opgenomen audiobestanden krijgen die aan hun specifieke behoeften voldoen. Het is een app met eenvoudige navigatietoetsen, een eenvoudige gebruikersinterface en veel functies (maakt zelfs realtime annotatie mogelijk).
Om audio op te nemen met deze app, moet de onderstaande procedure worden gevolgd.
Ontvang nu een gratis proefversie! Normale Mac M-serie Mac Ontvang nu een gratis proefversie!
- Installeer de iMyMac Screen Recorder op uw Windows 10-pc en open deze daarna onmiddellijk.
- Selecteer in de hoofdinterface de “Audiorecorder" keuze. De instellingen kunnen naar wens worden aangepast.
- U kunt de “Systeemgeluid en microfoon”-optie als u zowel het geluid van uw microfoon als van de pc wilt vastleggen. Als alternatief kunt u een van de twee kiezen, afhankelijk van uw behoeften (de e“Microfoon”-geluidsknop of de “Systeemgeluid-knop).
- Druk op de Groene knop volgende. Dit betekent het begin van het opnameproces.
- Als u klaar bent, drukt u gewoon op rood stop knop. Extra knoppen zoals "Pauze" en "Herstart" zijn ook beschikbaar voor het geval u een paar minuten wilt stoppen voordat u verdergaat of de vorige opname wilt verwijderen en opnieuw met een nieuwe opname wilt beginnen.
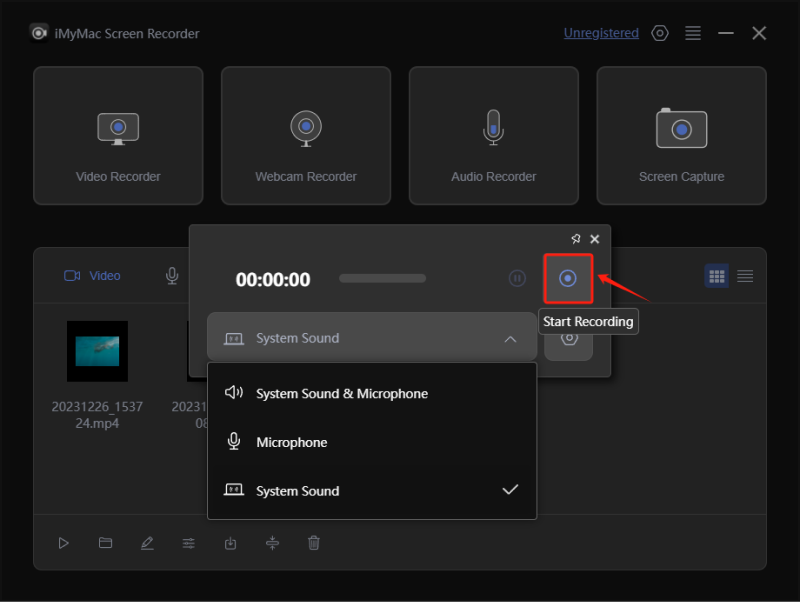
Deel 3. Hoe kan ik audio opnemen op Windows 10 met andere gratis manieren?
Het gebruik van professionele software-apps zoals degene die in het vorige deel zijn genoemd, zal inderdaad altijd de beste manier zijn om audio op te nemen op Windows 10. Als u echter nog steeds op zoek bent naar andere gratis methoden, lees dan verder wat deze sectie heeft.
Audacity gebruiken
Audacity is, zoals velen weten, een open-source en gratis programma dat compatibel is met Windows 10-pc's. Naast de audio-opnamefunctie, kan men ook de bewerkingsfuncties gebruiken om de clips interessanter en aantrekkelijker te maken. Deze tool ondersteunt zelfs een verscheidenheid aan bestandsformaten, waardoor het bij velen geliefd is omdat exporteren zo eenvoudig is geweest. Alleen is de gebruikersinterface voor sommige beginners een beetje ingewikkeld.
Het gebruik van Audacity bij het opnemen van audio op Windows 10 wordt door velen als eenvoudig beschouwd, omdat alleen de opname- en stopknoppen ingedrukt moeten worden. Het bewerken van de audiokwaliteit en kanaalinstellingen is ook mogelijk.
Stereomix gebruiken
Vergeleken met Audacity, Stereomix wordt beschouwd als een speciale optie bij het opnemen op Windows-pc's. Hoewel een paar gebruikers het moeilijk vinden om dit hulpmiddel te gebruiken, omdat sommige instellingen moeten worden gewijzigd voordat ze het kunnen gebruiken, hoeft men zich niet al te veel zorgen te maken, aangezien de opname na voltooiing van de installatie gemakkelijk kan worden uitgevoerd.
Zodra de opname is afgelopen, kunt u deze afspelen en bekijken. Voor betere resultaten kan het trimmen ook worden uitgevoerd vóór het exporteren.

Een audiokabel gebruiken
Een andere gratis methode voor het opnemen van audio op Windows 10 is het gebruik van een audiokabel. Naast de eerder genoemde apps kun je met je audiokabel en USB-audioadapter audio van je pc opnemen. Als u dit gebruikt, ervaart u alleen de gebruikelijke opnameprestaties. Als je een meer geavanceerde oplossing wenst, wordt het gebruik van een professionele tool of andere programma's aanbevolen, zoals vermeld in de eerdere secties van dit bericht.
Onderdeel 4. Tot slot
Gelukkig zijn er enkele methoden om audio op te nemen op Windows 10. De wetenschap dat Windows 10-pc's een ingebouwde audiorecorder hebben, is al een verademing, vooral voor degenen die niet van app-installatie houden. Daarnaast kunnen enkele andere gratis apps en opties worden gebruikt (met Audacity, Stereo Mix of een audiokabel). Maar voor betere resultaten en meer diverse functies en functies zou het gebruik van professionele tools zoals de iMyMac Screen Recorder natuurlijk altijd de beste zijn.



