Ben je op zoek naar manieren om het formaat van een afbeelding wijzigen op Mac voor bewerking? Bekijk deze eenvoudige stappen om die perfecte maat te krijgen die je wilt!
Als u op zoek bent naar gratis en effectieve manieren om uw afbeeldingen te bewerken, waarom zou u dan niet profiteren van de standaard-apps op Mac? U kunt zeker meer besparen en meer doen met deze ingebouwde tools. Het enige dat u nodig hebt, is om meer te weten te komen over deze tools en vertrouwd te raken! Lees dit artikel om je te helpen formaat van afbeeldingen wijzigen op Mac.
ArtikelgidsDeel 1. Formaat van een afbeelding wijzigen in VoorvertoningDeel 2. Het formaat van meerdere foto's wijzigen via Preview op MacDeel 3. Gebruik Automator om het formaat van afbeeldingen op Mac te wijzigenDeel 4. Bonustip! Vergelijkbare afbeeldingszoeker op MacDeel 5. Overzicht
Deel 1. Formaat van een afbeelding wijzigen in Voorvertoning
De preview-app van Mac biedt basisbewerkingstools, waaronder formaat wijzigen, bijsnijden, roteren en meer. Volg deze stappen om het formaat van een afbeelding op Mac te wijzigen met preview.1. Open de afbeelding waarvan u het formaat wilt wijzigen. U kunt de afbeelding ook zoeken in Finder.2. Sleep de afbeelding naar het dock en naar het voorbeeldpictogram. U kunt ook met de rechtermuisknop op de afbeelding klikken en naar Openen met gaan en op Voorbeeld3 klikken. Zodra u zich in de voorbeeldmodus bevindt, klikt u op de knop Bewerken of het potloodpictogram om toolbar4 te starten. Zoek Tools en scroll naar beneden. Klik op Grootte aanpassen5. Schaal en pas de resolutie aan. Standaard is een resolutie van 72 dpi prima als u deze voor internet of voor Facebook en andere sociale media-apps wilt gebruiken. Als u van plan bent om de afbeelding af te drukken, kunt u 600 gebruiken voor flyers, banners, enz. Als u het echter glanzend wilt hebben, gebruikt u 300 voor een betere kwaliteit6. U kunt ook de "schaal proportioneel" controleren om vervorming van het beeld te voorkomen. Klik op OK als u klaar bent met het aanpassen van de grootte en resolutie7. Sla het afbeeldingsbestand op. U kunt ook Command + S gebruiken om de afbeelding op te slaan. Als u het als een nieuw bestand wilt opslaan, kiest u Opslaan als en stelt u een nieuwe bestandsnaam in. Het proces is bijna hetzelfde voor alle andere tools die u in de Preview-app kunt vinden.
Deel 2. Het formaat van meerdere foto's wijzigen via Preview op Mac
Als je veel foto's hebt om het formaat aan te passen, zou je uiteindelijk elke foto kunnen bewerken en vergroten of verkleinen. U kunt echter zeker de Preview-app gebruiken om het proces veel gemakkelijker te maken. Met deze app kun je het formaat en de bewerking in batches op je Mac wijzigen, waarbij je dezelfde grootte kunt instellen en ze allemaal tegelijkertijd kunt schalen. Je hoeft niet veel tijd te besteden aan het bewerken van die foto's. Ga als volgt te werk om ze in batches te wijzigen:
- Kies alle gewenste afbeeldingen waarvan u het formaat wilt wijzigen
- Terwijl u de afbeeldingen nog steeds ingedrukt houdt, klikt u met de rechtermuisknop en gaat u naar Openen met en kiest u Voorbeeld
- Klik op de werkbalk op Bewerken en klik op Alles selecteren
- Wanneer alle afbeeldingen zijn gemarkeerd, gaat u naar Extra en klikt u op Grootte aanpassen
- Voer de gewenste grootte en resolutie in. Onthoud de tips die we eerder gaven over het instellen van de beeldverhouding
- Bespaar werk als je klaar bent
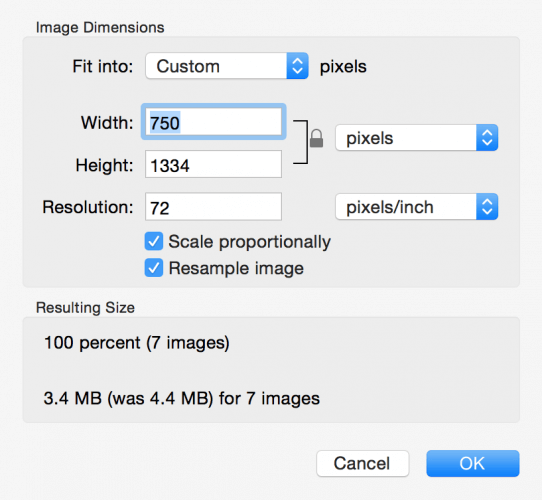
Mensen lezen ook:Hoe soortgelijke afbeeldingen op uw Mac te vinden?De beste fotobeheersoftware op Mac
Deel 3. Gebruik Automator om het formaat van afbeeldingen op Mac te wijzigen
Als je het formaat aanpast afbeeldingen op dagelijkse basis of een deel van uw workflow, kunt u Automator gebruiken voor dit soort repetitief werk. Automator is eigenlijk opgenomen in Mac OS X en biedt u een reeks workflows zonder de vereiste programmeervaardigheden. Automator kan ook het formaat van een afbeelding of een reeks afbeeldingen op Mac wijzigen. Volg deze:
- Ga naar Toepassingen en start Automator
- Open een nieuw document
- Klik op Service en klik op Kiezen
- Kies onder Service ontvangt geselecteerde vervolgkeuzelijst afbeeldingsbestanden
- Klik op Bestanden en mappen in de zijbalk Acties
- Sleep Gespecificeerde Finder-items ophalen naar de werkstroomruimte aan de rechterkant
- Klik op Foto's in de zijbalk Acties en klik op Afbeeldingen schalen
- Schaal de afbeelding met behulp van het afbeeldingspaneel en kies de gewenste grootte
- Om je werk op te slaan, ga je naar Bestand en klik je op Opslaan.
U kunt deze nieuwe service de naam Afbeelding wijzigen en op Opslaan klikken. De volgende keer dat u het formaat van een afbeelding wilt wijzigen, klikt u met de rechtermuisknop op het bestand in de Finder en kiest u Services, en selecteert u vervolgens in de vervolgkeuzelijsten Afbeelding vergroten of verkleinen.
Sneltoets maken
1. Ga naar Systeemvoorkeuren
2. Kies toetsenbord
3. Klik op Snelkoppelingen
4. Selecteer Services in de linkerzijbalk
5. Zoek en selecteer Formaat afbeelding wijzigen
6. Klik op Snelkoppeling toevoegen
7. Voer de gewenste sneltoets op het toetsenbord in
Dat is het! U kunt de volgende keer dat u het formaat van afbeeldingen op uw Mac aan het wijzigen bent, eenvoudig de sneltoets invoeren.
Deel 4. Bonustip! Vergelijkbare afbeeldingszoeker op Mac
Terwijl u werkt aan het aanpassen van het formaat van veel afbeeldingen op uw Mac, kunt u veel bestanden opslaan met dezelfde afbeeldingen, maar van verschillende groottes. We weten allemaal dat afbeeldingen een van de ruimtevreters zijn, omdat ze over het algemeen grotere bestanden hebben dan documenten. Om te voorkomen dat uw systeem verstopt raakt met dubbele afbeeldingen, kunt u het opschonen met de gelijkaardige afbeeldingszoeker van iMyMac PowerMyMac gebruikt omgekeerde afbeeldingstechnologie om vergelijkbare en dubbele afbeeldingen op Mac te vinden zonder veel tussenkomst. Het doet het werk volledig alleen door het hele systeem te scannen en de duplicaten te kiezen die moeten worden verwijderd. Hoe iMyMac- Soortgelijke beeldzoeker werken:
Stap 1: Download en start iMyMac PowerMyMac op uw Mac
Download iMyMac PowerMyMac en start het. Controleer de systeemstatus en kies de module "Similar Image Finder" onder de Toolkit-module.
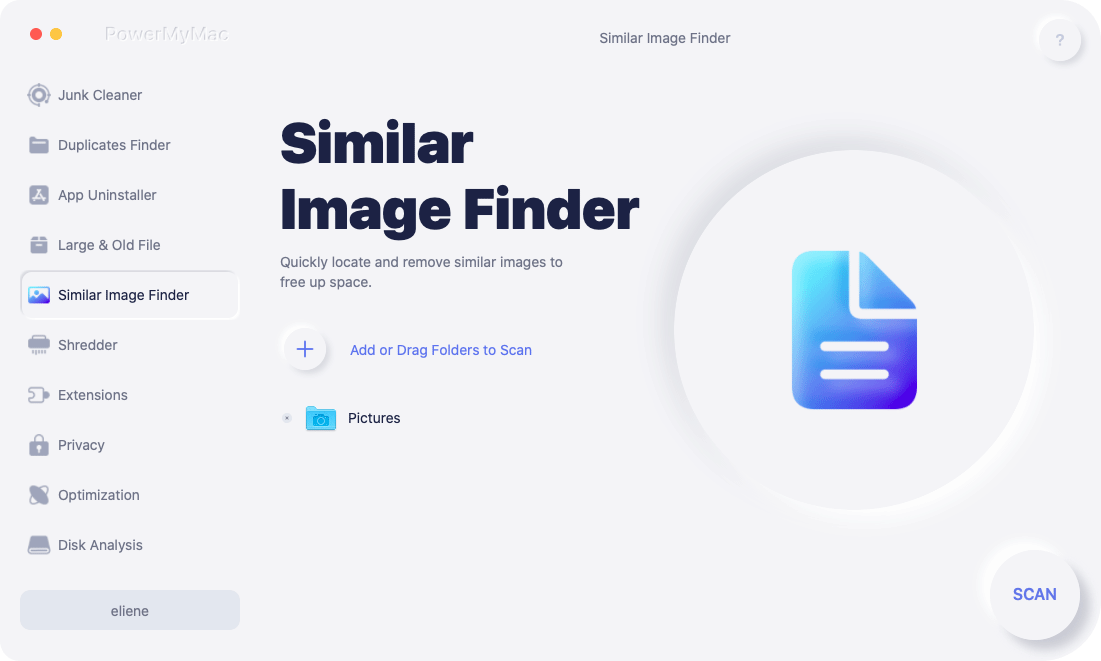
Stap 2: Klik op de scanknop
U vindt de knop "Scannen" op het hoofdscherm. Klik er dan op. Het programma scant uw vergelijkbare afbeeldingen onmiddellijk op uw Mac.
De software laat u het proces zien. Het heeft slechts enkele minuten nodig.
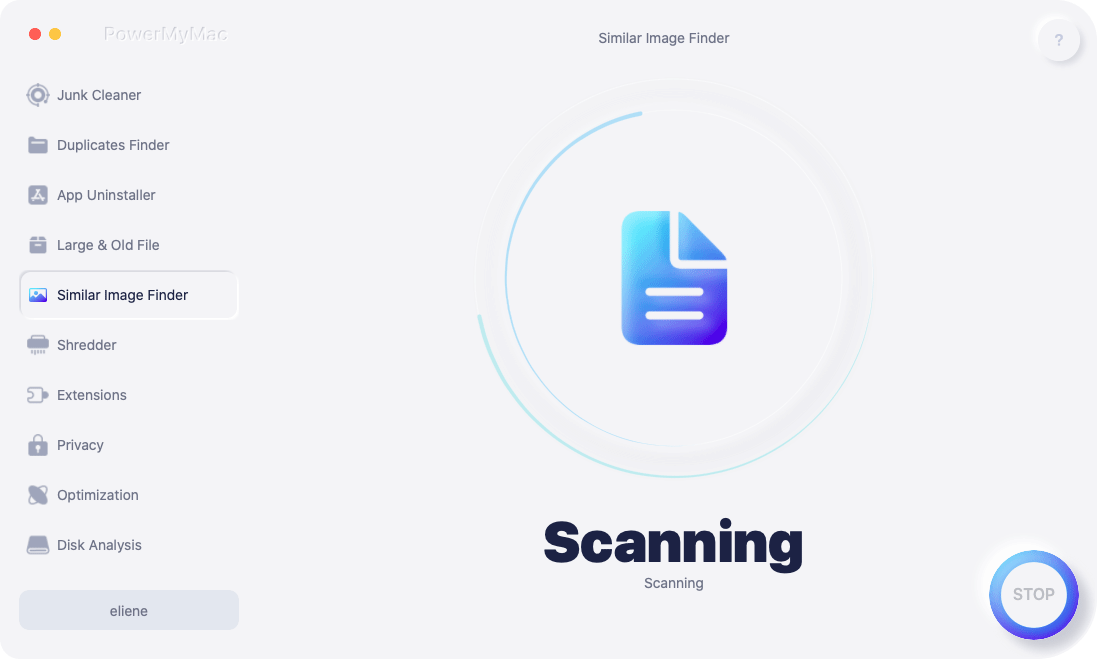
Stap 3: Reinig de vergelijkbare afbeeldingen om ruimte te besparen
Nadat het scannen is voltooid, kunt u de scanresultaten op het hoofdscherm zien. De software toont u de grootte van de afbeelding en hoeveel vergelijkbare afbeeldingen met deze foto.
U kunt er een voorbeeld van bekijken en vervolgens de foto's selecteren die u wilt opschonen. Klik op de "Schoon"Knop.

U hoeft niet veel tijd en moeite te besteden aan het zoeken naar dezelfde afbeeldingen. Het kan maximaal een hele dag duren als u het handmatig doet. Met de hulp van PowerMyMac's Similar Image Finder kunt u het proces echter in slechts een paar minuten voltooien.
Deel 5. Overzicht
Dus daar heb je het, we hebben je zojuist uitgelegd hoe je het formaat van een afbeelding op Mac kunt wijzigen met behulp van twee effectieve methoden. Preview- en Automator-apps zijn ingebouwd in applicaties op Mac die u zeker op elk moment kunt gebruiken. Ik hoop dat deze gids u heeft geholpen om de beste afbeelding te krijgen waarnaar u op zoek was. Als je betrapt wordt met tonnen vergelijkbare afbeeldingen die je Mac verstoppen, kun je altijd vertrouwen op iMyMac PowerMyMac's Similar Image Finder om van deze duplicaten af te komen en meer ruimte op je systeem vrij te maken.



