Mam MacBooka Pro i używam go do mojej pracy --- do edycji wideo. Jest bardzo przydatny w pracy, ponieważ jest potężnym urządzeniem. Ale jest jeszcze jedna rzecz, do której go używam, przeglądanie Internetu. Używam wielu przeglądarek i nie mam preferencji. Zauważyłem jednak, że wszystkie moje przeglądarki znają moje dane osobowe. Widzę to na autouzupełnianiu/autouzupełnianiu. Jak usunąć autouzupełnianie na komputerze Mac?
~Użytkownik MacBooka Pro
Spis treści: Część 1. Co oznacza autouzupełnianie?Część 2. Jak ręcznie usunąć autouzupełnianie w przeglądarkach Mac Część 3. Jak wyczyścić autouzupełnianie w przeglądarkach Mac jednym kliknięciemCzęść 4. Wniosek
Ludzie też czytali:Najlepsze sposoby 2 na usunięcie przestrzeni Mac Purgeable Space
Część 1. Co oznacza autouzupełnianie?
Każda przeglądarka ma swoją własną autofill (lub autouzupełniania). Ma to na celu przyspieszenie i płynność przeglądania. Funkcja autouzupełniania automatycznie umieszcza Twoje informacje lub sugerowane dane w polu wyszukiwania lub polu pola, dzięki czemu nie musisz samodzielnie wpisywać wszystkiego.
Jest to przydatna funkcja, zwłaszcza jeśli zawsze pędzisz w czasie. Jednak dla niektórych osób może to powodować problemy z prywatnością. Myśl o przeglądarkach znających Twoje dane osobowe i automatycznie wypełniających je w formularzach jest przerażająca.

Po prostu za dużo wie. Czasami ludzie po prostu chcą, aby ich informacje były bezpieczne. Więc może chcą wyczyszczeniu ciastek i historii przeglądania w przeglądarkach.
Jednym ze sposobów zabezpieczenia danych osobowych jest usunięcie historii autouzupełniania lub autouzupełniania we wszystkich przeglądarkach na komputerze Mac. Może to być czasochłonne, ponieważ masz wiele przeglądarek na swoim urządzeniu. To może być męczące, ponieważ trzeba włożyć w to wysiłek. Dobrą rzeczą jest to, że możesz również rozwiązać problem jak usunąć autouzupełnianie na komputerze Mac z narzędziem.
Zagłębmy się najpierw w ręczne rzeczy.
Część 2. Jak ręcznie usunąć autouzupełnianie w przeglądarkach Mac
Istnieje wiele różnych przeglądarek. Ale nauczymy cię jak usunąć autouzupełnianie od 3 popularny przeglądarki. Zacznijmy od Safari.
Wyczyść historię autouzupełniania w Safari
Poniżej znajdują się kroki, aby usunąć autouzupełnianie na komputerze Mac z Safari:
- Uruchom Safari na komputerze Mac
- Kliknij Safari z menu, a następnie kliknij Zresetować Safari
- Kliknij Usuń inny tekst formularza autouzupełniania a następnie kliknij Zresetuj Spowoduje to usunięcie wprowadzonych wcześniej informacji autouzupełniania w przeglądarce Safari.
- Wróć do menu i kliknij Safari, a następnie wybierz Preferencje.
- Wybierz Autouzupełnianie
- Iść do Nazwy użytkowników i hasła. Kliknij Edytuj, aby usunąć zapisane nazwy i hasła.
- Nawigować do Korzystanie z informacji z mojej karty kontaktów, wybierz Edytuj, aby usunąć informacje w Safari.
- Iść do Karty kredytowe i kliknij Edytuj, aby wyczyścić informacje o karcie kredytowej.
- Kliknij Edytuj dla Inne formy aby usunąć wszystkie wpisy autouzupełniania.
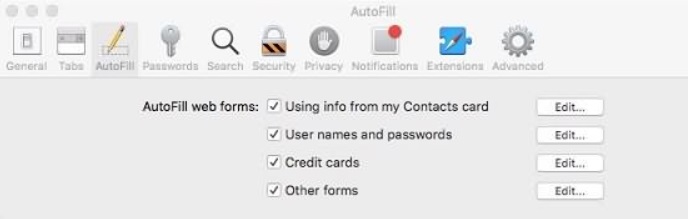
I oto jak usunąć autouzupełnianie na Macu za pomocą Safari. Proste, prawda? Chociaż istnieje prostszy sposób, którego nauczymy Cię na końcu tego przewodnika.
Usuń autouzupełnianie z Mac Chrome
Jak usunąć autouzupełnianie na komputerze Mac w swoim Chrom przeglądarka? W rzeczywistości jest to bardzo łatwe. Wykonaj poniższe czynności:
- Otwórz swoją Google Chrome.
- Kliknij trzy kropki znajdujące się w prawym górnym rogu ekranu. Kliknij Wsparcia Sponsorskiego a następnie wybierz Pokaż pełną historię.
- Kliknij Wyczyść dane przeglądania.
- Kliknij Zaawansowany
- Dodaj Autouzupełnianie danych formularza i kliknij Usuń daty.
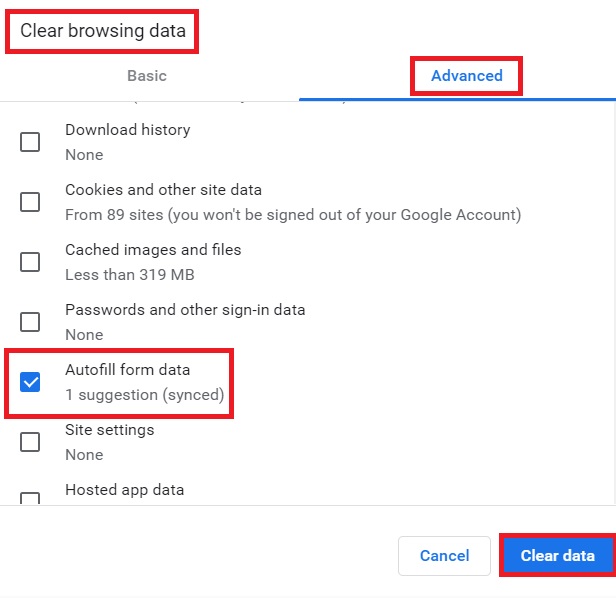
Teraz rozwiązałeś problem „jak usunąć autouzupełnianie na komputerze Mac” z Google. Jeśli chcesz usunąć określone wpisy autouzupełniania w Google Chrome, możesz wykonać poniższe czynności:
- Otwórz przeglądarkę Google Chrome na komputerze Mac.
- Kliknij trzy kropki znajdujące się w prawym górnym rogu ekranu i wybierz Ustawienia.
- Kliknij autouzupełnianie a następnie kliknij Password Manager.
- Teraz możesz zobaczyć wszystkie zapisane hasła do wszystkich odwiedzonych wcześniej stron internetowych.
- Kliknij ikonę z trzema kropkami i kliknij Usunąć aby usunąć informacje autouzupełniania w Google.
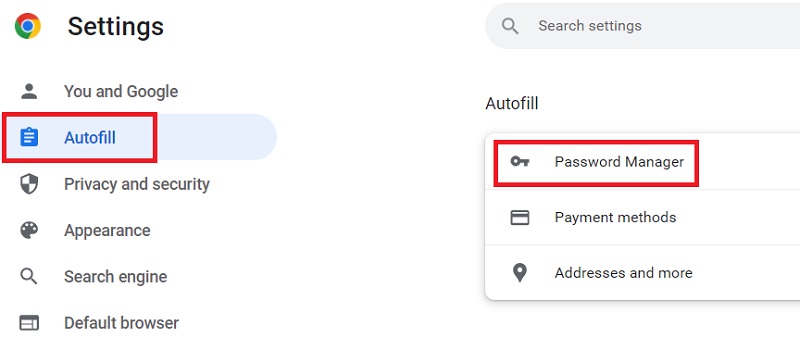
Jak więc usunąć autouzupełnianie na Macu w Chrome? Otóż to. Bardzo łatwe. Przejdźmy teraz do następnej przeglądarki.
Wyczyść historię autouzupełniania w Mac FireFox
Proste jak 1-2-3. Tak byśmy opisali czyszczenie historii autouzupełniania w Firefoksie. Wykonaj poniższe czynności:
- Otwórz Firefoksa na swoim Macu
- Naciśnij ikonę z trzema liniami znajdującą się w prawym górnym rogu
- Kliknij Wsparcia Sponsorskiego a następnie kliknij Show All History
- Zmień zakres czasu na Wszystko
- Kliknij Historia formularzy i wyszukiwania a następnie kliknij Wyczyść teraz
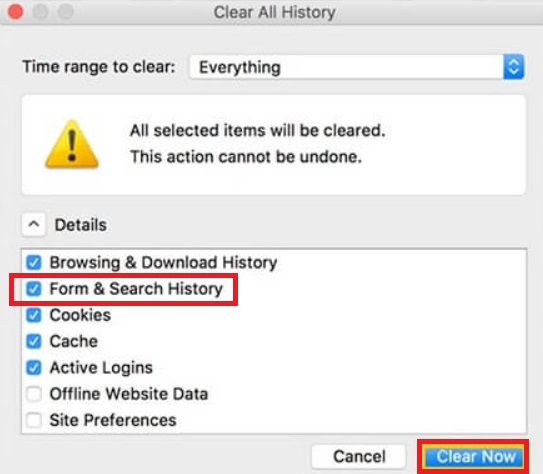
I w ten sposób usunąć autouzupełnianie na komputerze Mac w każdej przeglądarce. Ale jak to zrobić automatycznie. Zobacz nasz przewodnik poniżej.
Część 3. Jak wyczyścić autouzupełnianie w przeglądarkach Mac jednym kliknięciem
Aby rozwiązać Twój problem z jak usunąć autouzupełnianie z komputera Mac, zalecamy narzędzie iMyMac PowerMyMac. Ten niesamowity program może pomóc zoptymalizować komputer Mac. Może odinstalować niepotrzebne aplikacje, wyczyścić niepotrzebne pliki, usunąć rozszerzenia aplikacji, wyczyść pamięć podręczną z komputera Mac i tak dalej.
Polityka prywatności moduł PowerMyMac może łatwo wyczyścić przeglądarki. Wykonaj poniższe czynności, a już nigdy nie będziesz się martwić pytaniem, jak ponownie usunąć autouzupełnianie na komputerze Mac.
- Pobierz PowerMyMac z oficjalnej strony internetowej i uruchom go.
- Wybierz po lewej stronie ekranu Polityka prywatności.
- Kliknij SCAN przycisk, aby przeskanować wszystkie dane przeglądarki na komputerze.
- Po zakończeniu procesu skanowania zostaną wyświetlone wszystkie przeglądarki i dane w nich zawarte. Wybierz przeglądarkę, z której chcesz usunąć dane.
- Wybierz typ danych, które chcesz wyczyścić w tej przeglądarce. W takim przypadku wybierzemy historię autouzupełniania. Jeśli jednak chcesz usunąć więcej danych, możesz wybrać więcej opcji.
- Kliknij CZYSZCZENIE przycisk, aby dane zostały wyczyszczone.

Teraz z powodzeniem znalazłeś odpowiedź na pytanie „jak usunąć autouzupełnianie na komputerze Mac”. Możesz także skorzystać z PowerMyMac, aby przyspieszyć działanie komputera Mac. A poniżej kilka zalet i funkcji PowerMyMac:
- Jest prosty w użytkowaniu; Nawet jeśli jesteś początkującym i nie znasz komputera, możesz użyć tego narzędzia do wyczyszczenia przeglądarki. Jest łatwy w obsłudze i możesz wykonywać zadania za pomocą zaledwie kilku prostych kliknięć.
- Szybki. Szybko skanuje cały komputer w poszukiwaniu danych. Czyszczenie danych przeglądarki jest również szybko wykonywane za pomocą narzędzia do ochrony prywatności. Jest to możliwe za pomocą zaledwie kilku kliknięć.
- Bezpłatny okres próbny. Otrzymujesz bezpłatną wersję próbną za pierwsze 500 MB. Nie musisz kupować narzędzia, aby je wypróbować. Możesz po prostu skorzystać z bezpłatnej wersji próbnej, aby doświadczyć korzyści płynących z prywatności.
Część 4. Wniosek
Dane autouzupełniania lub autouzupełniania mogą zawierać poufne dane osobowe, których nie chcesz przechowywać w przeglądarce. Dlatego najlepiej wiedzieć jak usunąć autouzupełnianie na komputerze Mac. Możesz to zrobić ręcznie lub za pomocą narzędzia o nazwie Prywatność PowerMyMac. Niezależnie od wybranej metody, musisz upewnić się, że usunąłeś wszystkie dane autouzupełniania/autouzupełniania, aby zapewnić sobie większe bezpieczeństwo w Internecie.



