Mam Siri na moim urządzeniu Mac i używam go przez cały czas. Używam go, aby znaleźć miejsca, do których chcę się udać. Używam go do wyszukiwania plików na moim Macu. Jednak teraz obawiam się, że dużo o mnie wie i naprawdę chcę usunąć Historia Siri na moim urządzeniu Mac. Jak mam to zrobic?
Zanim dowiemy się, czy można przeglądać i wyłączać historię Siri na Macu, oto wskazówka dla Ciebie: Pobierz PowerMyMac łatwo wyłącz Siri lub jakiekolwiek inne rozszerzenia na Macu. To świetny środek czyszczący, który przyspiesza działanie komputera Mac. Znajdziemy też kilka innych informacji o Siri. Sprawdź to poniżej.
Jak wyświetlić historię Siri?
Jeśli ty zadaj Siri konkretne pytanie, przechodzi przez wszystkie twoje aplikacje, pliki, dokumenty, notatki itp., aby dać ci odpowiedź. Czasami może nawet trafić do Google tylko po to, by udzielić pełnej odpowiedzi. Historia Siri jest przechowywana przez Apple w jednej formie w innej. Tak więc żadna historia Siri nie jest przechowywana na twoim urządzeniu Mac. Nie jest dostępny dla ciebie ani nikogo.
Spis treści: Część 1. Wprowadzenie do Siri na MacuCzęść 2. Jak sprawdzić historię Siri?Część 3. Jak wyłączyć historię Siri w systemie Mac OS?Część 4. Wniosek
Ludzie też czytali:Jak korzystać z Siri na Macu?
Część 1. Wprowadzenie do Siri na Macu
Nowe wersje Mac OS mają na sobie Siri. Stało się to bardzo ważne w przypadku użytkownika urządzenia Apple. Siri stała się dla nas bardzo ważna i stała się bardzo przydatna w różnych przypadkach.
Czasami jednak możesz pomyśleć, że Siri wie o tobie zbyt wiele. Dlatego możesz pomyśleć o sprawdzeniu tego, co wie, i całkowitym usunięciu tego wszystkiego. Ten przewodnik ma Ci pomóc, jak to zrobić.
Część 2. Jak sprawdzić historię Siri?
Sprawdźmy, jak działa Siri. Jeśli używasz tego samego konta Apple (Apple ID) na wielu urządzeniach Apple, Twoja Siri na tych kontach ma identyczną historię. Dzieje się tak, mimo że może uzyskać dostęp do różnych plików na różnych urządzeniach.
Jeśli zadasz Siri konkretne pytanie, przejdzie ono przez wszystkie twoje aplikacje, pliki, dokumenty, notatki itp., aby dać ci odpowiedź. Czasami może nawet trafić do Google tylko po to, by udzielić pełnej odpowiedzi.
Czy Siri przechowuje historię mojego pytania? Twoje pytania i odpowiedzi udzielone przez Siri są przechowywane przez określony czas przez Apple na swoich serwerach.
Dlatego Siri nie może być używany bez połączenia z Internetem. Wynika to z faktu, że nie jest to asystent urządzenia.
To asystent znajdujący się na serwerach Apple. Działa za pośrednictwem tych serwerów i również się do nich zgłasza. W ten sposób informacje, o które prosiłeś, są przechowywane przez te serwery.
Jednak Apple twierdzi, że informacje, które przechowuje, nie są powiązane z Twoim Apple ID. Są one przechowywane w pamięci jako surowe dane i służą do analizowania i ulepszania produktów lub usług Apple.
Ale są pewne rzeczy, które nie są jasne. W jaki sposób dane są rozdzielone z Twoim Apple ID podczas całego procesu? Czy to rzeczywiście może być skojarzone z powrotem?
Dodatkowo, czy rzeczywiście może być oglądany przez osoby trzecie w przypadku wystąpienia sytuacji awaryjnej oraz w przypadkach takich jak procesy sądowe. Nie jest to jasno wyjaśnione przez urzędników Apple.
Jak wyczyścić historię Siri? Prawdziwa rzecz jest taka. Obecnie nie masz dostępu do historii Siri. Jest to jednak przechowywane przez Apple w jednej formie w innej. Ale możesz usuń Siri i jego historię dyktowania na komputerze Mac.
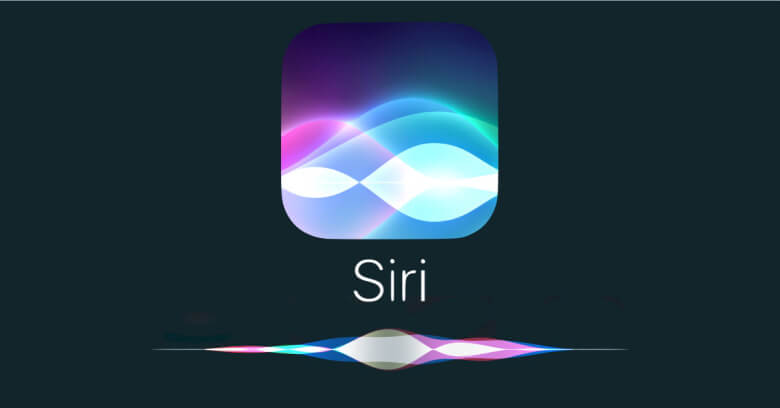
Jak usunąć historię Siri Maca?
Oczywiście, jak już wspomnieliśmy wcześniej, żadna historia Siri nie jest przechowywana na twoim urządzeniu Mac. Nie jest dostępny dla ciebie ani nikogo. W związku z tym nie ma prawdziwego sposobu na usunięcie lub wyczyszczenie historii Siri.
Ale jest w tym coś dobrego. Jeśli Apple spełni obietnicę, że nie będzie kojarzyć Twojej historii Siri (lub jakichkolwiek danych Siri) z identyfikatorem Apple ID, to nikt nie może sprawdzić Twojej historii. Tak więc nie ma potrzeby, aby naprawdę usuwać te dane.
Część 3. Jak wyłączyć historię Siri w systemie Mac OS?
Jeśli nadal martwisz się, że Siri zdobędzie Twoje informacje i wyśle je do Apple, możesz coś z tym zrobić.
Czy Siri można usunąć z komputera Mac? Pewny. Po pierwsze, możesz wyłączyć Siri za pomocą iMyMac PowerMyMac, cechy i zalety tego narzędzia można zobaczyć poniżej:
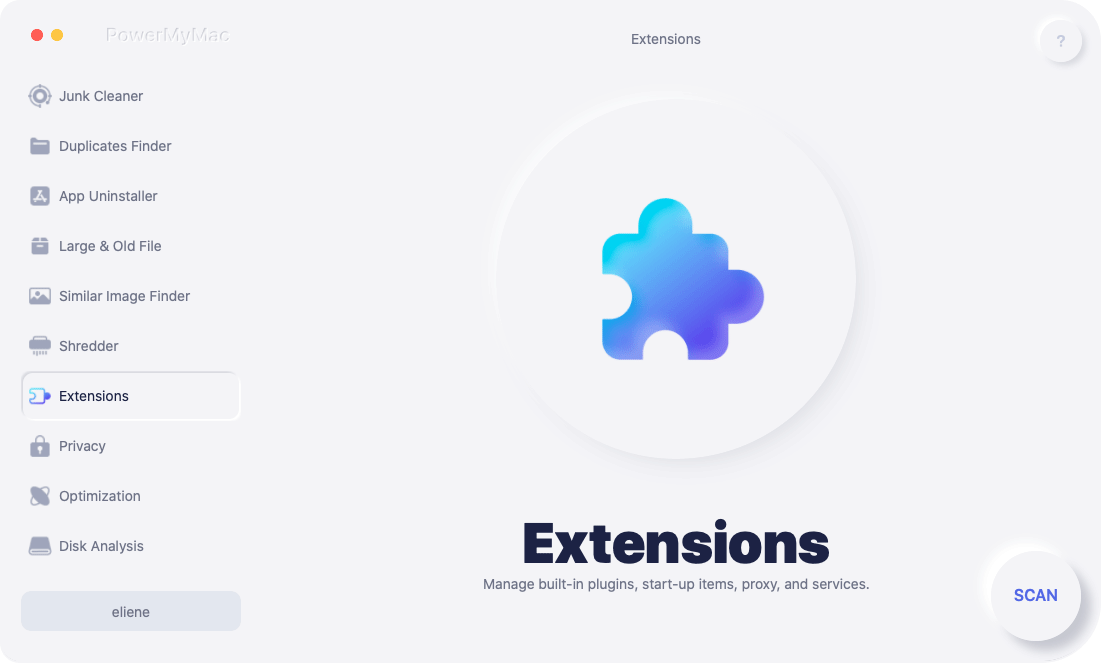
01 - To ci pomaga usuń niepotrzebne rozszerzenia może to spowodować wiele problemów na twoim urządzeniu Mac.
02 - To pomaga przyspieszyć pracę komputera Mac urządzenie, ponieważ usuwa kłopotliwe rozszerzenia.
03 - Jest 100% bezpieczeństwa. Marka zapewnia, że narzędzie nie zawiera żadnego złośliwego oprogramowania ani wirusów, które mogą uszkodzić urządzenie Mac. Ponadto można go bezpiecznie używać na każdym typie komputera Mac.
04 — Chroni poufne informacje, takie jak identyfikatory i hasła.
05 - Daje ci gwarancja zwrotu pieniędzy w ciągu 30-dni. Jeśli skorzystałeś z narzędzia i zorientowałeś się, że nie jest ono dla Ciebie, możesz otrzymać zwrot pieniędzy od firmy.
06 - Dostępna jest wersja próbna także. Możesz korzystać z narzędzia za darmo przez pierwsze 500MB. Teraz będziesz mógł wypróbować zalety Menedżera rozszerzeń bez konieczności płacenia z góry.
06 - Możesz wyświetlić podgląd narzędzia ZANIM faktycznie go kupisz. W ten sposób dowiesz się, czy jest to właściwe narzędzie dla Twoich potrzeb.
07 - Jest bardzo przyjazny dla użytkownika. Jego interfejs jest bardzo łatwy w użyciu. Ponadto nie jest trudno zrozumieć, że jest to nieskomplikowane.
08 — Po zakupie narzędzia automatycznie otrzymujesz bezpłatne dożywotnie aktualizacje.
09 - Dostępna jest pomoc przez e-mail, w tym wsparcie jeden na jednego.
10 - Pomaga odkryć wszystkie rozszerzenia na urządzeniu Mac (nawet ukryte). Za pomocą kilku prostych kliknięć możesz wyłączyć lub włączyć te rozszerzenia według własnego uznania. Możesz go również użyć do usuń pliki cookie na komputerze Mac.
11 - Wszystkim zarządzasz Ty. Masz kontrolę nad tym, które rozszerzenia usunąć, a które zachować na swoim urządzeniu.
Oto jak używać narzędzia do wyłączania Siri:
Krok 1 - Pobierz iMyMac PowerMyMac na urządzeniu.
Krok 2 - Uruchom iMyMac PowerMyMac na swoim komputerze.
Krok 3 - Naciśnij Rozszerzenia moduł.
Krok 4 - Naciśnij Scan. Zostaną wyświetlone wszystkie rozszerzenia, wtyczki i widżety na urządzeniu Mac.
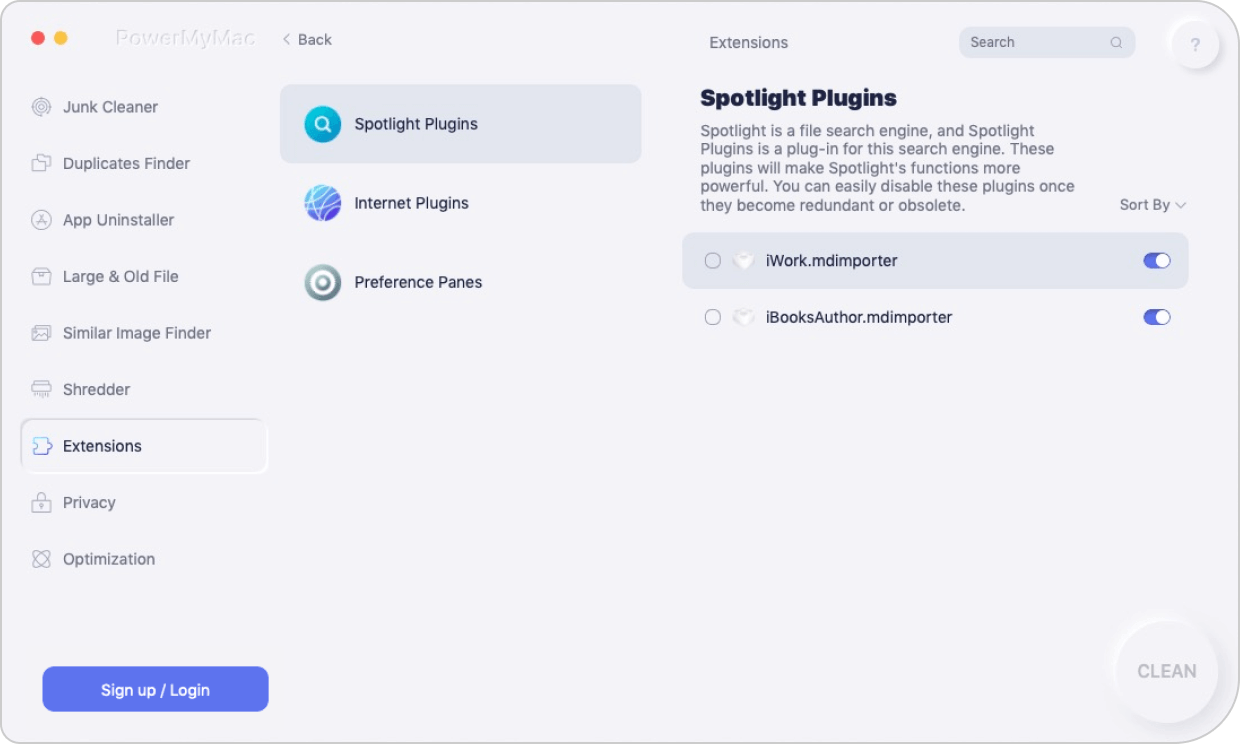
Krok 5 - Znajdź rozszerzenia, wtyczki lub widżety, które chcesz aktywować lub dezaktywować (w tym przypadku Siri).
Krok 6 — Przełącz, aby wyłączyć te wtyczki, widżety lub rozszerzenia.
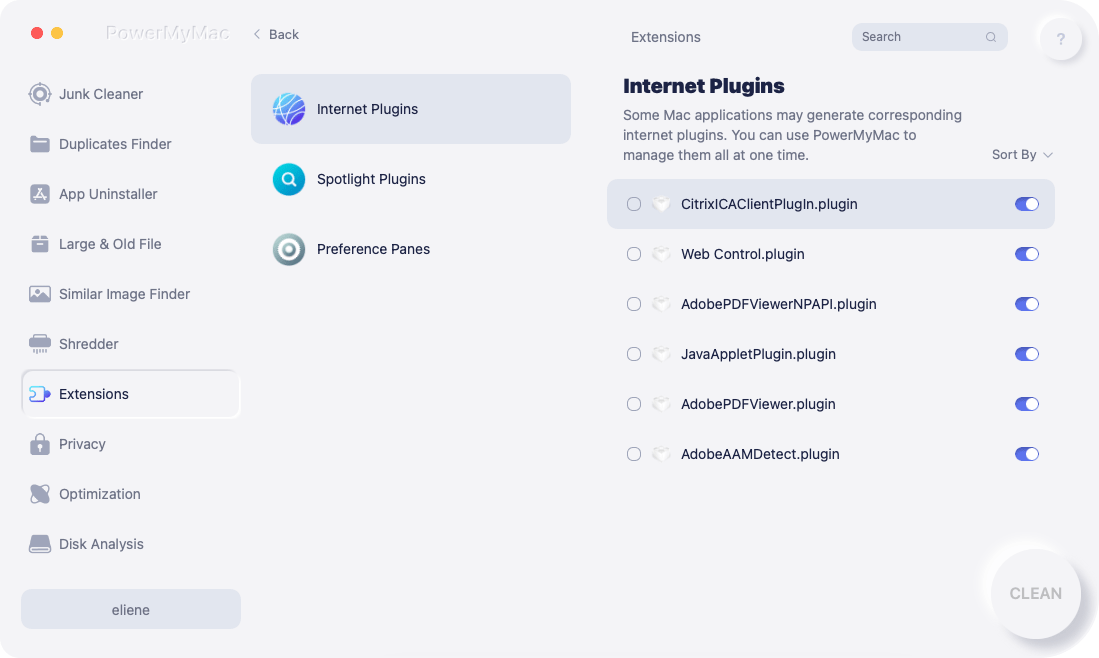
I tak wyłączasz Siri. Teraz nie musisz się martwić, że otrzyma od Ciebie poufne informacje.
Część 4. Wniosek
W tym świecie naprawdę trudno się ukryć. Wiele naszych działań jest przechowywanych na serwerach, zwłaszcza w przypadku naszych działań online.
Jedną z rzeczy, które możesz zrobić, to wyłączyć Siri, zwłaszcza jeśli masz z nim urządzenie Mac. Możesz użyć Rozszerzenia iMyMac dla tego.
Przynajmniej pozwala wyłączyć Siri i mieć spokój ducha, wiedząc, że nie jesteś obserwowany przez swojego asystenta.



