Czy potrzebujesz zaktualizuj Adobe Flash Player dla komputerów Mac? Dowiedz się, jak to zrobić bezpiecznie, czytając ten nowy post poniżej!
Więc zacznijmy…
Spis treści: Część 1. Czym jest Adobe Flash Player?Część 2. Jak zaktualizować Adobe Flash Player dla komputerów Mac?Część 3. Dodatkowe wskazówki: jak usunąć niechciane aplikacje na komputerze MacCzęść 4. Wniosek
Część 1. Czym jest Adobe Flash Player?
Adobe Flash Player to darmowy program używany do tworzenia różnych multimediów. Obecnie prawie większość stron internetowych używa flasha do wyświetlania animacji, reklam, filmów i nie tylko.
Chociaż niektóre przeglądarki internetowe mają wbudowaną pamięć flash, taką jak Chrome i Firefox, w których możesz nie potrzebować wtyczki do wykonania zadania, nadal odgrywa ona dużą rolę w ogólnym doświadczeniu witryny.
W przeglądarce Safari działającej w systemie MacOS Sierra odtwarzacz Flash był domyślnie wyłączony, aby umożliwić korzystanie z HTML5 w celu bezpieczniejszego i nowego sposobu przeglądania stron internetowych bez żadnych zagrożeń bezpieczeństwa.
Jeśli jesteś fanem transmisji na żywo, gier, a nawet witryn edukacyjnych, nadal musisz uruchomić odtwarzacz Flash, aby być na szczycie w celach przeglądania.
Nie wszystkie witryny są jeszcze oparte na HTML5, więc dopóki to się nie stanie, flash player nadal wykonuje za nie zadanie.
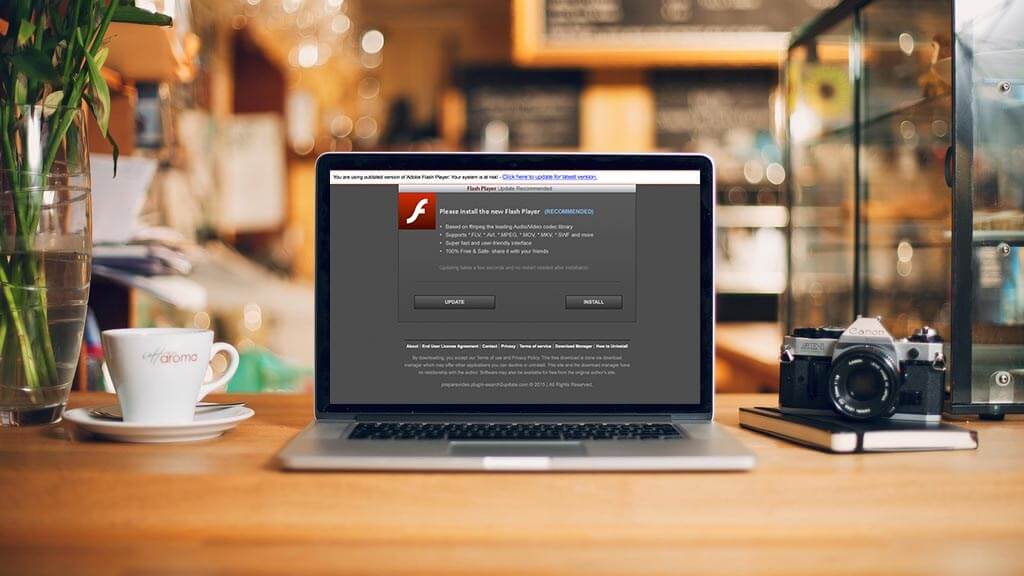
Dowiedz się, jak zainstalować i włączyć Adobe Flash Player w następnej części poniżej.
Część 2. Jak zaktualizować Adobe Flash Player dla komputerów Mac?
Czy masz już zainstalowany program Adobe Flash Player dla komputerów Mac? Jeśli jeszcze nie, musisz pobrać odpowiednią wersję na swoje urządzenie, zanim będziesz mógł włączyć lub zaktualizuj Adobe Flash Player dla komputerów Mac kiedykolwiek.
Oto jak:
Otwarte http://get.adobe.com/flashplayer/
Sprawdź plik w folderze Pobrane dla Safari, w przeciwnym razie zostaniesz zapytany, gdzie chcesz zapisać plik dla innych przeglądarek
Kliknij dwukrotnie, aby zainstalować
Zaakceptuj jego warunki i kliknij Zainstaluj
Wybierz Zezwól firmie Adobe na instalowanie aktualizacji
Kliknij Gotowe
Może być konieczne ponowne otwarcie przeglądarki, aby w pełni zainstalować program Adobe Flash Player dla komputerów Mac.
Po zainstalowaniu Adobe Flash Player dla komputerów Mac i nadal nie możesz oglądać niektórych filmów, aplikacji i gier, musisz sprawdzić, czy Flash Player został włączony w Twojej przeglądarce internetowej.
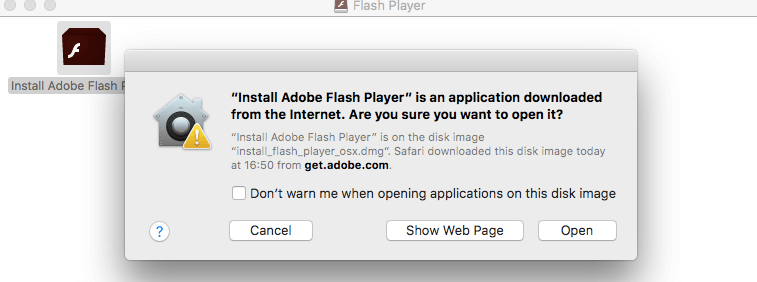
Musisz najpierw włączyć Flash Playera w przeglądarce Safari w zależności od wersji uruchomionej na komputerze Mac. Wykonaj poniższe czynności, aby dowiedzieć się, jak to zrobić.
Dla systemu Mac OS X 10.10
Otwórz przeglądarkę Safari i kliknij Safari
Przewiń i kliknij Preferencje
Na karcie Zabezpieczenia kliknij pola Włącz JavaScript i Zezwalaj na wtyczki
Kliknij Ustawienia wtyczki
Wybierz Adobe Flash Playera
Znajdź Podczas odwiedzania innych witryn internetowych i włącz go, kliknij Gotowe
Wybierz Wł. dla każdej witryny z wyświetlonej listy
Kliknij Gotowe, aby zapisać zmiany
Dla MacOS X 10.11, 10.12 i 11
Uruchom Safari i przejdź do Safari
Kliknij Preferencje
Znajdź Adobe Flash Player w sekcji Wtyczki na karcie Strony internetowe
Zaznacz pole, aby włączyć Flash Playera
Wybierz odpowiednią opcję w sekcji Podczas odwiedzania innych witryn internetowych (Zapytaj, Wyłącz i Włącz)
Skonfiguruj każdą wyświetlaną witrynę, aby włączyć Flash Playera
Wyjdź po zakończeniu
Dla przeglądarki Google Chrome
Jeśli Twój Chrome nie ma jeszcze Flash Playera, możesz go włączyć wykonaj następujące kroki:
Otwórz chrome://settings/content w przeglądarce internetowej
Znajdź Flash i kliknij przycisk ze strzałką
Włącz najpierw zapytaj (zalecane)
Uruchom ponownie przeglądarkę Chrome, aby zastosować zmiany
Dla przeglądarki Opera
Uruchom przeglądarkę Opera i kliknij Preferencje z menu Apple
Wybierz kartę Witryny i zaznacz opcję Zezwalaj witrynom na uruchamianie we Flashu w Opcjach Flash
Uruchom ponownie przeglądarkę
Dla przeglądarki Firefox
Uruchom przeglądarkę Firefox
Kliknij Narzędzia w menu Apple
Znajdź i wybierz Dodatki
Kliknij Wtyczki
W obszarze Shockwave Flash zmień opcję rozwijaną na Zawsze aktywny
Otóż to! Kroki są tak łatwe i jasne, że początkujący mogą je wykonać w dowolnym momencie!
W każdym przypadku, gdy podczas przeglądania witryn pojawi się wyskakujące okienko z prośbą o zaktualizowanie Adobe Flash Player dla komputerów Mac, zrób to; w przeciwnym razie zostanie to zrobione automatycznie przez samą firmę Adobe.
Wszyscy wiemy, że firma Adobe dokłada wszelkich starań, aby poprawić wrażenia użytkowników, co jakiś czas ulepszając swoje aplikacje, dlatego najlepiej jest pobierać aktualizacje automatycznie, aby móc z nich skorzystać w przyszłości.
Część 3. Dodatkowe wskazówki: jak usunąć niechciane aplikacje na komputerze Mac
Jeśli podczas instalacji programu Adobe Flash Player przypadkowo kliknąłeś reklamy i zainstalowałeś je na komputerze Mac, możesz je usunąć ręcznie lub za pomocą skutecznego oprogramowania.
Wszyscy wiemy, jak trudno jest znaleźć te pliki lub niechciane aplikacje w całym systemie, a ryzyko, że nie wiesz, gdzie się udać i co usunąć, to kolejny strach.
Ale użycie dezinstalatora iMyMac PowerMyMac może pomóc w szybkim znalezieniu niechcianego oprogramowania i pomóc szybko odinstaluj niechciane oprogramowanie.
Nie musisz już martwić się o oprogramowanie, które przypadkowo kliknąłeś podczas Adobe Flash Playera i zainstalowałeś na komputerze Mac. Używać iMyMac PowerMyMac szybko go odinstalować.
Jest to kompletne rozwiązanie do usuwania całego niechcianego oprogramowania jednym kliknięciem.
Chcesz wiedzieć, w jaki sposób Mac Uninstaller może ci pomóc? Dowiedz się poniżej
Krok 1. Pobierz i zainstaluj iMyMac PowerMyMac na swoim Macu
Najpierw musisz pobrać i zainstalować iMyMac PowerMyMac. Uruchom na komputerze Mac, postępując zgodnie z procesem wyświetlanym na ekranie
Krok 2. Przeskanuj oprogramowanie na komputerze Mac
Kliknij Mac Uninstaller wśród narzędzi w menu po lewej stronie. Niech program Scan cały system

Krok 3. Wybierz i wyczyść niepotrzebne oprogramowanie
Po zeskanowaniu wyświetl podgląd całego oprogramowania wyświetlanego na ekranie. Wybierz żądane oprogramowanie do oczyszczenia, zaznaczając odpowiednie pola przy odpowiednim rozmiarze ekranu. Kliknij Czyszczenie raz zrobione. Potwierdź akcję odinstalowania

Ludzie też czytali:Jak zmusić do rezygnacji z aplikacji MacJak zmienić programy startowe na komputerze Mac
Łatwe, prawda? Mac Uninstaller zapewnia lepszy i bezpieczniejszy sposób na odinstalowanie niechcianego oprogramowania w zaledwie kilku krokach.
iMyMac PowerMyMac ma do zaoferowania również inne narzędzia oprócz Mac Uninstaller.
Zapewnia pełną analizę stanu komputera Mac, pozwala łatwo niszczyć ważne pliki, usuwać niepotrzebne treści i odinstalowywać programy, a przede wszystkim w bezpieczniejszą metodę.
Część 4. Wniosek
Właśnie nauczyłeś się, jak aktualizować Adobe Flash Player dla komputerów Mac dla różnych systemów MacOS, a także jak usuwać niechciane pliki do pobrania.
Aby uzyskać więcej narzędzi Mac i inne niezbędne zestawy, po prostu pobierz Mac Uninstaller firmy iMyMac PowerMyMac. Czyści, strzępi i deinstaluje bezpiecznie i skutecznie.



