Twój komputer Mac jest wypełniony ważnymi plikami, które chcesz zachować jako prywatne lub ukryte. Dlatego warto się upewnić, że nikt nie ma do niego dostępu. Aby to zrobić, możesz ukryj folder lub umieść w nim hasło za pomocą Narzędzia dyskowego.
Jedną rzeczą, którą możesz również zrobić, to Zabezpiecz hasłem folder Mac bez Narzędzia dyskowego. Możesz więc zadawać pytanie, czy możliwe jest umieszczenie hasła w folderze Mac. Jak to zrobić za pomocą Narzędzia dyskowego? Jak to zrobić za pomocą terminala?
Tutaj omówimy, jak chronić hasłem folder Mac bez Narzędzia dyskowego. Omówimy również, jak to zrobić za pomocą samego Narzędzia dyskowego. Następnie rozmawiamy o ochrona plików ZIP na komputerze Mac przy użyciu kompresji. To tylko wierzchołek góry lodowej. Zacznijmy więc chronić folder na komputerze Mac!
Spis treści: Część 1. Czy można umieścić hasło w folderze Mac?Część 2. Jak zablokować folder na komputerze Mac bez Narzędzia dyskowego?Część 3. Jak zabezpieczyć hasłem folder na komputerze Mac za pośrednictwem terminala?Część 4. Wniosek
Część 1. Czy można umieścić hasło w folderze Mac?
Czy można więc zabezpieczyć hasłem folder Mac bez Narzędzia dyskowego lub z nim? Odpowiedź na to pytanie jest zdumiewająca TAK. Możliwe jest umieszczenie hasła w folderze Mac, aby upewnić się, że nikt nie ma do niego dostępu.
Więc jak to się robi? Po pierwsze, możesz to zrobić za pomocą Narzędzia dyskowego. Możesz to również zrobić za pomocą narzędzi innych niż Narzędzie dyskowe. Należą do nich Terminal, OpenSSL, Kompresja za pomocą narzędzi archiwalnych, a nawet za pomocą oprogramowania innych firm, takiego jak PowerMyMac.
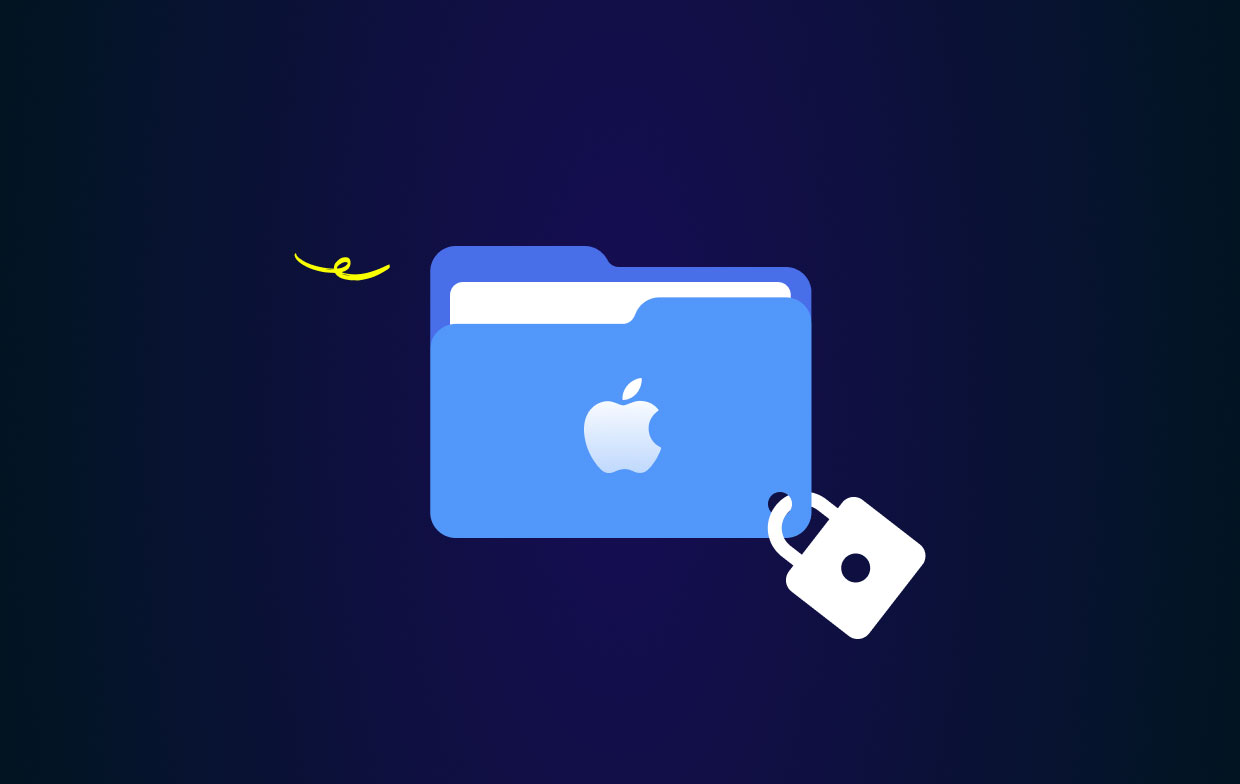
Część 2. Jak zablokować folder na komputerze Mac bez Narzędzia dyskowego?
Jak zabezpieczyć hasłem folder Mac bez narzędzia dyskowego? Cóż, to właściwie proste. Możesz iMyMac PowerMyMac narzędzie do tego.
Właściwie w tym przypadku z łatwością ukrywasz i szyfrujesz swoje pliki za pomocą bardzo niezawodnego oprogramowania innej firmy. W tym celu zalecamy narzędzie PowerMyMac.
To narzędzie ma wiele modułów, w tym możliwość ukrywania i szyfrowania plików za pomocą zestawu narzędzi. Pomaga chronić prywatne informacje na komputerze, aby zapewnić, że nie uzyska do nich dostępu nikt, kto nie jest do tego upoważniony.
Oto kroki, jak zabezpieczyć hasłem folder Mac bez Narzędzia dyskowego (ale z PowerMyMac):
Krok 01. Pobierz i zainstaluj PowerMyMac
Pierwszym krokiem jest pobranie, a następnie zainstalowanie narzędzia PowerMyMac. Pobierz pakiet instalacyjny na swoim komputerze. Następnie otwórz go, aby zainstalować narzędzie. Następnie uruchom go w swoim systemie operacyjnym.
Krok 02. Przejdź do zestawu narzędzi i odwiedź Hide
Po uruchomieniu PowerMyMac na swoim komputerze powinieneś przejść do części Toolkit u góry. Znajduje się w trzeciej zakładce. Wybierz opcję Ukryj znajdującą się w zestawie narzędzi.

Krok 03. Ustaw hasło
Przy pierwszym wejściu na tę stronę należy ustawić hasło i je potwierdzić. W ten sposób staje się hasłem głównym, którego możesz używać do przeglądania wszystkich ukrytych i zaszyfrowanych plików.
Krok 04. Ukryj swój folder lub plik
Przeciągnij plik lub folder na ekranie, a następnie upuść go. Możesz również przeciągnąć wiele plików lub folderów. Następnie kliknij przycisk Ukryj, aby upewnić się, że jest teraz zaszyfrowany. Zbliżasz się do końca procesu ochrony hasłem folderu Mac bez Narzędzia dyskowego. Należy zauważyć, że na dole znajduje się przycisk przełącznika. Wyłącz ten przycisk, a przeciągnięty plik zostanie ponownie odkryty.
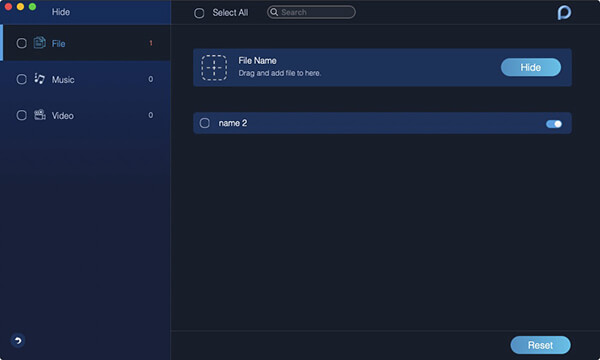
Krok 05. Zaszyfruj plik lub folder
Wróć do poprzedniej strony. Następnie wpisz hasło, które ustawiłeś wcześniej. Wybierz przycisk Zaszyfruj znajdujący się w Ukryj i zaszyfruj. Możesz także przeciągnąć plik, a następnie nacisnąć przycisk „Szyfruj”.
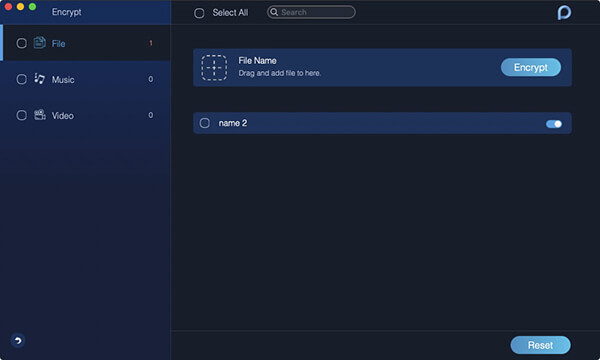
Do tego czasu plik nie będzie widoczny dla innych. Możesz go jednak wyświetlić w dowolnym momencie na stronie Szyfruj. Należy pamiętać, że jeśli plik znajduje się na liście Ukryj i nie jest w tej chwili ukryty, nie można go zaszyfrować. Jeśli chcesz go zaszyfrować, powinieneś najpierw usunąć plik z listy ukrytych. Aby to zrobić, wykonaj poniższe czynności:
- Zaznacz konkretny plik na liście Ukryj.
- Włącz przełącznik znajdujący się po prawej stronie pliku.
- Naciśnij przycisk resetowania znajdujący się w prawym dolnym rogu interfejsu.
Teraz skończyłeś zarządzać, a nawet chronić hasłem folder Mac bez Narzędzia dyskowego. Następnie dowiemy się, jak to zrobić za pośrednictwem terminala. Sprawdź następną sekcję poniżej.
Część 3. Jak zabezpieczyć hasłem folder na komputerze Mac za pośrednictwem terminala?
Istnieją sposoby ochrony hasłem folderu Mac bez Narzędzia dyskowego, ale z terminalem. Sprawdź nasz przewodnik poniżej.
Zabezpiecz folder hasłem na komputerze Mac przy użyciu OpenSSL
Jest to metoda, którą można wykonać na komputerze Mac bez użycia narzędzi innych firm. Obejmuje wbudowane narzędzie Mac do ochrony plików i folderów. Ważne jest, aby użyć tego narzędzia, jeśli chcesz umieścić nowe pliki w określonym zaszyfrowanym folderze na komputerze Mac. Sprawdź poniższe kroki, jak to zrobić:
- Uruchom Terminal. Pierwszą rzeczą, którą powinieneś zrobić, jest uruchomienie Terminalu.
- Wprowadź odpowiednie polecenie. Wpisz polecenie bez cudzysłowów i okresu końcowego: "
openssl aes-256-cbc -in ~/Desktop/Photo.jpg -out ~/Desktop/Encrypted.file". Upewnij się, że część jest oznaczona ~ / Desktop / Photo.jpg zostanie zastąpiony plikiem, który chcesz zaszyfrować, łącznie z jego określoną lokalizacją. Z drugiej strony część tzw jpg-out~/Desktop/Encrypted.filepoda lokalizację, w której zostanie zapisany rzeczywisty zaszyfrowany plik. - Wprowadź polecenie i hasło. Następnie wprowadź polecenie, a po wyświetleniu monitu wprowadź hasło do szyfrowania. Upewnij się, że potwierdzasz aktualne hasło, aby przejść do następnego kroku.
- Użyj zaszyfrowanego pliku. Będziesz miał teraz możliwość zobaczenia jego pliku Encrypted.na swoim pulpicie. To zależy od Twoich potrzeb i preferencji. Możesz jednak ustawić katalog i jego metody szyfrowania.
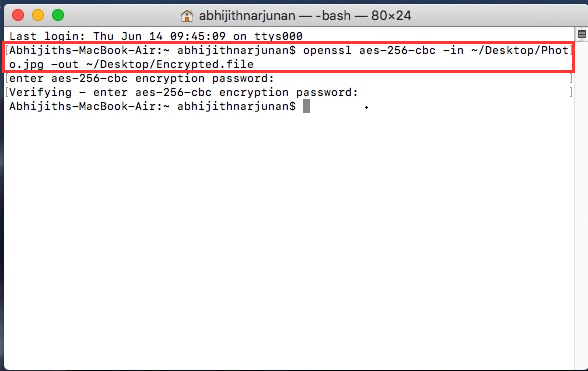
Teraz pokazaliśmy, jak zabezpieczyć hasłem folder Mac bez Narzędzia dyskowego! W tym przypadku użyliśmy terminala i jego wbudowanego narzędzia OpenSSL.
Ochrona hasłem plików ZIP na komputerze Mac za pomocą kompresji
Tutaj nauczymy Cię, jak chronić hasłem folder Mac bez Narzędzia dyskowego. W tym przypadku mamy do czynienia z plikami ZIP, które w rzeczywistości są plikami archiwalnymi. Możesz zabezpieczyć hasłem folder na Macu za pomocą kompresji.
Oto jak to zrobić krok po kroku:
- Uruchom Terminal. Najpierw musisz otworzyć Terminal i przejść do miejsca, w którym znajduje się plik lub folder, który chcesz chronić. Na przykład, jeśli jest na komputerze, możesz wpisać „
cd desktop". - Zakończ potwierdzanie i wprowadź właściwą komendę. Teraz musisz potwierdzić. Następnie należy wpisać następujące polecenie bez cudzysłowów i kropki: „
zip -e photo.zip photo.jpg”. oczywiście trzeba zmienić”Photo.JPG” do pliku lub folderu, który został przekonwertowany na plik ZIP. - Podaj swoje hasło i potwierdź. Wprowadź hasło, które jest naprawdę silne, aby nikt inny nie miał do niego dostępu. Następnie powtórz hasło, aby upewnić się, że je potwierdzasz.
- Zaczekaj na wyświetlenie pliku ZIP. Następnie powinieneś poczekać, aż plik ZIP zostanie wyświetlony w folderze, który przeszedłeś wcześniej.
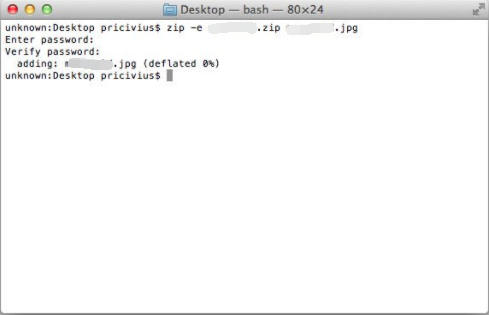
Jak widać, ta metoda jest bardzo łatwa do wdrożenia. To jak branie cukierków dziecku. W takim przypadku nie musisz myśleć o innych osobach, które będą miały dostęp do twoich plików. Nadal działa, nawet jeśli używasz plików i wysyłasz je innej osobie. Nie będą mogli go otworzyć, jeśli nie mają do niego hasła.
Oto dodatkowa wskazówka: jeśli nie masz pewności, jak zabezpieczyć hasłem folder Mac bez Narzędzia dyskowego, możesz faktycznie uniemożliwić wyświetlanie plików przez wyszukiwanie Spotlight. Oto jak to zrobić. W nazwie folderu dodaj „.noindex" na końcu. Tak więc, jeśli folder nazywa się „Ember”, umieść to jako „Ember.noindex”. Rozumiem?
Część 4. Wniosek
Teraz pokazaliśmy, jak zabezpieczyć hasłem folder Mac bez Narzędzia dyskowego. Możesz to zrobić. Można również użyć Narzędzia dyskowego. Inne narzędzia, których możesz użyć, to Terminal i jego OpenSSL. Możesz nawet zabezpieczyć pliki ZIP za pomocą kompresji, a następnie dodać do nich hasło.
Następnie najlepszym sposobem na wdrożenie folderu Mac chronionego hasłem bez Narzędzia dyskowego jest użycie PowerMyMac i jego modułu Toolkit. Ten moduł ma podmoduł o nazwie Ukryj. Pozwala to na szyfrowanie i ukrywanie plików według własnego uznania. Następnie możesz po prostu podać hasło, aby nikt nie miał dostępu do twoich plików. Bułka z masłem! Chwyć teraz PowerMyMac, aby chronić poufne pliki, foldery i dane!



