Jako użytkownik Maca wszyscy chcemy wiedzieć, jak możemy powiedzieć, że działa najlepiej. Chcielibyśmy również dowiedzieć się, do czego służy twój dysk SSD na naszym komputerze Mac. I oczywiście chcielibyśmy uzyskać pomysł na każdą możliwą awarię i jak może ona wystąpić.
Biorąc pod uwagę wszystkie powyższe rzeczy, które chcielibyśmy wiedzieć o naszym Macu, jest jedna rzecz, którą możesz zrobić. I to jest Benchmark na Maca oprogramowanie.
Przewodnik po artykułachCzęść 1. Wszystko o benchmarkinguCzęść 2. Korzyści z testów porównawczych komputera MacCzęść 3. Narzędzia do testów porównawczych komputera MacCzęść 4. Maksymalne wykorzystanie wydajności komputera MacCzęść 5. Wniosek
Część 1. Wszystko o benchmarkingu
Wykonanie testu porównawczego na komputerze Mac jest naprawdę dobre, aby móc przetestować wydajność pamięci komputera Mac. Nie tylko to, ale test porównawczy komputera Mac pomoże ci również przetestować inny sprzęt komputera Mac, taki jak dysk twardy i karta graficzna.
Test porównawczy komputera Mac da ci liczbę, dzięki której znajdziesz słabe punkty komputera Mac. Może również pomóc w porównaniu komputera Mac z innymi maszynami i dowiedzieć się, czy istnieje potrzeba aktualizacji i zakupu nowego laptopa lub komputera.
W rzeczywistości istnieje kilka narzędzi do testów porównawczych, których możesz użyć, aby wiedzieć, jak dobrze działa Twój Mac. W ten sposób nie będziesz wydawać więcej pieniędzy tylko po to, aby wiedzieć, jak Twój Mac wykona określone zadanie.
Zawarliśmy tutaj niektóre narzędzia, których faktycznie możesz użyć.
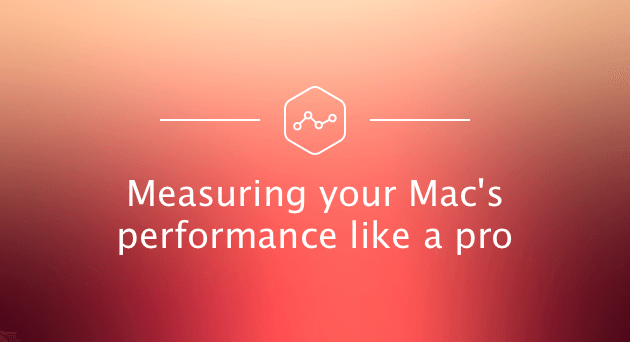
Część 2. Korzyści z testów porównawczych komputera Mac
Jak wszyscy wiemy, testy porównawcze są często przeprowadzane w celu ustalenia linii bazowej i poznania najlepszych praktyk na komputerze Mac. Oto niektóre korzyści, jakie Ty i Twój Mac możecie uzyskać, porównując Maca.
1. Będziesz mieć bardziej niezależny wgląd w działanie swojego Maca, który możesz porównać z innymi markami.
2. Może pomóc Ci poznać obszary, w których Twój Mac wymaga ulepszenia.
3. Może pomóc w opracowaniu ustandaryzowanego sposobu dla procesów i macierzy.
4. Będzie w stanie przypomnieć Ci, że powinieneś regularnie wprowadzać ulepszenia na komputerze Mac.
5. Może również pomóc w osiągnięciu oczekiwanej wydajności.
6. Testy porównawcze mogą pomóc w monitorowaniu wydajności komputera Mac i wprowadzaniu zmian w razie potrzeby.
Biorąc pod uwagę wszystkie korzyści, od czasu do czasu możesz zdecydować o przeprowadzeniu testu porównawczego komputera Mac.
Część 3. Narzędzia do testów porównawczych komputera Mac
1. Testowanie ogólnej wydajności komputera Mac za pomocą Geekbench 4 — test porównawczy procesora
Procesor lub jednostka centralna komputera Mac jest odpowiedzialna za wykonywanie i interpretację poleceń, które masz w swoim oprogramowaniu i sprzęcie. Wiadomo, że procesor jest mózgiem komputera, który ma możliwość kontrolowania wszystkich rzeczy, które dzieją się na komputerze Mac.
Po przeprowadzeniu testu porównawczego procesora będziesz mieć wszystkie informacje o swoim systemie, takie jak procesor komputera Mac, jego pamięć i inne. Aby móc to zrobić, możesz użyć Geekbench 4.
Narzędzie Geekbench 4 ma możliwość wykonywania pomiarów mocy systemu Mac i może powiedzieć, jak mocny jest Twój Mac. Wykonuje kilka rodzajów testów na twoim procesorze, aby określić jego wydajność. To narzędzie jest jednym z najłatwiejszych narzędzi, których można użyć do przeprowadzenia testu porównawczego procesora. W ten sposób nie będziesz mieć żadnych problemów, gdy będziesz chciał porównać swój komputer Mac.
Wszystko, co musisz zrobić, to pobrać aplikację, a następnie możesz przejść do testu, aby poznać siłę procesora i wydajność komputera Mac. Jednak ten proces zajmie trochę czasu, od dwóch do dwudziestu minut, więc bądź cierpliwy.
Po zakończeniu testu możesz śmiało porównać wynik z wynikami innych użytkowników korzystających z przeglądarki Geekbench. W ten sposób masz wiedzę na temat tego, jak dobrze radzi sobie Twój Mac w porównaniu z innymi.
2. Benchmarking GPU za pomocą Cinebench firmy Maxon
Test porównawczy GPU na komputerze Mac to świetny sposób na sprawdzenie, czy karta graficzna jest w stanie wykonać kilka efektów wizualnych takich samych, jak wymagania graficzne komputera Mac.
Istnieje kilka narzędzi, których można użyć do przetestowania procesora graficznego na komputerze Mac, ale zdecydowanie zalecamy skorzystanie z Cinebench firmy Maxon. To narzędzie jest oparte na animacji Cinema 4D. Ten Cinema 4D jest powszechnie używany w kilku domach produkcyjnych i studiach na całym świecie do tworzenia treści 3D.
Maxon's Cinebench to jedno narzędzie, którego można doskonale użyć do porównania karty graficznej na komputerze Mac i jest bezpłatne. W ten sposób nie musisz nic płacić, aby wiedzieć, czy Twój Mac dobrze radzi sobie z zadaniami wideo.
3. Test porównawczy dysku twardego i dysku SSD na komputerze Mac
Jeśli chcesz porównać dysk twardy i dysk SSD komputera Mac, idealnym narzędziem, którego możesz użyć, jest test prędkości dysku Black Magic. To jest bardzo proste w użyciu narzędzie, które ma możliwość sprawdzenia szybkości dysku.
Aby móc zacząć korzystać z tego narzędzia, po prostu pobierz test prędkości dysku Black Magic. Następnie śmiało uruchom go na komputerze Mac, a następnie kliknij przycisk Start. To określi odczyt dysku twardego komputera Mac i jego prędkość zapisu. Dzięki temu będziesz mógł wiedzieć, czy Twój Mac nadaje się do wykonywania zaawansowanych operacji wideo.
Black Magic Disk Speed Test można teraz bezpłatnie pobrać ze sklepu Apple, co jest dobrą wiadomością dla wszystkich. Śmiało, skorzystaj z okazji i pobierz to narzędzie, aby przeprowadzić test na dysku twardym i dysku SSD komputera Mac.
Część 4. Maksymalne wykorzystanie wydajności komputera Mac
W przeciwieństwie do testów porównawczych komputera Mac, proces ten nie ma możliwości zwiększenia prędkości komputera Mac. Wynika to z faktu, że wymienione powyżej programy mogą jedynie pomóc w określeniu, jak dobrze działa komputer Mac i czy występują jakieś usterki w działaniu komputera Mac.
Możesz jednak zoptymalizować wydajność komputera Mac za pomocą jednego z najlepszych dostępnych narzędzi, jakim jest iMyMac PowerMyMac. Ten program z pewnością pomoże Ci przyspieszyć działanie komputera Mac w mgnieniu oka, ponieważ może zapewnić komputerowi Mac dobry proces czyszczenia, pozwalając uzyskać więcej miejsca do przechowywania, a jednocześnie uzyskać najlepszą wydajność komputera Mac.
iMyMac PowerMyMac służy do czyszczenia wszystkich niepotrzebnych danych przechowywanych na komputerze Mac. Ma możliwość usunięcia wszystkich niepotrzebnych plików, które ukończyłeś, może również szybko usunąć niepotrzebne pliki z komputera Mac w bezpieczny sposób.
PowerMyMac ma również możliwość zlokalizowania i usunięcia wszystkich załączników do wiadomości e-mail, których już nie potrzebujesz, a także plików kopii zapasowych iTunes i tych wielu języków na komputerze Mac, których nawet nie potrzebujesz. Może również pomóc w znalezieniu i usunięciu wszystkich dużych i starych plików, które masz na komputerze Mac.
Teraz, jako krótki przewodnik, jak zoptymalizować szybkość komputera Mac, oto rzeczy, które musisz zrobić.
Krok 1: Pobierz i uruchom iMyMac PowerMyMac na komputerze Mac
Po pierwsze, musisz pobrać program z naszej oficjalnej strony internetowej, która znajduje się pod adresem www.imymac.com. Po całkowitym pobraniu programu uruchom go, aby rozpocząć proces.
Uruchom PowerMyMac po pomyślnym zainstalowaniu go na komputerze Mac. Na głównym ekranie programu będziesz mógł zobaczyć stan systemu swojego Maca, co da ci wiedzę o tym, które dane zajmują twojego Maca.
Następnie po lewej stronie ekranu zobaczysz listę modułów, których możesz użyć. Śmiało i wybierz jeden moduł. Tym razem użyjemy modułu „Master Scan”, aby pokazać, jak naprawdę działa PowerMyMac.
Krok 2: Przeskanuj wszystkie swoje niepotrzebne pliki
Po wybraniu żądanego modułu kliknij przycisk „Skanuj”. W ten sposób PowerMyMac rozpocznie wyszukiwanie wszystkich niepotrzebnych plików na komputerze Mac. Poczekaj kilka minut, aż program zakończy proces skanowania.

Krok 3: Wybierz niepotrzebne pliki, które chcesz usunąć
Po zakończeniu procesu skanowania zobaczysz zestaw kategorii folderów wszystkich śmieci, które masz na komputerze Mac. Jeśli klikniesz określony folder, zobaczysz wszystkie zawarte w nim dane, które są twoimi niepotrzebnymi plikami. Przejrzyj wszystkie dane z tej listy, aby upewnić się, że masz odpowiednie pozycje.

Krok 4: Wyczyść niepotrzebne pliki
Gdy masz pewność co do wszystkich elementów zawartych w każdym folderze, śmiało kliknij przycisk Wyczyść. PowerMyMac rozpocznie czyszczenie wszystkich niepotrzebnych plików. Po zakończeniu procesu zobaczysz oznaczenie w każdym folderze z napisem „Zero KB”. Istnieją jednak foldery, które nie będą miały tego oznaczenia, ponieważ są to foldery automatycznie odtwarzane. Ale nigdy się nie martw, ponieważ możesz mieć pewność, że wszystkie śmieci zostaną usunięte z komputera Mac.
UWAGA: Możesz również wykonać te same kroki, jeśli zamierzasz wybrać dwa inne moduły, którymi są „Duże i stare pliki” .
Jak widać, PowerMyMac jest bardzo łatwy w użyciu i bezpieczny. Wystarczy kilka kroków, aby całkowicie usunąć wszystkie niechciane i niepotrzebne pliki, które masz na komputerze Mac. Regularne robienie tego z pewnością pomoże Twojemu Macowi zwiększyć jego szybkość, a jednocześnie zyskasz więcej miejsca na dysku.

Ludzie też czytali:Jak odinstalować XCode na MacuJak usunąć Advanced Mac Cleaner?
Część 5. Wniosek
Naprawdę, test porównawczy komputera Mac jest jednym z idealnych sposobów sprawdzenia, jak dobrze działa komputer Mac. Jest to również bezpieczny proces, więc nie musisz się o nic martwić. Testy porównawcze to także jeden ze świetnych sposobów na zobaczenie różnicy między komputerem Mac, którego używasz, a innymi laptopami lub komputerami stacjonarnymi.
Te narzędzia do testów porównawczych, o których wspomnieliśmy powyżej, są zwykle bezpłatne do pobrania i używania. To świetnie, ponieważ nie będziesz już musiał wydawać więcej pieniędzy tylko po to, by sprawdzić, co potrafi Twój Mac.
Ponadto posiadanie iMyMac PowerMyMac jest jednym z najlepszych narzędzi, których możesz użyć do optymalizacji wydajności komputera Mac. Ten program ma możliwość usunięcia wszystkich plików, których już nie potrzebujesz na komputerze Mac.
Nie tylko to, ale iMyMac ma również kilka funkcji, z których możesz wybierać w zależności od tego, co chcesz zrobić, aby poprawić szybkość komputera Mac. To narzędzie ma Uninstaller, który pozwala odinstalować dowolną aplikację na komputerze Mac wraz ze wszystkimi powiązanymi plikami, Duplicate Finder, który pozwala znaleźć podobne pliki. PowerMyMac ma również Niszczarkę plików dla bezpieczeństwa Twoich danych, Oczyszczanie przeglądarki dla przeglądarki, której używasz na komputerze Mac, Wyszukiwarkę podobnych obrazów, która pozwoli Ci zlokalizować niektóre zdjęcia przechowywane na komputerze Mac, które w rzeczywistości pochłaniają dużą ilość miejsca na dysku twardym.



