Podczas otwierania komputera Mac niektóre aplikacje lub oprogramowanie uruchamiają się automatycznie. Oznacza to, że nawet jeśli nie udzielisz mu pozwolenia, uruchomi się i spowoduje ładowanie procesora i zużycie pamięci, co może spowodować spowolnienie. Z kolei wydajność komputera Mac ulegnie znacznemu wpływowi, zwłaszcza jeśli masz już mnóstwo przechowywanych danych i inne aplikacje działające w tym samym czasie.
Jest sposób na ograniczenie i zmiana programów uruchamianych podczas korzystania z komputera Mac. Czytaj dalej, aby dowiedzieć się więcej o wskazówkach dla Ciebie zmień programy startowe na Macu i sztuczki, które pomogą przywrócić precyzję działania i dowiedzieć się, które rozwiązanie jest dla Ciebie najlepsze.
Spis treści: Część 1. Wyłącz aplikacje startowe za pomocą Preferencji systemowychCzęść 2. Wyłącz automatyczne uruchamianie za pomocą ustawień aplikacjiCzęść 3. Jak zarządzać automatycznym uruchamianiem na komputerze MacCzęść 4. Pozbądź się wielu programów na komputerze Mac
Część 1. Wyłącz aplikacje startowe za pomocą Preferencji systemowych
Jak zatrzymać otwieranie programów podczas uruchamiania na komputerze Mac? Jeśli masz dość powolnego uruchamiania komputera Mac za każdym razem, gdy go używasz z powodu programów, których rzadko używasz lub naprawdę nie potrzebujesz, aby działały w tle, oto, co możesz zrobić, aby ręcznie to naprawić.
Krok 1. Przejdź do menu Apple, a następnie wybierz Preferencje systemowe.
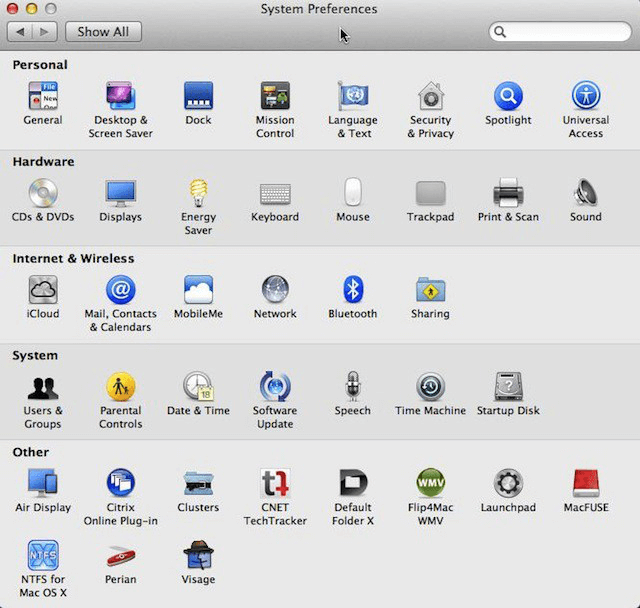
Krok 2. Kliknij „Użytkownicy i grupy".
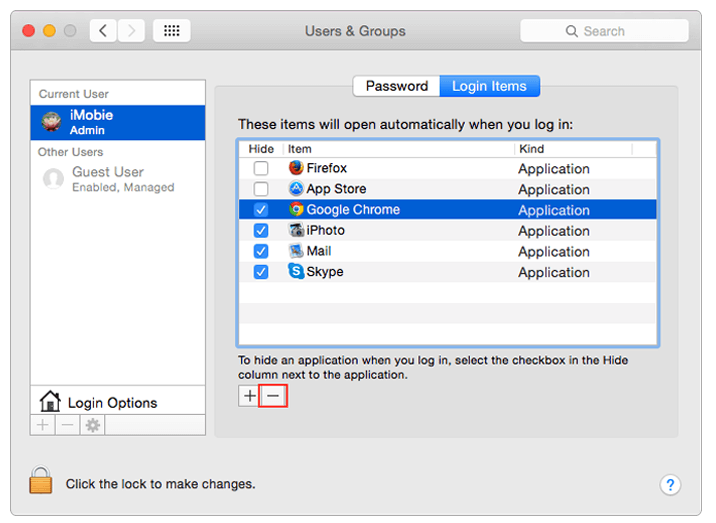
Krok 3. Zobaczysz nazwę swojego konta, a tuż obok niego znajdziesz „Zaloguj przedmioty".
Krok 4. Po kliknięciu „Pozycje logowania” zostanie wyświetlona lista programów, a jeśli są ustawione na automatyczne uruchamianie, zostanie ona zaznaczona. Teraz możesz wybierać które z pozycji na liście chcesz usunąć z uruchamiania. Właśnie kliknij „-”, aby wyłączyć. Jeśli chcesz dodać program do listy, kliknij "+".
Krok 5. Po zakończeniu uruchom ponownie komputer Mac, aby potwierdzić, czy zmiany zostały zastosowane.
Ważna wskazówka: Jeśli chcesz, aby program nadal działał w tle, ale nie chcesz, aby jego okno się wyświetlało, upewnij się, że pole „Ukryj” jest zaznaczone.
Część 2. Wyłącz automatyczne uruchamianie za pomocą ustawień aplikacji
Jeśli zaznaczenie programu na liście elementów logowania nie działa lub programów startowych Maca nie ma w elementach logowania, jak wyłączyć programy podczas uruchamiania? Istnieje sposób na ręczne wyłączenie go za pomocą ustawień samej aplikacji. Wystarczy wykonać następujące kroki.
Krok 1. Otwórz aplikację.
Krok 2. Kliknij prawym przyciskiem myszy (lub CTRL+ KLIKNIJ LEWYM PRZYCISKIEM, jeśli używasz gładzika) w aplikacji.
Krok 3. Wyświetli się wyskakujące okienko, w którym, aby wyłączyć automatyczne uruchamianie, musisz odznaczyć "Otwórz przy logowaniu".
Część 3. Jak zarządzać automatycznym uruchamianiem na komputerze Mac
Jeśli ręczne uruchamianie wszystkich aplikacji jest uciążliwe, a jednocześnie chcesz poprawić wrażenia użytkownika z komputera Mac. Potem chcesz trochę aplikacje, które będą się automatycznie otwierać za każdym razem, gdy przyspieszysz działanie komputera Mac. Możesz nie chcieć zmień programy startowe na Macu ale zarządzaj czasem uruchamiania tych aplikacji, możesz skorzystać z bezpłatnej aplikacji Mac o nazwie „Opóźniony start”. Pozwala kontrolować, które aplikacje będą się uruchamiać i kiedy, dzięki czemu możesz łatwo zarządzać rzeczami podczas uruchamiania sprzętu.
Oto jak włączyć go na komputerze Mac.
Krok 1. Wyczyść wszystkie aplikacje znajdujące się w "Preferencjach systemowych", wybierając je wszystkie i klikając ikonę "-".
Krok 2. Dodaj aplikację „Opóźniony start”, klikając „+”. Jednocześnie możesz wybrać aplikacje, które chcesz uwzględnić podczas uruchamiania.
Krok 3. Uruchom „Opóźniony start”. Ustaw czas opóźnienia (w sekundach), wypełniając pole Ustawienia czasu).
Część 4. Pozbądź się wielu programów na komputerze Mac
Teraz wszystkie powyższe kroki są całkiem wykonalne i przez większość czasu pomagają zmieniać programy startowe na komputerze Mac. Ale jeśli chcesz zrobić więcej dla swojego Maca i przywrócić go do poprzedniego stanu działania. Cóż, zdecydowanie zaleca się, abyś posprzątał. Główną przyczyną niskiej wydajności sprzętu jest nagromadzenie niepotrzebnych plików w jego pamięci. To jest winowajca, więc równie dobrze może zdusić go w zarodku, zanim spowoduje dalsze problemy na komputerze Mac.
Teraz iMyMac PowerMyMac robi to samo dla ciebie, posprzątaj niepotrzebne aplikacje i pliki na komputerze Mac z łatwością i masz gwarancję, że nic ważnego nie zostanie utracone.
Oto instrukcje dotyczące używania iMyMac PowerMyMac do zwolnić miejsce na komputerze.
Krok 1. Pobierz iMyMac PowerMyMac
Po pobieranie PowerMyMac z oficjalnej strony internetowej postępuj zgodnie z instrukcjami, aby zakończyć instalację, a następnie uruchom aplikację.
Krok 2. Rozpocznij skanowanie
Po uruchomieniu aplikacji zostaną wyświetlone informacje, takie jak stan systemu. Będzie kategoria, która mówi „aplikacji Uninstaller" kliknij to i aby uzyskać bardziej szczegółowy raport, dotknij "SCAN".
Krok 3. Przejrzyj aplikacje do usunięcia
Gdy aplikacja zakończy skanowanie wszystkich aplikacji na komputerze Mac, wyświetli je do oglądania. Ułatwi to również wybór aplikacji do usunięcia. Kliknij "CZYSZCZENIE".

Ponieważ znasz sposób zmiany programów startowych na komputerze Mac, możesz chcieć dbaj o zdrowie swojego Maca. Rzecz w komputerach polega na tym, że przy ciągłym użytkowaniu nigdy nie będą bezpieczne przed zwykłymi problemami związanymi ze zużyciem. Zwłaszcza, gdy zgromadziłeś mnóstwo danych, z pewnością pochłonie to miejsce. A ponieważ życie bywa zbyt zajęte, musimy przyznać, że śledzenie i czyszczenie niepotrzebnych plików można łatwo odłożyć na bok lub nawet zapomnieć.
To jest wspaniała rzecz w iMyMac PowerMyMac it oferuje wygodny sposób usuwania wszystkich tych śmieci, których naprawdę nie potrzebujesz. Kategoryzuje duże pliki i bałagan w sposób, który można łatwo przejrzeć przed podjęciem decyzji o usunięciu go z pamięci.
Wyświetlany jest również stan komputera, dzięki czemu dokładnie wiesz, jak dobrze działa komputer Mac. To jest potężny program do czyszczenia komputerów Mac który pozwala na poznaj jego głębokie funkcje skanowania co umożliwia również usuwanie plików kopii zapasowej iTunes i załączników do wiadomości e-mail, które zajmują miejsce i nie są już używane. Możesz pobrać bezpłatną wersję próbną, która jest dobra dla 500 MB.
Jesteśmy pewni, że po okresie próbnym zechcesz mieć go przy sobie ze wszystkimi jego niesamowitymi funkcjami. Więc nie trać więcej czasu i pobierz iMyMac i doświadcz wszystkich korzyści, jakie ma dla Ciebie w zanadrzu.



