Nasze iPhone'y zawierają skarbnice informacji notowanych codziennie. Czasami będziesz musiał zebrać te notatki z iPhone'a i przechowywać je na komputerze Mac dla wygody. Ograniczenia przestrzenne i nieporządna aplikacja również Cię do tego zmuszają synchronizuj notatki z iPhone'a na Maca.
Ponadto musisz zsynchronizować kluczowe informacje jako dodatkową warstwę bezpieczeństwa. Istnieje wiele sposobów szybkiego i bezpiecznego przesyłania notatek z iPhone'a na komputer Mac. Na swojej drodze możesz napotkać problemy lub nieszczęścia, które zostały omówione w tym przewodniku.
Dzisiaj w tym utworze nauczymy Cię, jak synchronizować notatki z iPhone'a na Maca z iCloudem lub bez.
Spis treści: Część 1. Jak zsynchronizować notatki z iPhone'a na Maca z iCloudCzęść 2. Jak przenieść notatki z iPhone'a na Maca bez iCloudCzęść 3. Synchronizuj notatki z iPhone'a na Maca szybko i bezpiecznieDodatkowe wskazówki: jak usunąć stare pliki kopii zapasowej na komputerze Mac?Podsumowanie
Ludzie też czytali:Jak synchronizować kontakty z iPhone'a na MacaSynchronizowanie iMessage To Mac - szybki i łatwy sposób
Część 1. Jak zsynchronizować notatki z iPhone'a na Maca z iCloud
iCloud oferuje najłatwiejszy sposób importowania notatek z iPhone'a na Maca. Jako natywny składnik Apple, ta funkcja jest dostępna w systemach iOS i macOS. Domyślnie każdy użytkownik Apple ma 5 GB wolnego miejsca w chmurze, co przekracza liczbę bajtów zajmowanych przez notatki.
Na początku włącz tworzenie kopii zapasowych notatek w usłudze iCloud, a następnie uruchom aplikację Notes na komputerze Mac, aby zaimportować elementy. Wykonuje zadania w mgnieniu oka z doskonałym dotykiem.
Wykonaj czynności opisane poniżej, aby zsynchronizować notatki z iPhone'a na Maca z iCloud:
- Na twoim iPhonie, przejdź do swojego telefonu Ustawienia kliknij opcję Twoja nazwa użytkownika, a następnie kliknij opcję iCloud.
- Następnie wpisz swój identyfikator Apple ID i hasło, aby się zalogować.
- Na liście przewiń do „Uwagi” i włącz ją. Potwierdź, że włączyłeś opcję „Notatki” poniżej APLIKACJE ZA POMOCĄ ICLOUD.
- W związku z tym wszystkie notatki załadowane do telefonu są automatycznie synchronizowane z kontem iCloud.

Odzyskaj swoje notatki na Macu z iCloud
Po zmianie ustawienia na urządzeniu iPhone należy teraz włączyć to ustawienie na komputerze Mac, aby mieć pewność, że można uzyskać zsynchronizowane notatki z iPhone'ów.
- Aby uzyskać dostęp do notatek na komputerze Mac, otwórz aplikację komputerową iCloud. Zaloguj się przy użyciu danych konta iCloud.
- Aplikację iCloud można otworzyć w Preferencjach systemowych.
- W ustawieniach iCloud należy włączyć „Notatki”. W nowszych wersjach pojawia się pod „iCloud Napęd".
- Następnie kliknij folder, do którego chcesz uzyskać dostęp.
- Następnie kliknij Plik>>Importuj.
- Wybierz przedmiot, który chcesz odzyskać i kliknij opcję Importuj.
- Zobaczysz wiadomość z potwierdzeniem, po prostu ponownie naciśnij import.
Ewentualnie przejdź do icloud.com i wprowadź swój Apple ID, aby uzyskać dostęp do wszystkich zsynchronizowanych notatek z iPhone'a.
Importuj notatki z iCloud na Maca
Aby zsynchronizować notatki z iPhone'a z komputerem Mac, zaloguj się do swojego konta iCloud za pomocą „Preferencje systemowe” na komputerze Mac. Następnie zaznacz opcję „Użyj iCloud do obsługi poczty, kontaktów, kalendarzy, przypomnień, notatek i Safari”, naciśnij przycisk „Dalej”, a notatki z iOS można od razu zaimportować na komputer Mac.
Po zakończeniu konfiguracji, niezależnie od tego, czy zmiany w Notatkach zostały wprowadzone na iPhonie, czy na komputerze Mac, zmiany zostaną automatycznie zsynchronizowane z iCloud, a następnie z innym urządzeniem sieciowym. Synchronizacja notatek z iPada na Maca za pomocą iCloud jest również podobna do kroków wymienionych powyżej.
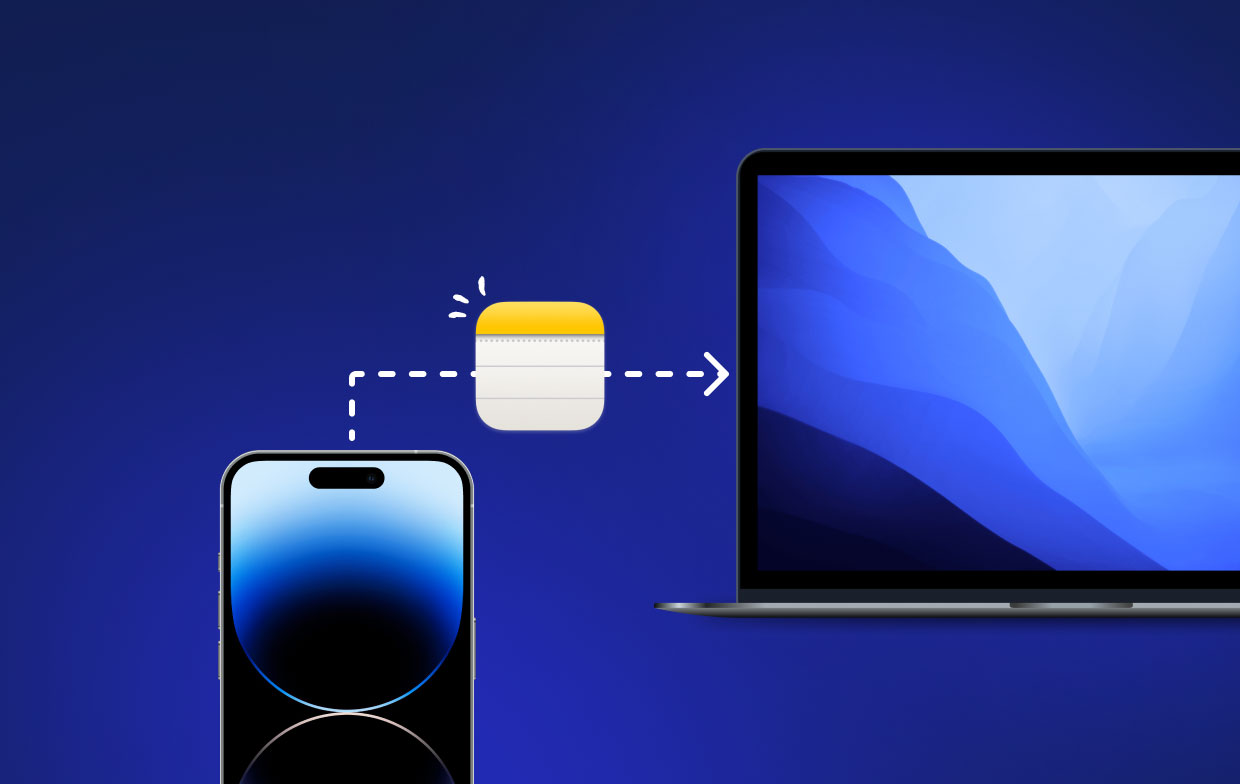
Część 2. Jak przenieść notatki z iPhone'a na Maca bez iCloud
Możesz użyć kont innych firm do synchronizacji notatek, aby zaimportować je z iPhone'a na Maca.
# 1. Synchronizuj notatki z iPhone'a na Maca za pomocą Mail
Krok 1. Wybierz jeden element do zaimportowania.
Otwórz aplikację Notatki i dotknij szukanych notatek, wybierz ikonę udostępniania w prawym górnym rogu.
Krok 2. Udostępnij przedmiot na swój adres e-mail.
Stuknij ikonę „Poczta”, wpisz adres e-mail i uzyskaj dostęp do swojego konta za pośrednictwem komputera Mac, aby wyodrębnić notatki na pulpit.
#2. Importuj notatki z iPhone'a na Maca za pomocą konta e-mail innej firmy
Tak długo, jak znasz konto z kopiami swoich notatek, możesz je bezpośrednio importować z iPhone'a na Maca.
Krok 1. Zaloguj się na konto, z którego zsynchronizowano Twoje notatki.
Włącz odczyty „Poczty, kontaktów i kalendarzy” na komputerze Mac, wybierz konto z notatkami i wprowadź dane uwierzytelniające, aby się zalogować.
Krok 2. Zaimportuj notatki z iPhone'a na komputer Mac.
Po zalogowaniu się do poczty e-mail w Preferencjach systemowych pojawi się monit „Wybierz aplikacje, których chcesz używać ze swoim kontem. Sprawdź, czy opcja „Notatki” jest włączona lub zaznacz jej ikonę w razie potrzeby. Naciśnij opcję „Gotowe”, aby przenieść swoje notatki na komputer Mac.
#3. Przenieś notatki iPhone'a na Maca przez AirDrop
AirDrop to wbudowana funkcja opracowana w celu obsługi udostępniania danych między dwoma urządzeniami. Możesz go użyć do przeniesienia notatek z iPhone'a na Maca, wykonując następujące kroki:
Krok 1. Uruchom AirDrop na iPhonie i komputerze Mac za pośrednictwem Centrum sterowania.
Uruchom „Centrum sterowania”, poszukaj ikony „AirDrop” na obu urządzeniach i włącz ją. Zaznacz opcję „Wszyscy” w oknie „Pozwól mi zostać odkrytym przez”, aby Twoje urządzenia były wykrywalne.
Krok 2. Importuj notatki iPhone'a bezpośrednio na komputer Mac.
Włącz aplikację Notatki i wybierz jeden z elementów, które chcesz zaimportować. Kliknij ikonę udostępniania w prawym górnym rogu, dotknij ikony „AirDrop” i wybierz odbiorcę Mac. Teraz udaj się do komputera Mac, poczekaj kilka sekund i zaznacz opcję „Akceptuj”, aby pobrać notatki.
Część 3. Synchronizuj notatki z iPhone'a na Maca szybko i bezpiecznie
Kopia zapasowa i przywracanie danych iOS FoneDog oprogramowanie podwaja się jako przenośnik taśmowy do synchronizacji danych z iPhone'a do komputera i odwrotnie. To narzędzie umożliwia przesyłanie notatek w ciągu kilku sekund. Możesz przenieść część swoich notatek lub zbiorczo.
Co więcej, nie zniekształca twoich notatek i pozostają one zrozumiałe nawet po utworzeniu kopii zapasowej.
Jak przesyłać notatki z iPhone'a na Maca za pomocą FoneDog
Oto szybkie i łatwe kroki, aby zsynchronizować notatki z komputerem Mac.
Krok 1. Pobierz i zainstaluj oprogramowanie
Pobierz i otwórz FoneDog iOS Data Backup and Restore, a następnie wybierz przywracanie kopii zapasowej danych iOS, aby zsynchronizować notatki z iPhone'a na Maca.
Krok 2. Wybierz tryb tworzenia kopii zapasowych danych
Wybierz pomiędzy „Standardową kopią zapasową” a „Szyfrowaną kopią zapasową”. Zaszyfrowana kopia zapasowa wymaga hasła, aby chronić Twoje prywatne dane.
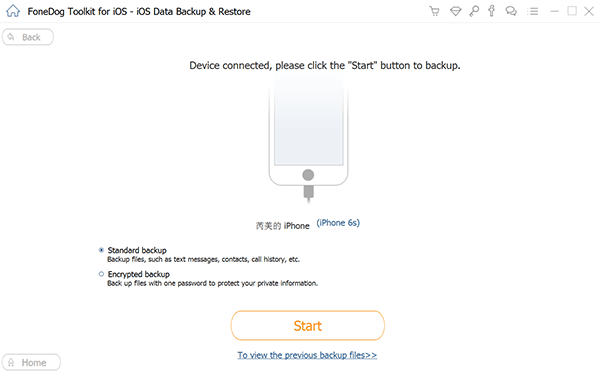
Krok 3. Wybierz typ danych, których kopię zapasową chcesz utworzyć
Po zakończeniu skanowania wybierz żądane notatki do zsynchronizowania z komputerem Mac i naciśnij przycisk „Dalej”.
Krok 4. Usiądź wygodnie, gdy narzędzie wykona kopię zapasową Twoich danych
Poczekaj kilka sekund, a Twoje notatki zsynchronizują się z komputerem Mac.
Dodatkowe wskazówki: jak usunąć stare pliki kopii zapasowej na komputerze Mac?
PowerMyMac pomaga rozpalić Cię na pełnych obrotach. Oferuje szybki i bezpieczny sposób usuń niepotrzebne pliki, aby zwolnić miejsce na komputerze Mac. Skanuje system w celu zlokalizowania kopii zapasowej iTunes, wielu języków, dużych lub przestarzałych plików i zaleca ich usunięcie.
Zawiera wskaźnik stanu z odczytami stanu procesora, pamięci, dysku i baterii. Zagracone komputery Mac szybko się wyczerpują, ponieważ obciążasz pamięć. Posiadanie narzędzia do czyszczenia i konserwacji znacznie odciąża Twój umysł i oszczędza wysiłek lub czas. Spróbuj, aby Twoja maszyna była uporządkowana i szybka.
Możesz użyć tego narzędzia do usunięcia starych i bezużytecznych plików kopii zapasowych i pamięci podręcznych na komputerze Mac.

Podsumowanie
Teraz, gdy znasz już tajniki jak synchronizować notatki z iPhone'a na Maca, włącz aplikację Notatki na Macu, aby zobaczyć całe bogactwo informacji po lewej stronie. Wszystkie są notatkami zsynchronizowanymi z iPhone'a. Podsumowując, najbardziej praktyczna metoda synchronizacji danych zależy od włączonych kont i indywidualnych potrzeb.
Podejmij działania i zaimportuj swoje notatki już dziś, wykonując te proste czynności! Możesz wybrać, czy chcesz używać iCloud, czy nie do przesyłania notatek między iPhone'em a komputerem Mac.



