Programiści uwielbiają korzystać ze zintegrowanych środowisk programistycznych (IDE), aby pomóc im tworzyć aplikacje i oprogramowanie dla swoich klientów. Jednym z takich popularnych IDE jest Eclipse i jest używany w programowaniu komputerów. Jeśli jesteś programistą i znalazłeś lepszą alternatywę IDE, możesz chcieć wiedzieć jak odinstalować Eclipse na Macu. W ten sposób możesz zwolnić więcej miejsca na komputerze Mac w przypadku wyczerpania pamięci aplikacji systemu.
Ten przewodnik nauczy Cię, jak odinstalować Eclipse na komputerze Mac za pomocą ręcznych i automatycznych metod wdrażania. Umożliwi to programistom odinstalowanie IDE, które chcą. Ponadto automatyczny sposób na zrobienie tego pomoże im odinstalować programy bez konieczności przechodzenia przez żmudny proces znajdowania wszystkich powiązanych plików niechcianych aplikacji.
Wskazówka: Jeśli nie szukasz plików związanych z aplikacjami jeden po drugim, PowerMyMac musi być dla Ciebie najlepszym wyborem i możesz wypróbować jego bezpłatną wersję próbną!
Spis treści: Część 1. Dlaczego Eclipse nie wyświetla się w aplikacjach na Macu?Część 2. Jak ręcznie usunąć Eclipse z komputera Mac?Część 3. Jak szybko odinstalować Eclipse na komputerze Mac?Część 4. Wniosek
Część 1. Dlaczego Eclipse nie wyświetla się w aplikacjach na Macu?
Zanim nauczymy Cię, jak odinstalować Eclipse na komputerze Mac, musimy odpowiedzieć na pytanie, o które zadaje wielu użytkowników. Dlaczego więc Eclipse nie wyświetla się w aplikacjach na Maca? Głównym tego powodem jest to, że nie przeniosłeś pliku Eclipse do folderu Applications w Finderze.
Jak to zrobić? Cóż, aby móc wyświetlać Eclipse w folderze aplikacji macOS, musisz zainstalować go we właściwy sposób. Oto kroki, które należy wykonać, aby zapewnić wyświetlanie Eclipse w aplikacjach Mac:
- Przejdź do pobierania w ciągu Oficjalna strona Eclipse – Przejdź do strony pobierania w oficjalnej witrynie Eclipse. Na podstawie tego, czego potrzebujesz, wybierz odpowiednie środowisko Eclipse IDE dla swojego języka programowania. Powiedzmy, że wybierzemy Eclipse IDE dla programistów Java.
- Pobierz — kliknij opcję pobierania w określonym bicie. Następnie zostaniesz przekierowany na następną stronę. Wybierz serwer najbliższy Twojej lokalizacji, a następnie kliknij „Pobierz”. Następnie odwiedź folder Pobrane, w którym znajduje się pobrany plik Eclipse ZIP. Przenieś go w kierunku folderu Pulpit. Następnie otwórz ten plik.
- Uruchom Finder – Następnie powinieneś uruchomić Finder i wybrać Aplikacje. Przeciągnij ikonę Eclipse z pulpitu do folderu aplikacji Findera.
- Uruchom Eclipse – Teraz instalacja jest zakończona. Uruchomienie Eclipse jest możliwe poprzez folder Applications.
- Kliknij Otwórz podczas ostrzeżenia – Gdy zaczniesz otwierać Eclipse, pojawi się ostrzeżenie. Po prostu kliknij przycisk „Otwórz”, aby uruchomić Eclipse.
- Zainstaluj Java SE 6 RunTime – Ponownie pojawi się komunikat, że JAVA SE 6 RunTIme jest niezbędny do działania Eclipse. Kliknij przycisk OK. Przejdź do odpowiedniej witryny internetowej, z której można pobrać wymaganie, aby zaakceptować umowę licencyjną. Pobierz JAVA SE 6 Runtime, uruchom plik i zainstaluj go.
- Otwórz Eclipse – Po zainstalowaniu środowiska wykonawczego Java SE 6 środowisko Eclipse powinno działać bez problemów i można je otworzyć w folderze Applications Findera.
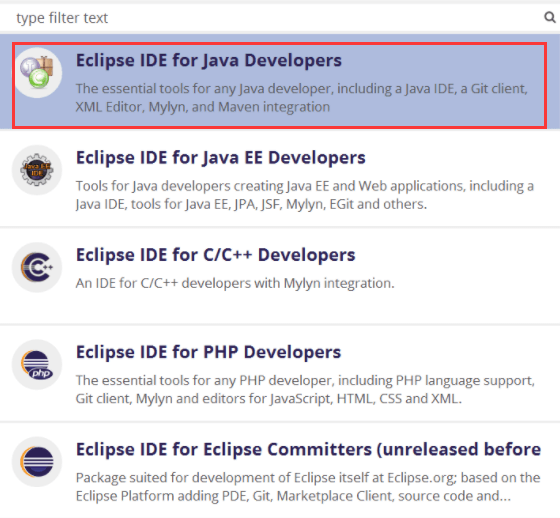
Część 2. Jak ręcznie usunąć Eclipse z komputera Mac?
Ręczny sposób usuwania Eclipse jest bardzo uciążliwy. Jednak nadal działa. Jedynym problemem z tym jest to, że zamierzasz opuścić powiązane pliki. Te pozostałe pliki zajmą dużo miejsca w twoim systemie. Dlatego pomożemy Ci również odinstalować go automatycznie. Porozmawiamy o tym jednak w dalszej części tego artykułu.
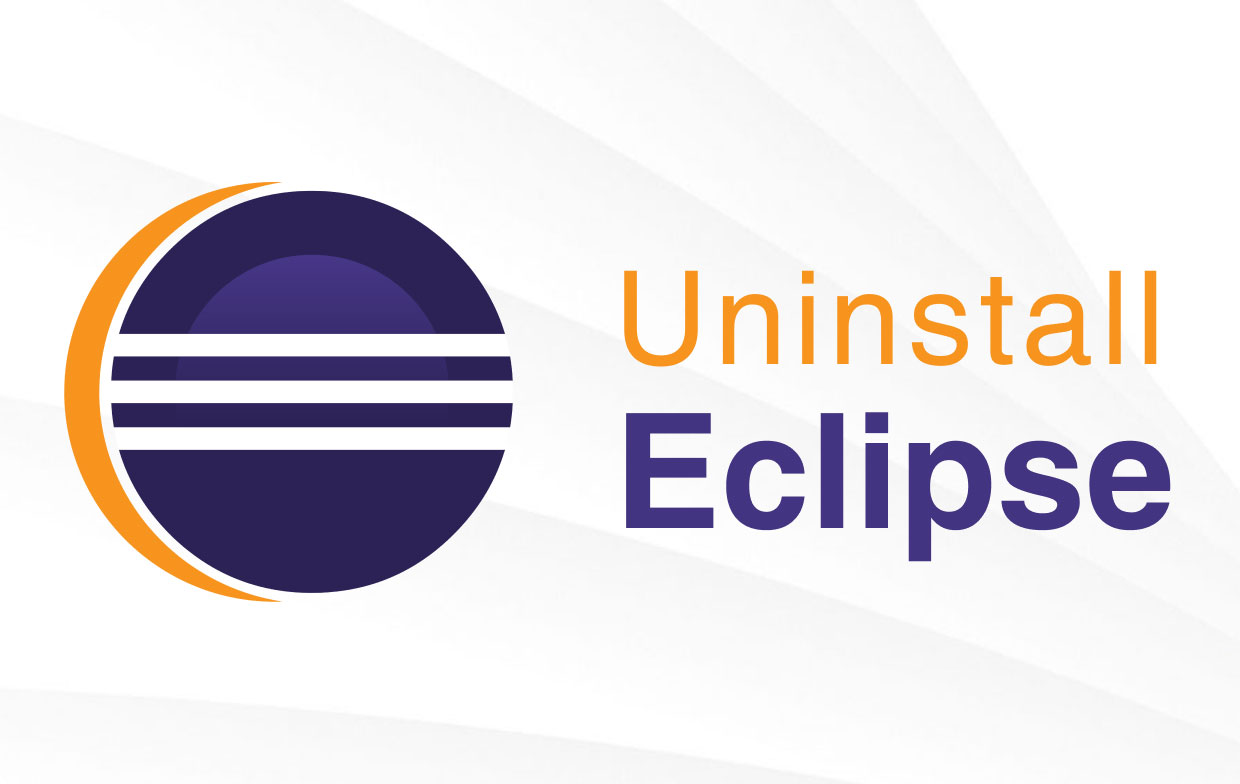
Oto jak ręcznie odinstalować Eclipse na komputerze Mac:
- Zamknij oprogramowanie Eclipse — upewnij się, że zamknąłeś Eclipse lub dowolne powiązane oprogramowanie. Jeśli narzędzie wyświetli monit o wyjście z niego, pamiętaj, aby później kliknąć przycisk „Wyjdź”. Jeśli Eclipse nie działa lub przestaje odpowiadać, możesz przejść do Monitora aktywności komputera Mac, aby wymusić zamknięcie procesów.
- Przeciągnij Eclipse do kosza – Następnym krokiem byłoby przeciągnięcie ikony Eclipse z folderu aplikacji w Finderze do kosza. Upuść ikonę Eclipse w kierunku Kosza, aby ją usunąć.
- Opróżnij kosz – Następnym krokiem byłoby opróżnienie kosza, przechodząc do paska menu. Następnie wybierz Finder, a następnie wybierz opcję Opróżnij kosz.
- Idź do folderu biblioteki - Uruchom Finder i znajdź opcję Idź na pasku menu. Wybierz opcję z napisem Idź do folderu. Następnie wybierz wpisanie tych w polu, które zostanie wyświetlone. Wpiszesz je bez cudzysłowów lub kropki: „~/Biblioteka”. Następnie naciśnij klawisz Enter
- Wyszukaj pliki powiązane z Eclipse – Następnym krokiem byłoby wyszukanie plików o nazwie „Eclipse”. Następujące foldery będą lokalizacjami, w których będziesz przeszukiwać pliki „Eclipse”:
~/Library/Caches/,~/Library/Preferences/,~/Library/PreferencePanes/,~/Library/ApplicationSupport/,~/Library/LaunchAgents/,~/Library/LaunchDaemons/,~/Library/StartupItems/ - Usuń powiązane pliki – Teraz musisz usunąć powiązane pliki, aby móc wdrożyć sposób odinstalowania Eclipse na komputerze Mac.
- Opróżnij kosz – Ostatnim krokiem byłoby faktyczne opróżnienie kosza, aby upewnić się, że wszystkie powiązane pliki zostały usunięte.
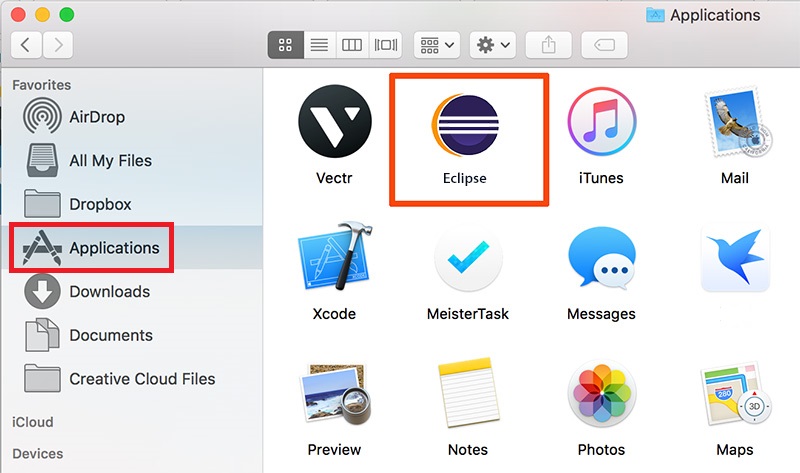
Problem z ręczną metodą odinstalowywania Eclipse na komputerze Mac polega na tym, że możesz przypadkowo usunąć pliki, które są rzeczywiście ważne dla działania systemu. Kiedy tak się dzieje, jest to nieodwracalne. Dlatego zalecamy przeczytanie następnej sekcji dotyczącej automatycznego i szybkiego odinstalowania Eclipse na komputerze Mac.
Część 3. Jak szybko odinstalować Eclipse na komputerze Mac?
Jak więc całkowicie odinstalować Eclipse na komputerze Mac? Aby wiedzieć, jak szybko odinstalować Eclipse na komputerze Mac, musisz użyć odpowiednich narzędzi, które Ci w tym pomogą. W tym celu zalecamy użycie iMyMac PowerMyMac aby pomóc Ci usunąć Eclipse i powiązane z nim pliki. W ten sposób pomoże ci to uniknąć pozostawiania resztek w twoim systemie. Ponadto gwarantuje, że żadne ważne pliki systemowe nie zostaną usunięte. Masz 100% pewności, że jest to bezpieczne.
W tej chwili potrzebujemy modułu App Uninstaller, aby zaimplementować sposób łatwego odinstalowania Eclipse na komputerze Mac. Ten moduł faktycznie przeskanuje cały system w poszukiwaniu różnych aplikacji na komputerze. Następnie możesz po prostu wybrać aplikację, którą chcesz usunąć. PowerMyMac zapewni, że nie pozostaną żadne resztki plików.
Oto kroki, jak odinstalować Eclipse na komputerze Mac za pomocą PowerMyMac:
- Pobierz i zainstaluj PowerMyMac. To oprogramowanie umożliwia sprawdzanie stanu systemu komputera Mac.
- Następnie musisz wybrać moduł App Uninstaller na lewym pasku bocznym.
- Po prostu kliknij „SKANUJ”, aby zlokalizować wszystkie różne aplikacje zainstalowane na komputerze Mac. Poczekaj na zakończenie niezawodnego procesu skanowania.
- Następnie po prostu wybierz Eclipse z listy aplikacji, które chcesz usunąć.
- Teraz kliknij przycisk „CZYŚĆ”, aby rozpocząć usuwanie Eclipse i innych powiązanych plików programu.

PowerMyMac zawiera również wiele innych modułów. Należą do nich między innymi Wyszukiwarka duplikatów, Usuwanie śmieci, Duże i stare pliki, Prywatność i Optymalizacja. Co więcej, nastąpi to automatycznie wyczyść swój system tych resztek, aby upewnić się, że całkowicie i całkowicie usunąłeś Eclipse z komputera Mac.
Część 4. Wniosek
Czy nauczyłeś się, jak odinstalować Eclipse na Macu? Mamy nadzieję, że tak. Zaczęliśmy od odpowiedzi na pytanie, dlaczego Eclipse nie znajduje się w folderze Applications w Finderze na Macu. Następnie kontynuowaliśmy informowanie, jak ręcznie usunąć Eclipse z systemu Mac. Jak widać, ten proces jest bardzo żmudny.
Dlatego zalecamy, abyś dostał PowerMyMac i jego moduły, ponieważ może usunąć Eclipse z komputera Mac. Ponadto nie pozostawia powiązanych plików, które mogą zostać pozostawione z powodu ręcznej metody usuwania aplikacji. PowerMyMac to bardzo świetne narzędzie dla tych, którzy kochają swoje komputery Mac. To dlatego, że może sprawić, że system będzie działał szybciej dzięki większej przestrzeni dyskowej. Dodatkowo, uszkodzone niepotrzebne pliki zostaną usunięte przez program czyszczący za pomocą kilku kliknięć. Zdobądź cyfrową kopię PowerMyMac już dziś.



