Skype dla firm to usługa oprogramowania oferowana w ramach usługi Microsoft Office 365. Pomaga ona w rozmowach audio, tekstowych, wideo i innych jednostkach firmy Microsoft, takich jak SharePoint i Exchange. Ale czasami towary nie radzą sobie dobrze, tak jak tego oczekujesz. Najwyraźniej ta funkcja służy do utrzymywania kontaktu z niektórymi towarzyszami w celach biznesowych i innych powiązanych korzyści.
Ten artykuł pokaże kilka kroków roboczych i wskazówki dotyczące jak odinstalować Skype dla firm rozwiązać problemy, albo nadzorowałeś program Skype dla firm, albo pomagałeś niektórym użytkownikom w rozwiązywaniu ich problemów. Odinstaluj aplikację z komputera Mac może być bardzo kłopotliwe.
Do tego artykułu dołączone są szczegółowe informacje i wskazówki dotyczące całkowitego i skutecznego odinstalowania programu Skype dla firm z urządzenia. Ważne jest, aby zrozumieć, że Skype dla firm nie jest łatwy do usunięcia z urządzenia, chyba że odrzucisz resetowanie w pakiecie Microsoft Office.
Spis treści: Część 1. Jaka jest różnica między Skype a Skype dla firm?Część 2. Jak całkowicie usunąć Skype dla firm z mojego komputera Mac?Część 3. Jak ręcznie odinstalować program Skype dla firm na komputerze Mac? Część 4. Jak odinstalować Skype dla firm w systemie Windows 10?Część 5. Wniosek
Część 1. Jaka jest różnica między Skype a Skype dla firm?
Istnieje kilka wspólnych cech między Skype i Skype dla firm. Mogą być takie same, ale mają też różnicę między niektórymi połączeniami i funkcjonalnością. Skype dla firm to samodzielna pomoc, która oferuje wideokonferencje i audiokonferencje, z różnymi funkcjami połączeń i udostępniania wideo.
Jest to szeroka organizacja, która pozwala rozszerzać i ulepszać ludzi do spotkań online, bezpieczeństwa i zarządzania kontem pracownika. Jeśli nie wiesz, którego używasz, przejdź do Pomocy i wybierz Informacje, wskaże, którego używasz.
Oto niektóre różnice między Skype a Skype dla firm.
Spotkanie online
- Skype - do 20 pracowników.
- Skype dla firm – 250 gości.
Scal aplikację Office
- Skype - osobne w biurze.
- Skype for Business – w pełni połączony z Microsoft 365, SharePointi Outlook.
Ustaw na spotkanie
- Skype - ograniczone
- Skype dla firm — cywilizowany
Zastosowanie
- Skype — do domu
- Skype dla firm — do pracy
Koszty:
- Skype – do pobrania za darmo
- Skype dla firm — kilka opcji
Bezpieczeństwo
- Skype — szyfruj
- Skype dla firm — szyfruj, ale potrzebujesz pewnego uwierzytelnienia i poziomu bezpieczeństwa.
Jak zatrzymać automatyczne uruchamianie Skype'a na komputerze Mac?
Aby program Skype na komputerze Mac był uruchamiany automatycznie, musisz upewnić się, że urządzenie jest gotowe do przyjmowania przychodzących połączeń i wiadomości. Ale masz ten problem, że Twój Skype automatycznie uruchamia się i działa w tle, w wyniku czego zajmuje miejsce do przechowywania i zużywa zasoby komputera Mac.
Skype sprawia, że komunikacja jest łatwa, rozsądna i produktywna w stosunku do jej kosztów. Ale jesteś odrętwiały, gdy spodziewasz się bezpośredniego otwarcia aplikacji. Zamiast oddzielnego priorytetu dla aplikacji, Skype używa ogólnych ustawień uruchamiania.
Jak całkowicie wyłączyć Skype dla firm? Jeśli chcesz zatrzymać uruchamianie Skype'a, przedstawiliśmy tutaj różne metody. Ty też możesz usuń Skype na komputerze Mac jeśli już go nie używasz. Jeśli masz problemy z opóźnieniem działania urządzenia po zapisaniu Skype, spróbuj przejść do opcji Otwórz i zaloguj i zaznacz Skype.
- Przejdź do aplikacji Skype w stacji dokującej.
- Przejdź do Opcje kliknij Otwórz przy logowaniu i pamiętaj o odznaczeniu tej opcji. Ta metoda zapobiegnie automatycznemu uruchamianiu programu przez Skype'a.
Inną metodą jest użycie ustawienia Mac:
- Przejdź do ikony Apple na pasku menu, kliknij Preferencje systemowe i upuść menu.
- Kliknij na Użytkownik i grupy w Preferencjach systemowych.
- W oknie Użytkownicy i grupy wybierz swoją nazwę konta, a następnie przejdź do elementów logowania.
- Pod elementami logowania wybierz aplikację Skype, a następnie kliknij ikonę minus, aby odinstalować aplikację Skype z katalogu.
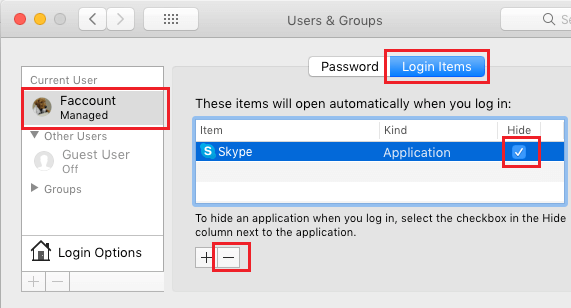
Przejdźmy teraz do sposobu odinstalowania programu Skype dla firm na komputerze Mac. Kontynuuj czytanie tego artykułu, aby dowiedzieć się więcej.
Część 2. Jak całkowicie usunąć Skype dla firm z mojego komputera Mac?
Szukanie i znajdowanie sposobów na odinstalowanie programu Skype dla firm na urządzeniu jest ryzykowne, ponieważ po ręcznych czynnościach można zobaczyć wiele poleceń, które należy wykonać przed zakończeniem procesu odinstalowywania programu Skype dla firm na komputerze Mac, poza tym z tego powodu dotarcie do tego, co jest prawdziwym problemem, zajmuje ci dużo czasu, ale użycie i wybór odpowiedniego narzędzia będzie dla ciebie trudnym zadaniem.
Gorąco polecamy iMyMac PowerMyMac ponieważ jest to pojedyncza aplikacja do czyszczenia z wieloma przydatnymi i pomocnymi funkcjami dla komputera Mac. Nie musisz wydawać XNUMX dolarów, aby optymalizować i wykorzystywać komputer Mac. Całkowicie i łatwo usuwa bezużyteczne aplikacje.
Oto jak to zrobić odinstaluj Skype dla firm na komputerze Mac śledzi każdy krok, aby zakończyć proces:
- Pobierz i zainstaluj PowerMyMac na swoim urządzeniu.
- Wybierz Deinstalator aplikacji funkcji po lewej stronie ekranu wyświetlacza.
- Kliknij, aby Scan Twoje urządzenie Mac.
- Następnie kliknij przycisk Wyświetl, aby zobaczyć wynik.
- Wybierz Skype'a dla firm.
- Kliknij Czyszczenie następnie poczekaj na zakończenie procesu.

Wszystko gotowe, tak łatwo usunąć Skype dla firm za pomocą PowerMyMac.
Część 3. Jak ręcznie odinstalować program Skype dla firm na komputerze Mac?
To pokaże Ci, jak ręcznie odinstalować Skype dla firm na komputerze Mac. Trafiłeś we właściwe miejsce, aby całkowicie usunąć aplikację na komputerze Mac, niezależnie od celu.
Warto więc zastanowić się, czy zrezygnować z dostępu do tej aplikacji, jeśli nie masz aktywnego abonamentu na Skype, a tym samym nie tracisz gotówki.
Wykonaj poniższe czynności i upewnij się, że w tle komputera Mac nie działają żadne programy.
- Korzystając z poświadczeń administracyjnych, zaloguj się do swojego urządzenia.
- Zamknij aplikację Skype dla firm, jeśli jest uruchomiona.
- Przejdź do folderu aplikacji, znajdź aplikację i przeciągnij ją do Kosza.
- Przejdź do okna Findera i kliknij menu Idź.
- Wybierz opcję Przejdź do folderu iw polu typu
~/Library/Application Support/Microsoft - Znajdź plik programu Skype dla firm i przeciągnij go do kosza.
- Teraz idź do
~/Library/Preferences. - Znajdź ten plik „
com.Skype.Skype.plist"I"com.Skype.Skype.Helper.plist”, a następnie przenieś go do kosza i opróżnij kosz. Jest teraz usuwany na komputerze Mac.
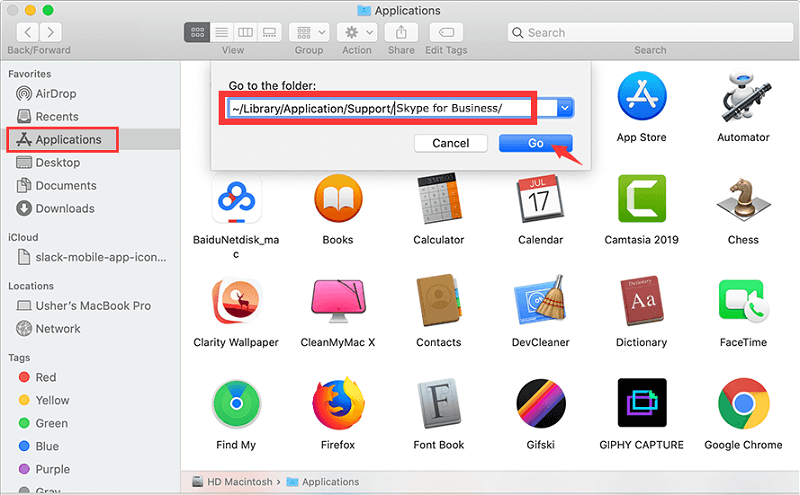
Oto kolejny dodatkowy krok ręcznego odinstalowania programu Skype dla firm na komputerze Mac.
- Otwórz Finder na stacji dokującej.
- Przejdź do paska narzędzi, kliknij opcję Przejdź.
- Kontynuuj, wybierając narzędzia.
- Wybierz okno Terminala.
- Teraz uruchom polecenie jeden po drugim w oknie terminala.
sudo rm -rf /Applications/Skype\ for\ Business.appdefaults delete com.microsoft.SkypeForBusiness || truefind -f /private/var/db/BootCaches/* -name "app.com.microsoft.SkypeForBusiness*" -exec sudo rm -rf {} +rm -rf ~/Library/Containers/com.microsoft.SkypeForBusinessrm -rf ~/Library/Logs/DiagnosticReports/Skype\ for\ Business_*sudo rm -rf /Library/Internet\ Plug-Ins/MeetingJoinPlugin.pluginrm -rf ~/Library/Saved\ Application\ State/com.microsoft.SkypesavedStaterm -rf ~/Library/Preferences/com.microsoft.Skypeplistrm -rf ~/Library/Application\ Support/com.apple.sharedfilelist/com.apple.LSSharedFileList.ApplicationRecentDocuments/com.microsoft.Skypeforbusiness*rm -rf ~/Library/Application\ hSupport/CrashReporter/Skype\ for\ Business_*rm -rf ~/Library/Cookies/com.microsoft.SkypeForBusiness*sudo rm -rf /private/var/db/receipts/com.microsoft.SkypeForBusiness*rmdir ~/Library/Application\ Scripts/com.microsoft.SkypeForBusiness
Innym sposobem odinstalowania programu Skype dla firm na komputerze Mac jest użycie najnowszego polecenia wymienionego w witrynie pomocy technicznej firmy Microsoft.
- Przejdź do okna Findera.
- Na pasku narzędzi poszukaj menu Idź.
- Potem narzędzia.
- Kontynuuj, wybierając Dostęp do pęku kluczy.
- Teraz usuń Skype dla firm w menu dostępu do pęku kluczy.
Część 4. Jak odinstalować Skype dla firm w systemie Windows 10?
Jak usunąć program Skype dla firm w systemie Windows 10? Oto 3 sposoby, aby to zrobić.
Jak usunąć Skype dla firm przy użyciu ustawień systemu Windows
- Przejdź do menu startowego.
- Kliknij ustawienia.
- Kliknij aplikację w sekcji Ustawienia.
- Spójrz i wybierz Skype dla firm, a następnie kliknij przycisk odinstalowania.
- Kliknij ponownie Odinstaluj w wyskakującym okienku i potwierdź proces.
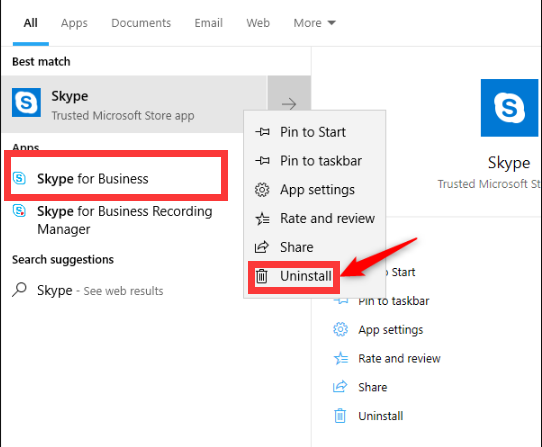
Jak odinstalować Skype dla firm za pomocą Panelu sterowania
- 1 Przejdź do panelu sterowania komputera, kliknij go. Następnie zlokalizuj Programy i funkcje.
- Znajdź Skype dla firm na liście i kliknij przycisk odinstalowania
Jak odinstalować Skype dla firm przy użyciu rejestru
- Przejdź do Regedit lub edytora rejestru na swoim komputerze, przejdź do paska zadań i poszukaj edytora rejestru, kliknij prawym przyciskiem myszy Uruchom jako administrator.
- Znajdź folder Skype dla firm i kliknij dwukrotnie ustawienie rejestru Uninstall String. Skopiuj plik i wyjdź w edytorze rejestru.
- Następnie kliknij prawym przyciskiem myszy menu Start, a następnie kliknij, aby uruchomić.
- W polu skopiuj i wklej plik lub
CTRL+Vnastępnie kliknij OK.
Część 5. Wniosek
Ogólnie rzecz biorąc, po całkowitym usunięciu programu Skype dla firm z Twojego urządzenia i zastosowaniu wszystkich technik okazało się, że korzystanie z narzędzia innej firmy nadal ułatwia ten proces i masz znacznie więcej czasu na inne czynności. Bez względu na przyczynę nadal musisz sprawdzić wszystkie przechowywane aplikacje, aby uniknąć zajmowania dużej przestrzeni dyskowej.



