Bluestacks to całkiem niezły program, ale jeśli z jakiegokolwiek powodu chcesz go usunąć z komputera Mac, masz do dyspozycji kilka opcji. Zapraszam do czytania dalej, aby dowiedzieć się, jak to zrobić odinstaluj Bluestacks na Macu.
WSKAZÓWKA:
Spis treści: Część 1. Co to jest Bluestacks i korzyści z jego odinstalowaniaCzęść 2. Potężny sposób na odinstalowanie Bluestacks na komputerze MacCzęść 3. Ręczny sposób odinstalowania Bluestacks na komputerze MacCzęść 4. Usunięcie App Store w celu odinstalowania Bluestacks na komputerze Mac
Część 1. Co to jest Bluestacks i korzyści z jego odinstalowania
Przede wszystkim, jeśli nie wiesz, czym jest Bluestacks i jest zainstalowany na komputerze Mac, najlepiej dowiedz się, zanim całkowicie usuniesz go z komputera Mac. Bluestacks to bezpłatna aplikacja komputerowa, która może pomóc Macowi odtwarzać aplikacje na Androida, ponieważ działa jako emulator Androida. Więc kiedy grasz w te gry na Androida na komputerze Mac, zdecydowanie używasz do tego Bluestacks.
Teraz, jeśli brzmi to jak coś, czego już nie potrzebujesz z jakiegoś powodu, to na pewno będziesz chciał dalej czytać, jak odinstalować Bluestacks na Macu.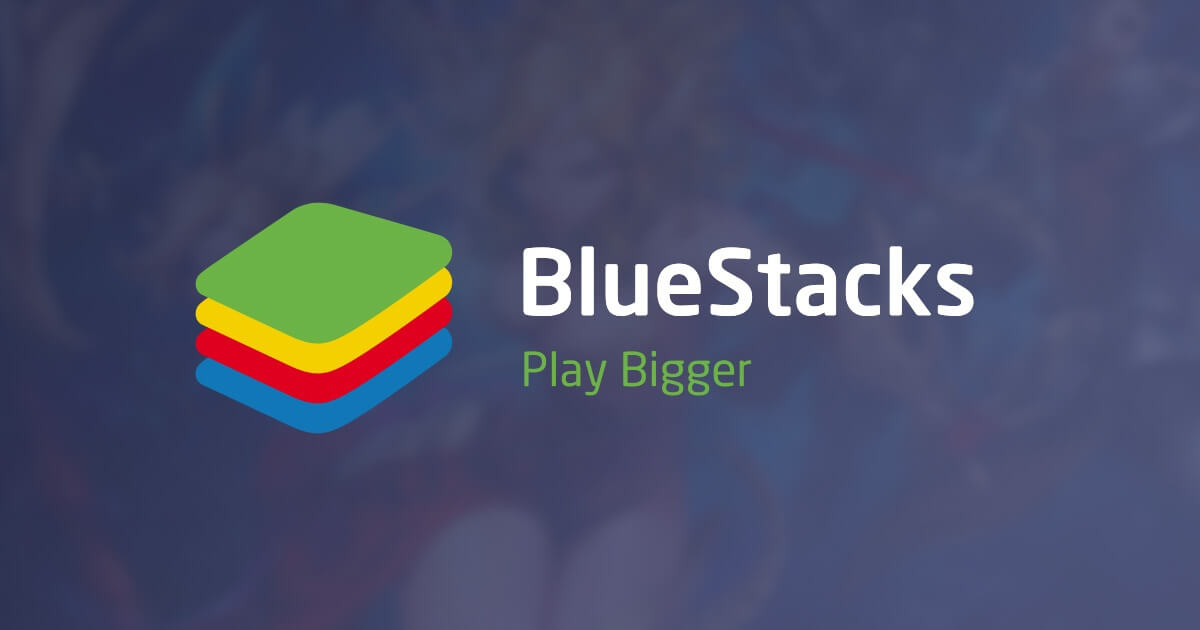
Podobnie jak inne aplikacje, odinstalowanie Bluestacks na komputerze Mac może uwolnić trochę bardzo potrzebne przestrzeń (w tym miejscu chcielibyśmy polecić Ci przydatne narzędzie o nazwie iMyMac PowerMyMac z możliwością wyczyszczenia miejsca na komputerze Mac, które można wyczyścić).
Warto również zauważyć, że czasami aplikacje mogą działać w tle, aplikacje te mogą zajmować trochę miejsca w pamięci i spowalniać komputer Mac, o czym wszyscy wiemy, że nikt nie chce się wydarzyć. Jeśli więc masz ponad wszelką wątpliwość pewność, że naprawdę chcesz usunąć Bluestacks z komputera Mac, kilka następnych kroków w tym przewodniku dotyczącym odinstalowywania Bluestacks na komputerze Mac jest dla Ciebie idealną lekturą.
Część 2. Potężny sposób na odinstalowanie Bluestacks na komputerze Mac
Jak można sobie wyobrazić, posiadanie niektórych folderów tymczasowych gdzieś w ich systemie jest uciążliwe dla wielu osób. Dlatego zdecydowanie zalecamy korzystanie iMyMac PowerMyMac aby mieć pewność, że możesz łatwo, szybko i całkowicie odinstalować Bluestacks na komputerze Mac.
Po prostu wykonaj te kroki, aby zakończyć proces.
Krok 1 — Pobierz i zainstaluj PowerMyMac. Po prostu przejdź do oficjalnej strony internetowej i pobierz ją, a następnie zainstaluj, ogólnie nie powinno to zająć zbyt dużo czasu.
Krok 2 - Uruchom program PowerMyMac. Jak tylko go zainstalujesz i uruchomisz program, otrzymasz szybki przegląd swojego systemu. Warto sprawdzić, jak wygląda ogólna „kondycja” komputera Mac.

Krok 3 - W lewej części PowerMyMac zobaczysz kilka opcji, ale na pewno zauważyłeś App Uninstaller. Kliknij to, aby przejść do następnego kroku.
Krok 4 - Po wybraniu modułu App Uninstaller PowerMyMac zapyta, czy może przeskanować twój komputer. Możesz kliknąć Skanuj, aby wyrazić zgodę, ponieważ będzie musiał znaleźć Bluestacks, aby przejść do następnego kroku.

Krok 5 — Wyświetl i wybierz aplikację lub program, który chcesz usunąć. Po zakończeniu procesu skanowania znajdź Bluestacks i kliknij na niego.
Krok 6 - Po wybraniu Bluestacks możesz otworzyć tam wszystkie pliki i zdecydować, co chcesz usunąć, oczywiście w tym momencie będziesz chciał kliknąć wszystko, a następnie nacisnąć opcję czyszczenia. A potem gotowe. Nie musisz szukać wszystkich innych brakujących plików, PowerMyMac zadbał o to również dla Ciebie.

Część 3. Ręczny sposób odinstalowania Bluestacks na komputerze Mac
Piękno Maca polega na tym, że może on wykonywać zadania tak łatwo i prosto, jak to tylko możliwe. Świetnym sposobem na odinstalowanie jest po prostu przeciągnięcie ikony Bluestacks na ikonę kosza i umieszczenie jej tam. Usuń pliki z kosza i gotowe.
Łatwo i szybko, jednak należy pamiętać, że nie usuwa to całkowicie wszystkiego, a między innymi pliki tymczasowe prawdopodobnie nadal są przechowywane na komputerze Mac. Opcja ręcznego przeszukiwania komputera Mac w celu znalezienia ich wszystkich i ręcznego usunięcia jest zdecydowanie wyborem, a nie łatwym, ale jest dostępna dla większości użytkowników.
Chociaż może to również pozostawić niektóre pliki tymczasowe, jest to jeszcze jedna opcja ręcznego odinstalowania Bluestacks na komputerze Mac:
- Upewnij się, że jesteś zalogowany jako administrator na komputerze Mac.
- Zakończ korzystanie z Bluestacks, otwierając go, a następnie naciskając przycisk X.
- Kliknij swoją wyszukiwarkę i poszukaj folderu aplikacji, aby znaleźć Bluestacks, po prostu przeciągnij go do ikony kosza.
- Otwórz ikonę kosza, powinieneś zobaczyć tam wszystkie aplikacje i inne elementy oczekujące na trwałe usunięcie. Wybierz wszystko lub po prostu wybierz Bluestacks, a następnie naciśnij klawisz Delete, co potwierdzi ostatni krok, a Bluestacks zostanie odinstalowany z komputera Mac.
Jak wspomniano powyżej, prawdopodobnie foldery tymczasowe nadal znajdują się gdzieś na komputerze Mac i zajmują miejsce, a znalezienie ich będzie całkowicie pracochłonnym zadaniem.
Ludzie też czytali:Jak odinstalować Garageband na MacuJak odinstalować program Dropbox z komputera Mac?
Część 4. Usunięcie App Store w celu odinstalowania Bluestacks na komputerze Mac
Ta opcja nie jest dostępna dla wszystkich, ponieważ można to zrobić tylko wtedy, gdy pobrałeś Bluestacks za pomocą App Store. Teraz, zakładając, że pobrałeś go za pomocą tej opcji, możesz po prostu wykonać kilka kroków, aby usunąć go z komputera Mac.
Krok 1 - Znajdź i naciśnij ikonę Launchpada. Dla tych, którzy nie wiedzą, co to jest, jest to ikona, dzięki której aplikacje wyglądają tak, jakby Twój Mac był iPhonem lub iPadem, co jest bardzo przydatne dla tych, którzy preferują ten interfejs.
Krok 2 - Znajdź tam Bluestacks, a następnie kliknij i przytrzymaj ikonę, aż zacznie reagować, zwykle trochę się porusza.
Krok 3 - Zauważysz mały x na górze ikony Bluestacks, kliknij go i gotowe.
Uwaga: Jak wspomniano, dotyczy to tylko pobierania Bluestacks ze sklepu App Store, jeśli przycisk x nie pojawi się po naciśnięciu i przytrzymaniu go przez chwilę na Launchpadzie, prawdopodobnie oznacza to, że pobrałeś go przy użyciu innej metody.
A teraz wiesz, jak odinstalować Bluestacks na komputerze Mac. Warto zauważyć, że jako użytkownik komputera Mac dostępnych jest wiele opcji, ale znalezienie odpowiedniej opcji należy do Ciebie. Zalecamy, aby PowerMyMac był najlepszym wyborem. Pobierz teraz bezpłatną wersję próbną!




Wypatroszyć2019-03-20 06:19:53
Chłodny