Microsoft Team to rdzeń współpracy, który wspólnie obsługuje wszystkie rozmowy, dyskusje, konferencje, połączenia i wygodną pracę zespołową, z mocą pakietu Microsoft 365. Ale jeśli okaże się, że nie potrzebujesz go już lub w systemie Mac kończy się pamięć aplikacji, możesz odinstaluj zespoły Mac całkowicie.
Poniżej przedstawiamy krótki przewodnik, który pomoże Ci łatwo usunąć aplikację w zaledwie kilku krokach. Możesz też wypróbować zarówno ręczną, jak i automatyczną metodę odinstalowywania aplikacji na komputerach Mac lub Windows.
Spis treści: Część 1. Co się stanie, jeśli usunę aplikację Microsoft Teams?Część 2. Jak usunąć konto Microsoft Teams?Część 3. Jak trwale odinstalować aplikację Microsoft Teams na komputerze Mac?Część 4. Jak ręcznie usunąć Microsoft Teams w systemie Mac / Windows?Część 5. Wniosek
Część 1. Co się stanie, jeśli usunę aplikację Microsoft Teams?
Jeśli usuniesz aplikację Microsoft Teams, następujące skutki będą miały:
- Utrata dostępu: Utracisz dostęp do czatu, kanałów, plików i połączeń wideo w Teams. Zostaniesz również usunięty ze wszystkich aktywnych konwersacji i nie będziesz otrzymywać powiadomień ani aktualizacji.
- Trwałość danych: Twoje dane Teams (czaty, pliki i ustawienia) są zazwyczaj przechowywane w chmurze, więc usunięcie aplikacji nie spowoduje trwałego usunięcia tych danych. Jeśli ponownie zainstalujesz Teams lub uzyskasz do niego dostęp za pośrednictwem aplikacji internetowej, Twoje dane będą dostępne.
- Wpływ na integracje pakietu Office: Microsoft Teams jest zintegrowany z innymi aplikacjami Microsoft 365, takimi jak Outlook, SharePoint i OneDrive. Usunięcie aplikacji nie zakłóci działania tych aplikacji, ale nie będziesz mógł korzystać z integracji specyficznych dla Teams (np. planowania spotkań Teams w Outlook).
- Brak powiadomień: Nie będziesz już otrzymywać żadnych powiadomień ani alertów związanych z Twoim kontem Teams. Nadal będziesz jednak otrzymywać wiadomości e-mail o ważnych wiadomościach, jeśli masz włączone powiadomienia e-mail.
Dlaczego nie mogę usunąć aplikacji Microsoft Teams?
Próbowałeś usunąć Microsoft Teams, ale wygląda na to, że ta aplikacja uruchamia się ponownie na Twoim Macu. Aplikacja zostanie całkowicie odinstalowana, jeśli bezpośrednio odinstalujesz Microsoft machine-wide na swoim urządzeniu. Microsoft Office instaluje się automatycznie, gdy Microsoft Teams i Team machine-wide są zainstalowane na Twoim Macu.
Oto kilka efektów, które zobaczysz, jeśli nie usunąłeś Microsoft Teams na swoim Macu.
- Zespoły zostaną usunięte, jeśli ci się powiedzie odinstaluj program pakietu Office na twoim Macu.
- Jeśli spróbujesz ponownie zainstalować lub wykonać naprawę pakietu Office w trybie online, należy dołączyć zespoły.
- Dowódcy unikną instalacji Zespołów, jeśli uruchomią Biuro.
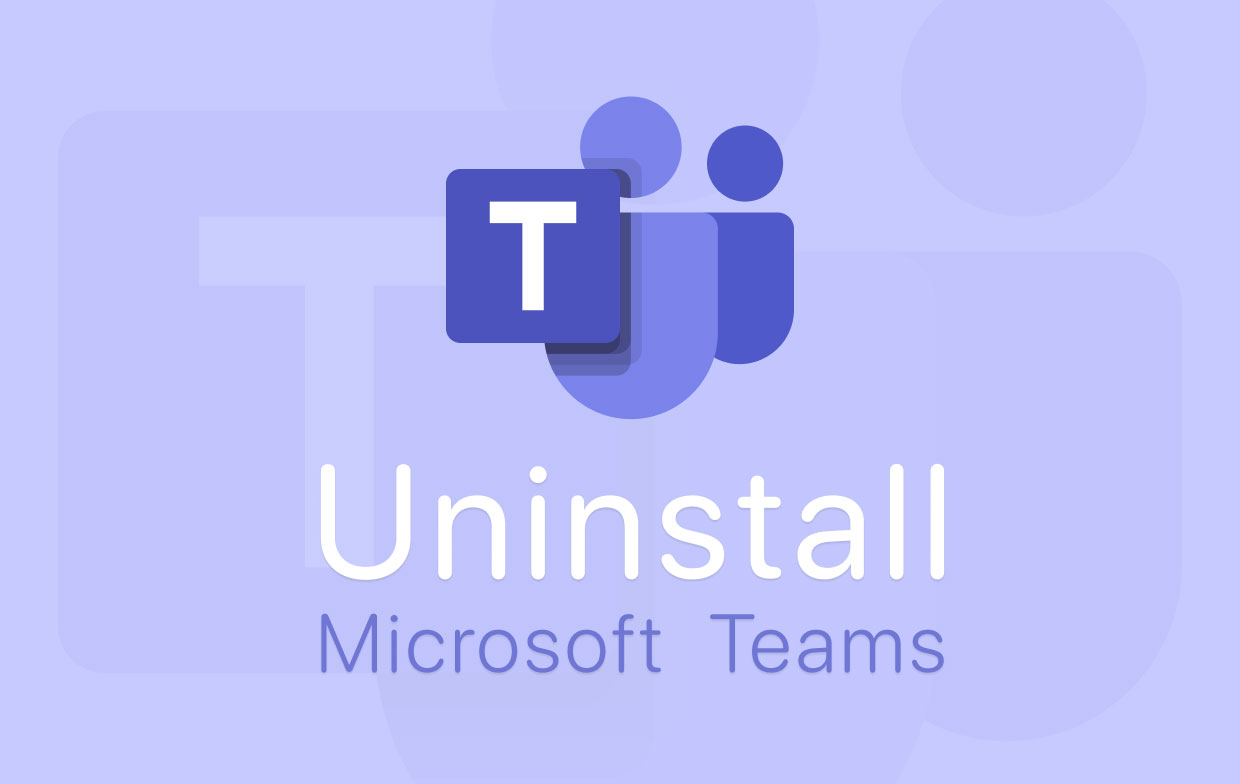
Dlaczego Microsoft Teams ciągle się ponownie instaluje?
Powodem jest to, że po prostu odinstalujesz Microsoft Teams, a instalator Microsoft na całym komputerze zainstaluje go ponownie za każdym razem, gdy będziesz logować się do urządzenia. Musisz więc odinstalować ten program. Aby pozbyć się tego problemu, możesz powstrzymać Microsoft Teams przed ponowną instalacją na urządzeniu, wykonując następujące kroki.
Jak zatrzymać automatyczne uruchamianie aplikacji Microsoft Teams?
Oto dwie opcje i kroki, aby powstrzymać zespoły Microsoft przed automatycznym uruchamianiem.
- Kliknij ikonę Windows na klawiaturze, a następnie przejdź do ikony Ustawienia.
- Kliknij Aplikacje, opcja poniżej ustawień.
- Usuń zespoły Microsoft i instalator Microsoft Teams dla całego komputera na komputerze Mac. Kliknij Aplikacje i funkcje w nowym wyskakującym oknie i poczekaj sekundę, aby wyświetlić listę wszystkich aplikacji na urządzeniu.
- Po pojawieniu się przewijania listy aplikacji i znalezienia zespołów Microsoft, kliknij ją i usuń.
- Teraz znajdźmy na liście instalator Teams dla całego komputera po znalezieniu pliku, kliknij i usuń plik.
Inna metoda odinstalowywania zespołów Microsoft Deinstalator całego komputera i zespoły Microsoft.
- Przejdź do panelu sterowania komputera Mac w polu wyszukiwania Cortany i kliknij, aby otworzyć.
- Kliknij Programy w oknie Panelu sterowania.
- Hit Odinstaluj w obszarze Program i funkcje.
- Poszukaj zespołu, a system Twojego urządzenia dostarczy listę zarówno Microsoft Teams, jak i instalatora Teams dla całego komputera. Kliknij prawym przyciskiem myszy oba programy i kliknij opcję Odinstaluj.
To wszystko, powstrzymałeś zespoły Microsoft przed ponowną instalacją na komputerze Mac. Przejdźmy teraz do nauki, jak całkowicie odinstalować Teams na komputerze Mac.
Część 2. Jak usunąć konto Microsoft Teams?
Jeśli zdecydujesz się usunąć swoje konto Microsoft w Microsoft Teams, usuniesz również swoje konto Office 365 i utracisz dostęp do wszystkich programów Office 365. Aby to całkowicie zrobić, musisz zadzwonić do autoryzowanego administratora jako użytkownika organizacji, a następnie utworzy on dla Ciebie kolejne konto.
Usuń konto Microsoft Teams na komputerze Mac
Oto opcja usunięcia konta w zespołach Microsoft.
- Wybierz przycisk Start, a następnie wybierz Ustawienia, aby połączyć się z kontami, a następnie przejdź do E-mail i konta.
- W obszarze Konta używane przez inną aplikację wybierz konto, które chcesz odrzucić, i kliknij przycisk Usuń.
- Kliknij Tak, aby potwierdzić proces.
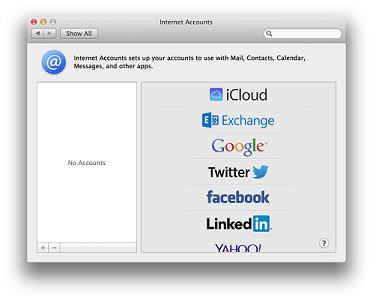
Po usunięciu konta musisz odczekać 60 dni, aby uzyskać zgodę na usunięcie konta. W tym czasie Twoje konto jest oznaczane do zamknięcia. Twoje konto nadal istnieje. Na wypadek, gdybyś zmienił zdanie.
Usuń konto Microsoft Teams w systemie Android
Wykonaj poniższe kroki, aby usunąć swoje konto na telefonie. Dotyczy to sytuacji, gdy używasz niestandardowej wersji Androida. Jeśli jednak ta opcja nie zadziałała, skontaktuj się z producentem urządzenia, aby rozwiązać problem.
- Otwórz swoje Sklep Google play app na telefonie z systemem Android.
- Następnie dotknij Menu i przejdź do Moje aplikacje i gry.
- Następnie ponownie stuknij aplikację, którą chcesz usunąć.
- Odinstaluj aplikację.
Następnie usuń swoje konto w Microsoft Teams.
- Zaloguj się do serwisu WWW. www.teamapp.com
- Kliknij swoje imię i nazwisko u góry ekranu.
- Edytuj konto z menu i usuń je.
Część 3. Jak trwale odinstalować aplikację Microsoft Teams na komputerze Mac?
Aby całkowicie odinstalować Teams na komputerze Mac za pomocą kilku kliknięć, zdecydowanie zalecamy skorzystanie z iMyMac PowerMyMac. Pozwoli Ci to wyczyścić wszystkie pliki, dokumenty i inne niechciane aplikacje, które chcesz usunąć na swoim urządzeniu, które zajmuje pamięć masową Twojego Maca.
Oto jak PowerMyMac pozwala szybko i całkowicie odinstalować aplikację Microsoft Teams z komputera Mac.
- Najpierw pobierz i zainstaluj aplikację PowerMyMac na swoim urządzeniu Mac.
- Uruchom go, a następnie wybierz Deinstalator aplikacji. To jest z lewej strony wyświetlacza.
- Kliknij SCAN przycisk, aby przeskanować urządzenie Mac. Umożliwi to znalezienie aplikacji przechowywanych na komputerze Mac, a dezinstalator zlokalizuje wszystkie posiadane pliki.
- Wyświetl wszystkie aplikacje, które PowerMyMac znalazł na urządzeniu Mac. Po wybraniu Microsoft Teams.aplikacja, Oznacz to. Za pomocą tego narzędzia możesz wybrać wiele plików.
- Kliknij na CZYSZCZENIE przycisk, aby całkowicie i łatwo usunąć wszystkie niechciane aplikacje, które chcesz usunąć.
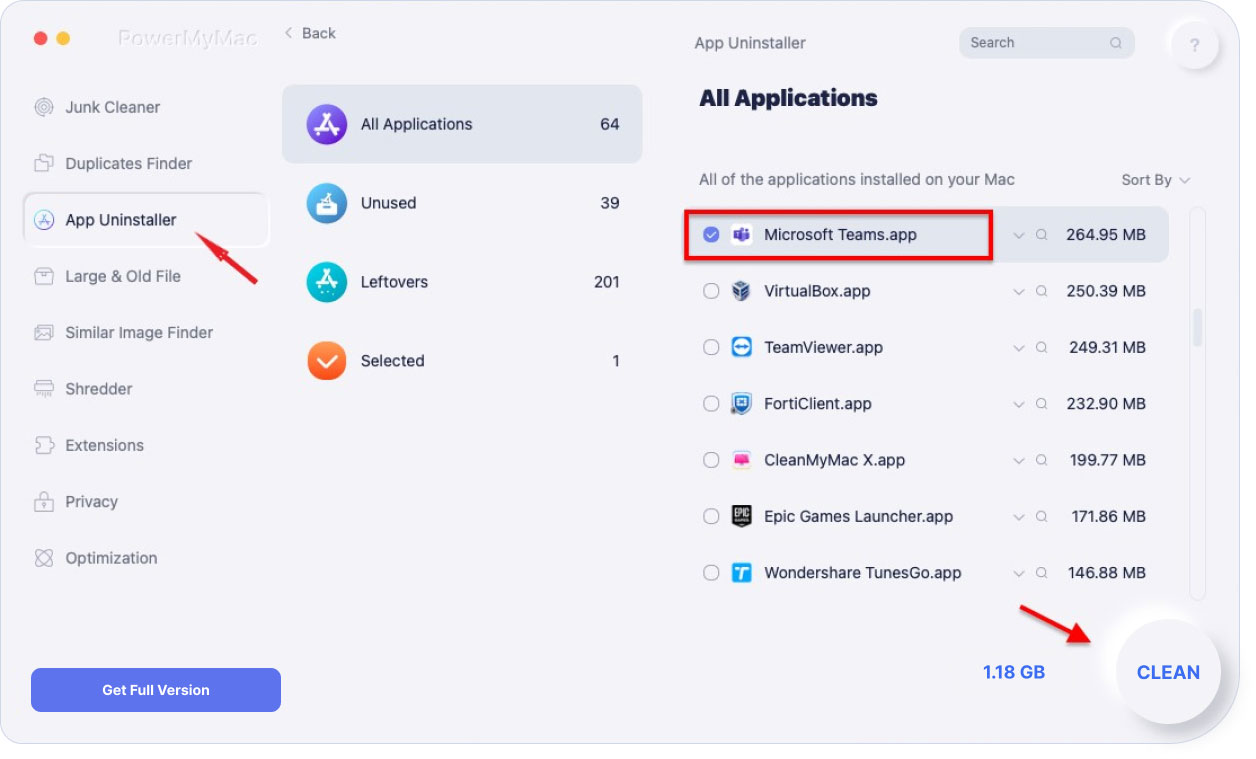
Część 4. Jak ręcznie usunąć Microsoft Teams w systemie Mac / Windows?
Microsoft Teams nie pozwoli Ci odinstalować funkcji oprogramowania tak łatwo, to trochę trudne i ryzykowne. Będziesz musiał powtórzyć wszystkie procesy dla użytkowników na komputerze, a także administratora. Dowódca lub administrator może zatrzymać instalację tej aplikacji, zanim zostanie ona w pełni wprowadzona jako część pakietu Office 365, w ten sposób trudno będzie Ci usunąć Microsoft Teams na komputerze Mac.
Jak usunąć Microsoft Teams na Macu?
Oto jak ręcznie odinstalować aplikację Microsoft Teams na komputerze Mac.
- Przejdź do okna Findera w stacji dokującej. Uruchom program.
- Następnie znajdź i znajdź aplikację Microsoft Teams.
- Kliknij aplikację prawym przyciskiem myszy, a następnie wybierz opcję Przenieś do kosza. W menu podręcznym przeciągnij zespoły Microsoft w koszu na pasku zadań.
- Następnie kliknij prawym przyciskiem myszy ikonę Kosza, a następnie opróżnij kosz. Spowoduje to całkowite odinstalowanie aplikacji Microsoft Teams na komputerze Mac.
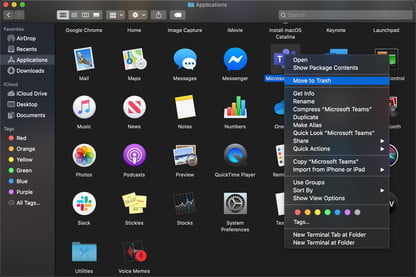
Możesz także wypróbować tę metodę.
- Zamknij aplikację Microsoft Teams, kliknij prawym przyciskiem myszy aplikację Microsoft Teams w doku, a następnie przytrzymaj opcję, a następnie kliknij opcję Wymuś koniec.
- Otwórz i uruchom folder aplikacji.
- Wybierz Microsoft Teams i przenieś go do Kosza.
Jak odinstalować Microsoft Teams w systemie Windows?
- Wyjdź w Microsoft Teams prawym przyciskiem myszy Kliknij Microsoft Teams na pasku zadań, a następnie Zamknij okno.
- W oknie kliknij przycisk Start, a następnie wybierz ustawienie, a następnie przejdź do aplikacji.
- Następnie w aplikacji i funkcji zlokalizuj Microsoft Teams
- Po znalezieniu aplikacji podświetl Microsoft Teams i wybierz Odinstaluj.
- Na ekranie pojawi się pole, a następnie wybierz opcję Odinstaluj, aby potwierdzić, że na ekranie pojawi się inne okno z pytaniem, czy „Czy chcesz zezwolić tej aplikacji na wprowadzanie zmian w urządzeniu? Odpowiedz tak.
- Następnie wybierz instalator Teams dla całego komputera i kliknij Odinstaluj. Następnie wykonaj krok 5, który opisuje ten sam proces
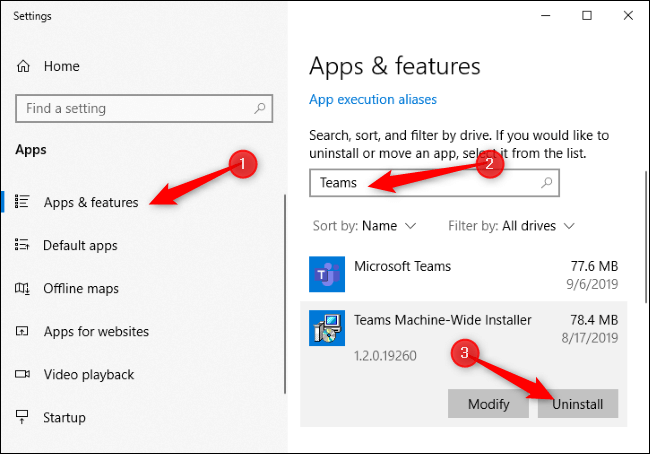
Część 5. Wniosek
Możesz użyć ręcznej lub automatycznej metody odinstalowania Microsoft Teams na komputerze Mac lub urządzeniu z systemem Windows. Jednak użycie PowerMyMac pozwoli Ci łatwo usunąć aplikację.
PowerMyMac wykona całą pracę, aby utrzymać Twojego Maca w czystości i zapewnić mu dobrą ochronę. Możesz również użyć tego narzędzia, aby łatwo wyczyścić wszystkie niechciane pliki, które Microsoft Teams zapisał na Twoim urządzeniu Mac. To nie jest zwykły program czyszczący, ochroni Twojego Maca przed niechcianymi problemami, które mogą uszkodzić Twoje urządzenie Mac.



