Firma Apple wydała nowy system macOS dla komputerów stacjonarnych i notebooków Mac. To było naprawdę imponujące nowe udoskonalenie. Aktualizacja do nowego systemu macOS High Sierra to bardzo proste zadanie, które możesz wykonać samodzielnie. Nie będzie to wymagało od ciebie włożenia w to więcej wysiłku i czasu. W tym artykule pokażemy, dlaczego i jak uaktualnić system do nowego systemu macOS High Sierra.
Spis treści: Część 1. Dlaczego warto przejść na macOS High Sierra?Część 2. Jak przygotować komputer Mac do uaktualnienia systemu macOS High Sierra?Część 3. Jak wykonać kopię zapasową komputera Mac przed aktualizacją?Część 4. Przewodnik po uaktualnieniu komputera Mac do systemu Mac OS High SierraCzęść 5. Wniosek
Ludzie też czytali:Jak zaktualizować komputer Mac4 opcje naprawy białego ekranu komputera Mac. Oto prawdziwa poprawka!
Część 1. Dlaczego warto przejść na macOS High Sierra?
Powodem, dla którego powinieneś zaktualizować swój komputer stacjonarny lub laptop Mac, jest posiadanie nowego i ulepszonego systemu plików AFPS, aby mieć szybsze przeglądanie, znakomitą grafikę, obsługę VR i lepsze wrażenia, jeśli chodzi o grę życie. To właśnie oferuje macOS 10.13.
Jeśli chcesz również ulepszyć swój komputer Mac, to aktualizacja do macOS High Sierra jest idealną rzeczą do zrobienia. Dzieje się tak dlatego, że nowa aktualizacja może zapewnić o 40% wyższą końcówkę skompresowanego wideo, co spowoduje więcej miejsca i szybkości na komputerze Mac. MacOS High Sierra jest również wyposażony w nową i ulepszoną aplikację Photo, która zapewnia kilka profesjonalnych narzędzi, których możesz użyć.
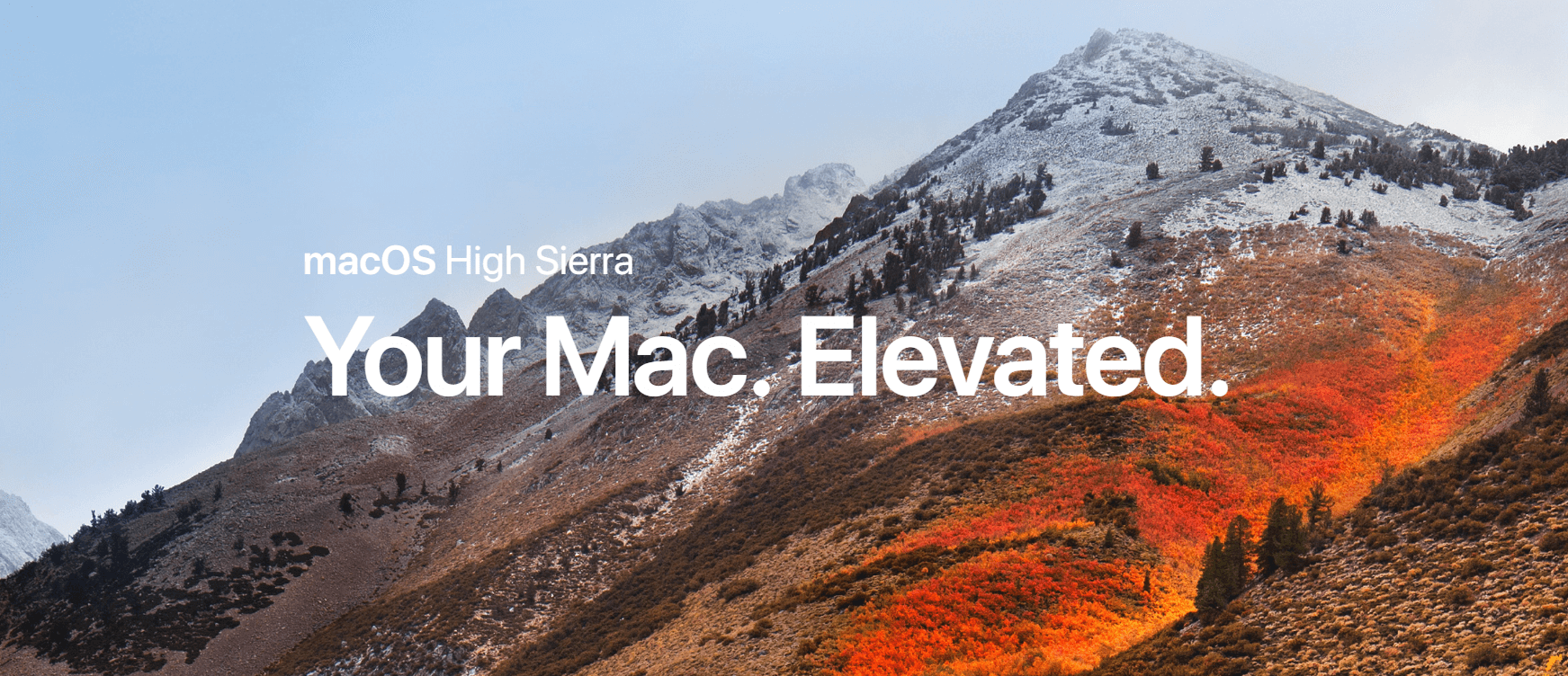
Część 2. Jak przygotować komputer Mac do uaktualnienia systemu macOS High Sierra?
Teraz, gdy jesteś w pełni zdecydowany zaktualizuj swój komputer Mac do systemu macOS High Sierra, czas przygotować się do procesu aktualizacji. Należy jednak pamiętać, że wersja beta może nie mieć wszystkich funkcji. Z tego powodu, jeśli Twoim celem jest aktualizacja niektórych funkcji, musisz upewnić się, że wszystkie te funkcje są uwzględnione. Istnieją różne sposoby przygotowania się do aktualizacji.
1. Sprawdź kompatybilność z komputerem Mac
Musisz upewnić się, że macOS High Sierra jest kompatybilny z modelem Maca, który masz pod ręką. Jeśli Twój Mac jest wersją od 2009 do nowszej wersji, istnieje ogromna szansa, że będziesz uruchamiał macOS High Sierra bez żadnych problemów.
2. Wyczyść swojego Maca
Jest to bardzo ważne, ponieważ po wyczyszczeniu komputera Mac będzie on nadal działał płynnie podczas aktualizacji. Całkowite wyczyszczenie komputera Mac w rzeczywistości obejmuje wiele plików do usunięcia z komputera Mac, takich jak duplikaty dokumentów, zdjęcia, pamięć podręczna, pliki i inne rzeczy, których już nie potrzebujesz na komputerze Mac.
Aby całkowicie wyczyścić komputer Mac, zdecydowanie zalecamy skorzystanie z iMyMac PowerMyMac. Z pewnością pomoże ci całkowicie wyczyścić komputer Mac, ponieważ ma możliwość szybkiego i bezpiecznego usuwania wszystkich niepotrzebnych plików, co zapewni więcej miejsca na dysku twardym.
PowerMyMac może również znaleźć, a następnie usunąć wszystkie załączniki wiadomości e-mail, których już nie potrzebujesz. Twoja kopia zapasowa iTunes i wielojęzyczność na komputerze Mac, której nie potrzebujesz, również zostaną zlokalizowane i usunięte. Może również pomóc w zeskanowaniu, a następnie usunięciu wszystkich dużych plików, których już nie potrzebujesz. Jest to wszystko w jednym urządzeniu czyszczącym, na które możesz liczyć w czyszczeniu komputera Mac przed dokonaniem aktualizacji.
Oto, jak możesz wyczyścić komputer Mac za pomocą PowerMyMac.
- Pobierz PowerMyMac i zainstaluj go na komputerze Mac. Następnie uruchom go.
- Po lewej stronie ekranu znajduje się lista modułów. Wybierz „Junk Cleaner” z listy.
- Kliknij ten przycisk Skanuj, aby PowerMyMac rozpoczął skanowanie w poszukiwaniu wszystkich niepotrzebnych plików. Poczekaj, aż PowerMyMac zakończy skanowanie wszystkich niepotrzebnych plików.
- Te niepotrzebne pliki zostaną wyświetlone w kategoriach, takich jak pamięć podręczna aplikacji, dzienniki systemowe, dzienniki użytkownika, pamięć podręczna zdjęć i inne. Wybierz żądany folder, który chcesz wyczyścić.
- Po wybraniu kliknij przycisk WYCZYŚĆ.

3. Sprawdź, czy nie występują problemy z komputerem Mac
Po zakończeniu procesu czyszczenia na komputerze Mac nadszedł czas, aby sprawdzić wszelkie problemy przed przystąpieniem do aktualizacji. Oto, jak możesz sprawdzić stan swojego komputera Mac.
- Uruchom Narzędzie dyskowe na komputerze Mac.
- Wybierz dysk startowy.
- Następnie kliknij kartę Pierwsza pomoc.
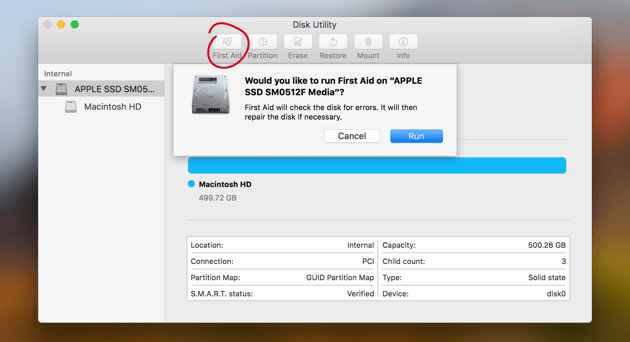
Będziesz miał szczęście, jeśli nie znalazłeś żadnych problemów na komputerze Mac. Jeśli jednak taki znalazłeś, możesz najpierw rozpocząć naprawianie tych problemów. Uruchom ponownie, a następnie przytrzymaj Command i klawisz R, aby dokonać pewnych napraw za pomocą Narzędzia dyskowego.
Część 3. Jak wykonać kopię zapasową komputera Mac przed aktualizacją?
Tworzenie kopii zapasowej komputera Mac to jedna z głównych rzeczy, które musisz zrobić. Jest to obowiązkowe, zwłaszcza jeśli wybierasz wersję Beta. Dzięki temu nie utracisz żadnych ważnych danych na komputerze Mac. Możesz wykonać kopię zapasową danych na komputerze Mac za pomocą jednego z programów Apple, jakim jest Time Machine. Time Machine może zapisywać kopie wszystkiego, co znajduje się na twoim Macu. Może tworzyć kopie zapasowe danych na komputerze Mac co godzinę, co tydzień, codziennie lub co miesiąc.
Oprócz automatycznego tworzenia kopii zapasowych, które możesz wykonać za pomocą Time Machine, możesz także dostosować ten proces. Możesz ręcznie wykonać kopię zapasową cennych dokumentów i plików, przechodząc do Preferencji systemowych. Ponadto, aby korzystać z Time Machine, musisz mieć dodatkowe urządzenie do przechowywania. Im większa pojemność zapasowego urządzenia pamięci masowej, tym lepiej. Możesz wybrać dysk USB, SDD, dysk NAS lub dysk twardy Thunderbolt.
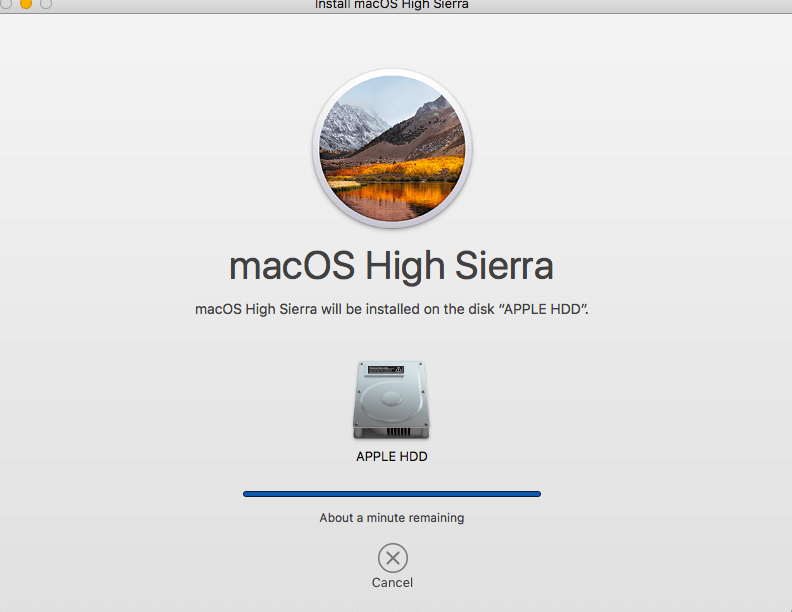
Część 4. Przewodnik po uaktualnieniu komputera Mac do systemu Mac OS High Sierra
Oczywiście po zakończeniu przygotowywania komputera Mac do aktualizacji nadszedł czas, aby przejść do prawdziwej oferty. Oto przewodnik, jak uaktualnić komputer Mac w bardziej wszechstronny, szybki i bezpieczny sposób.
1. Wybierz najbezpieczniejszą i zaufaną sieć, aby dokonać aktualizacji
Musisz pamiętać, że wszystkie główne aktualizacje, które zostaną wykonane na komputerze Mac, wymagają zaufanej sieci. Ma to na celu przyspieszenie i bezpieczne pobranie aktualizacji oraz instalację. Z tego powodu najlepszą opcją aktualizacji jest zrobienie tego w zaciszu własnego domu.
2. Zaloguj się do swojego iCloud
Ponieważ większość aplikacji Mac ma zintegrowaną część iCloud. Tak więc, jeśli chcesz mieć płynną operację aktualizacji, musisz zalogować się na swoje konto iCloud, aby kontynuować.
3. Uaktualnij do najnowszej wersji swojego systemu operacyjnego
Aby uniknąć problemów, które mogą wystąpić, obowiązkowe jest uaktualnienie bieżącego systemu operacyjnego komputera Mac do najnowszego. Dzięki temu Twój Mac będzie stabilny podczas aktualizacji do High Sierra. Również aktualizacja systemu Mac OS naprawi wszelkie problemy z błędami na komputerze Mac, ponieważ wyeliminuje je wszystkie. Możesz sprawdzić dostępność aktualizacji w swoim sklepie z aplikacjami.
Ponadto bardzo ważne jest, aby zaktualizować wszystkie aplikacje innych firm na komputerze Mac do ich najnowszej wersji. W ten sposób możesz łatwo sprawdzić, czy w sklepie App Store nie ma aktualizacji Twojej aplikacji. Z drugiej strony, w przypadku aplikacji zakupionych zewnętrznie, musisz najpierw zaktualizować je ręcznie.
4. Pobierz Mac OS High Sierra
Mac OS High Sierra jest teraz dostępny dla wszystkich użytkowników komputerów Mac. Możesz go pobrać z jego strony internetowej.
5. Zaktualizuj swój komputer Mac do systemu Mac OS High Sierra
Po pobraniu oprogramowania z podanej witryny uruchom instalator z poziomu aplikacji, a następnie kliknij przycisk Kontynuuj. Zostaniesz poprowadzony przez instrukcje ekranowe, które ułatwią Ci aktualizację do Mac OS High Sierra. Odtąd wszystko, co musisz zrobić, to postępować zgodnie z tymi instrukcjami, aby uniknąć błędów. Następnie upewnij się, że masz automatyczne aktualizacje z Preferencji systemowych, a także z App Store. Ma to na celu upewnienie się, że Twój komputer Mac będzie miał najlepszą wydajność i jak najlepsze wykorzystanie go.
Część 5. Wniosek
Teraz to masz! Aktualizacja komputera Mac do systemu macOS High Sierra jest naprawdę łatwa. Wszystko, czego potrzebujesz, to zrozumienie każdego kroku, który zamierzasz wykonać. Upewnij się, że postępujesz zgodnie z każdą instrukcją prawidłowo i religijnie.
Posiadanie PowerMyMac na komputerze Mac wraz z nową aktualizacją, którą masz w systemie macOS High Sierra, może okazać się świetnym tandemem. Ponieważ High Sierra zwiększa również prędkość komputera Mac, PowerMyMac pomoże mu w większym zwiększeniu go i zapewni więcej miejsca do przechowywania. Dzieje się tak poprzez usunięcie wszelkich folderów, plików, zdjęć, śmieci i innych rzeczy, których już nie potrzebujesz na komputerze Mac.



