Airpody są fajne. Są to urządzenia audio Bluetooth, które mogą służyć jako zestawy słuchawkowe lub słuchawki. Airpody mogą współpracować z dowolnym urządzeniem Bluetooth. Działają jednak bardzo dobrze z komputerami Mac, iPhone'ami i iPadami; wymienić kilka. Chociaż działają całkiem dobrze z komputerem Mac, możesz napotkać pewne problemy. Jedną z takich kwestii jest to, że Airpods ciągle rozłączają się z komputerem Mac. Może się to zdarzyć często i może być dość irytujące, jeśli tak się stanie.
Istnieje wiele powodów, dla których Airpody ciągle się rozłączają. Strona w witrynach Apple zawiera bardzo obszerną listę powodów. Chociaż informacji w witrynie Apple nie można zignorować, mogą one nie pomóc w rozwiązaniu tego problemu. Jeśli będziesz kontynuować czytanie tego artykułu, znajdziesz 7 prostych poprawek dla Airpodów, które ciągle rozłączają się z komputerem Mac.
Spis treści: Część 1. Jak używać Eksploratora Bluetooth firmy Apple do diagnozowania problemuCzęść 2. Proste poprawki dotyczące Airpodów wciąż rozłączają się z problemem z komputerem MacCzęść 3. Jak utrzymać komputer Mac w dobrym stanie, aby uniknąć problemów z połączeniemCzęść 4. Wniosek
Część 1. Jak używać Eksploratora Bluetooth firmy Apple do diagnozowania problemu
Jest fajne narzędzie firmy Apple, które może pomóc w zdiagnozowaniu problemu z ciągłym rozłączaniem słuchawek Airpods z komputerem Mac. Należy pamiętać, że to narzędzie firmy Apple nie rozwiąże problemu Airpods ciągle rozłączają się z komputerem Mac.
To konkretne narzędzie wyświetli tylko wykresy, które pokaż wskaźnik RSSI lub siłę odbieranego sygnału. Na tych wykresach zobaczysz również kilka ważnych informacji, które mogą pomóc w rozwiązaniu problemu ciągłego odłączania Airpods od komputera Mac.
Te wykresy mogą ci pomóc zdiagnozować problemy sprzętowe z urządzeniami Bluetooth, w tym przypadku ze słuchawkami Airpods. Chodzi o to, że aby pobrać, musisz być programistą Apple.
Teraz nie martw się, ponieważ nadal możesz go pobrać. Nie ma nic technicznego w korzystaniu z tego narzędzia. Więc od razu i spróbuj. Sprawdź poniższe kroki, aby zobaczyć, jak możesz pobrać i użyć tego konkretnego narzędzia do zdiagnozowania problemu z ciągłym rozłączaniem Airpods z komputerem Mac.
- Pobierz Eksplorator Bluetooth z Mac App Store.
- Otwórz sprzęt.
- Otwórz Eksplorator Bluetooth. Aplikacja wyświetli wykresy.
- Poszukaj przycisku Start na środku ekranu. Kliknij na to, aby rozpocząć rejestrowanie informacji. Znajdziesz informacje, takie jak RSSI, moc nadawania i jakość łącza. Zobaczysz także wykresy pokazujące szybkość transmisji danych. Mogą one pomóc w ocenie jakości połączenia audio. Może również pokazać jakość połączenia z komputerem Mac.
- Użyj wykresów do analizy połączenia. Załóż sam odpowiedni Airpod i sprawdź połączenie na podstawie wykresów. Wyjmij prawy Airpod i przetestuj lewy. Ponownie, sprawdź połączenie na podstawie wykresów. Skorzystaj z informacji z wykresów, aby dowiedzieć się, który Airpod nie działa dobrze.
- Zabierz swoje Aiprods do najbliższego sklepu Apple w celu naprawy i podziel się informacjami zebranymi z wykresów Eksploratora Bluetooth. To może bardzo pomóc.

Wskazówka: Jeśli szukasz sposobów na odinstalowanie Xcode z komputera Mac, możesz to sprawdzić pod tym linkiem znaleźć sposoby.
Część 2. Proste poprawki dotyczące Airpodów wciąż rozłączają się z problemem z komputerem Mac
Kiedy Twój Mac odłącza Airpods, nie martw się. Istnieją proste rozwiązania, które mogą pomóc w rozwiązaniu problemu. Czytaj dalej, aby dowiedzieć się więcej o siedmiu prostych poprawkach, gdy Twoje Airpods ciągle rozłączają się z komputerem Mac.
Poprawka nr 1. Pamiętaj, aby zaktualizować komputer Mac
Zanim zaczniesz się martwić, że Twoje Airpods ciągle rozłączają się z komputerem Mac, poświęć trochę czasu na aktualizację komputera Mac. Wykonaj poniższe czynności, aby zaktualizować komputer Mac.
- Przejdź do sklepu Apple Store na komputerze Mac.
- Ustaw kursor na karcie Aktualizacje.
- Sprawdź aktualizacje. Jeśli dostępne są jakieś aktualizacje, zaktualizuj je od razu.
Poprawka nr 2. Upewnij się, że Bluetooth jest włączony
- Przejdź do folderu Aplikacje, a zobaczysz Preferencje systemowe. Jeśli już przeciągnąłeś Preferencje systemowe do stacji dokującej, możesz po prostu kliknąć stamtąd.
- Wyszukaj Bluetooth i dotknij go.
- Upewnij się, że jest włączony. Jeśli nie, włącz go.
Poprawka nr 3. Spróbuj ręcznie sparować słuchawki Airpods
- Wróć do Preferencji systemowych.
- Szukaj Bluetooth i kliknij na to.
- Sprawdź, czy Bluetooth jest włączony. Jeśli nie, włącz go.
- Wybierz i podłącz Airpods.
Poprawka nr 4. Upewnij się, że Airpods są wybrane jako urządzenie wyjściowe
- Sprawdź, czy Twoje Airpody znajdują się w zasięgu. Jeśli nie, upewnij się, że są.
- Przejdź do Preferencji systemowych.
- Wybierz Dźwięk i dotknij go.
- Kliknij Wyjście.
- Wybierz swoje Airpody.
Poprawka nr 5. Wybierz opcję Zapomnij o Airpodach A potem połącz ponownie
- Przejdź do Preferencji systemowych.
- Wybierz Bluetooth i dotknij go.
- Wybierz urządzenie.
- Kliknij na Przycisk X.
- Wybierz i dotknij Zapomnij o urządzeniu.
- Poczekaj kilka sekund, a następnie połącz się ponownie.
Poprawka nr 6. Włącz obudowę swoich słuchawek Airpods i naładuj ją
- Użyj kabel odgromowy połączyć to.
- Poczekaj, aż lampka stanu zmieni kolor na zielony.
Poprawka nr 7. Spróbuj zresetować swoje Airpods
- Naciśnij przycisk Przycisk Setup. Ten przycisk znajdziesz w dolnej części tylnej części obudowy Airpods. Zanim naciśniesz przycisk konfiguracji, pamiętaj o otwarciu pokrywy obudowy słuchawek Airpods. Zobaczysz małe zielone światełko.
- Przytrzymaj przycisk konfiguracji z tyłu i szukaj światła. To będzie zacznie migać na biało.
- Odczekaj około 15 sekund. Kolor światła będzie zmienić kolor na pomarańczowy.
- Puść przycisk Setup, gdy pojawi się białe światło. Oznacza to, że Twoje Airpody zostały zresetowane.
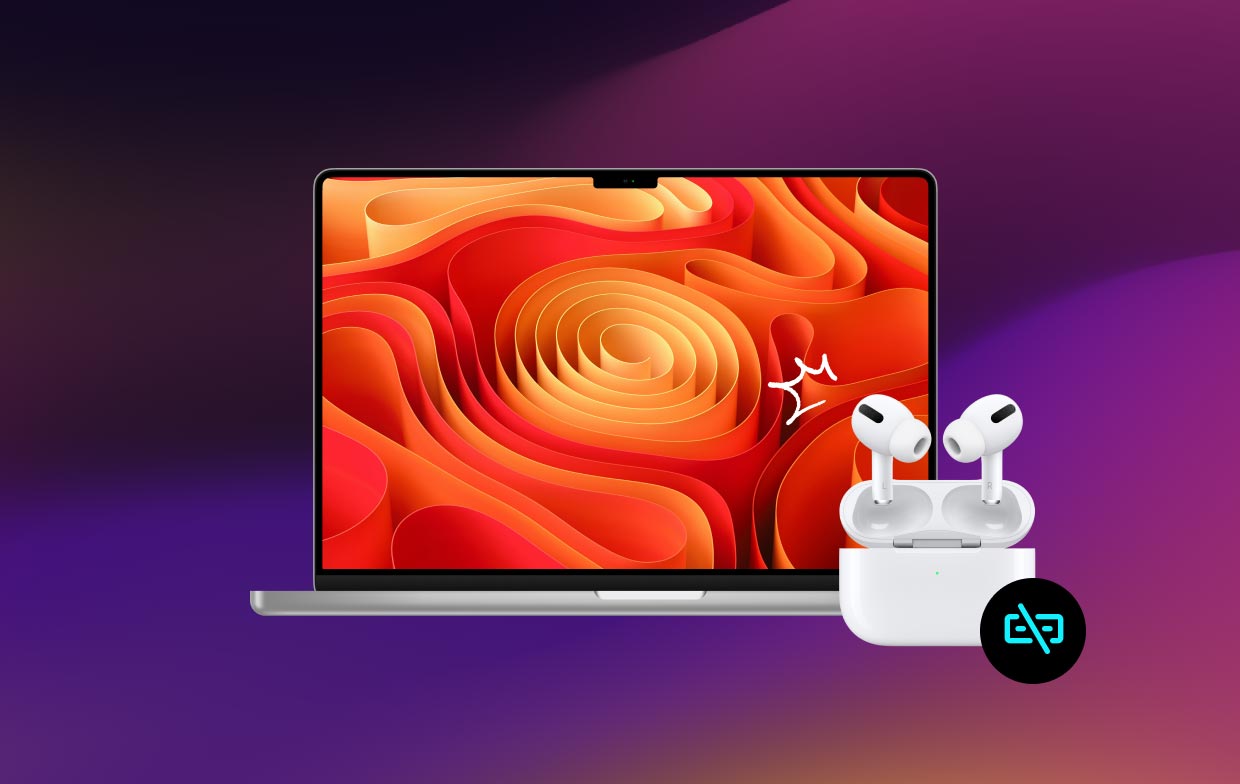
Część 3. Jak utrzymać komputer Mac w dobrym stanie, aby uniknąć problemów z połączeniem
To nie ma na celu cię przestraszyć. Jednak jednym z możliwych powodów, dla których Twoje Airpods ciągle odłączają się od komputera Mac, jest to, że komputer Mac może być przeciążony. Czy kiedykolwiek to rozważałeś?
Nie wystarczy zaktualizować komputer Mac. Z tego, co wiesz, Twój Mac działa już dość wolno. Wiele przechowywanych na nim plików i aplikacji może wpływać na wydajność komputera Mac. To może przyczynić się do powodu, dla którego Twoje Airpods ciągle rozłączają się z komputerem Mac. Dlatego ważne jest, aby wyczyść pliki, które można wyczyścić aby przyspieszyć działanie komputera Mac.
Co więc możesz zrobić, aby zapobiec spowolnieniu komputera Mac w przyszłości? Cóż, istnieje potężne narzędzie, które może pomóc w zapobieganiu takiemu problemowi. To potężne narzędzie nazywa się iMyMac PowerMyMac.
PowerMyMac wykonuje automatyczne czyszczenie komputera Mac. Oznacza to, że czyści te pliki i aplikacje, które ukrywały się głęboko na komputerze Mac. Tak głęboko, że nawet nie pamiętasz, że tam są. Wyszukuje i znajduje te stare pliki, zdjęcia, filmy i aplikacje, które zostały głęboko zakopane na komputerze Mac.
Dobrze wiesz, że znalezienie tych starożytnych plików zajmie dużo czasu. Jeśli zdecydujesz się je znaleźć, będziesz musiał poświęcić na to trochę czasu. Możesz oszczędzić sobie kłopotów, korzystając z PowerMyMac.
To nie jest narzędzie, które męczy twój mózg. To całkiem proste narzędzie. Pomimo tego, że jest prosty, robi wiele ogromnych rzeczy, aby Twój Mac działał w niesamowitym stanie.
Możesz doświadczyć inteligentnego czyszczenia komputera Mac. Widzisz, ten konkretny moduł czyści te stare pliki ukrywa się głęboko w iTunes, iPhoto, e-mailach i koszu na śmieci. Znajduje również te duże i stare pliki, które zajmują tak dużo miejsca na komputerze Mac.
Inną przydatną rzeczą, którą PowerMyMac może dla Ciebie zrobić, jest odinstalowanie tych aplikacji, które zajmowały tak dużo miejsca na komputerze Mac. Możesz mieć pewność, że te przestarzałe aplikacje można w końcu odinstalować bez konieczności robienia czegokolwiek.
Jeśli więc okaże się, że Twoje Airpods ciągle odłączają się od komputera Mac, możesz odłożyć na bok fakt, że ma to coś wspólnego z komputerem Mac. Jeśli masz iMyMac PowerMyMac zainstalowany na komputerze Mac, możesz mieć pewność, że Twój Mac jest w dobrym stanie. Pobierz go, aby wypróbować za darmo.

Część 4. Wniosek
Nie martw się o problem z połączeniem między Airpods a komputerem Mac. Jak widać, istnieje kilka poprawek, których można użyć, aby rozwiązać problem.
Czy Twoje Airpods ciągle rozłączają się z komputerem Mac? Jeśli tak, co zwykle robisz, aby go rozwiązać? Podziel się z nami swoimi przemyśleniami i pomysłami poniżej.



