Wszyscy dorastaliśmy z parą przewodowych słuchawek, które po prostu wymagały podłączenia, aby zanurzyć się natychmiast. W końcu prosta technologia, którą można wykorzystać w ruchu. Ale wraz z pojawieniem się słuchawek Bluetooth i zatłoczonych gniazd słuchawkowych większość użytkowników komputerów Mac zmienia sprzęt na urządzenia bezprzewodowe.
Produkty Wireless Beats są bardziej elastyczne i ultralekkie, dzięki czemu kable nie przeszkadzają. Musisz odpowiednio skonfigurować konfigurację, aby uniknąć częstych zakłóceń lub rozłączeń. Tutaj damy ci świeżą parę oczu connect Beaty na Maca i sprowadzić do sztuki.
Spis treści: Część 1: Must Haves przed podłączeniem Beatów do MacaCzęść 2: Rozwiązywanie problemów, gdy nie udało się połączyć Beatów z komputerem MacCzęść 3: Inne alternatywy dla Pair Beats to MacCzęść 4: Wniosek
Ludzie też czytali:Co zrobić, gdy Mac Wi-Fi jest podłączony, ale nie ma InternetuCo zrobić, gdy nie można połączyć się z App Store Mac
Część 1: Must Haves przed podłączeniem Beatów do Maca
Złote porady: Popraw wydajność sieci bezprzewodowej dzięki PowerMyMac
iMyMac napina każdą smycz, aby pomóc Ci jak najlepiej wykorzystać produkt Apple dzięki bogatemu wachlarzowi spostrzeżeń i sprytnemu oprogramowaniu. PowerMyMac jest szczytem kompleksowy zestaw narzędzi do czyszczenia i optymalizacji w celu zwiększenia wydajności urządzeń obsługujących technologię Bluetooth opracowanych przez tego programistę.
Jego celem są niepotrzebne treści, pliki pamięci podręcznej i bałagan. Bagaż pochłaniający pamięć zniekształca jakość multimediów, podczas gdy Twój Mac działa w galopie ślimaka.
Zainstaluj PowerMyMac, aby zachować najwyższą jakość konserwacji i zapobiec awariom wywołanym przez nieokiełznane nadużycia w pamięci komputera Mac. Mac w kształcie statku zapewnia niewiarygodną wierność, czystość i pełnię dźwięku. Jest przesiąknięty prostą konstrukcją, uruchamia automatyczne serwisowanie i usuwa błędy jednym kliknięciem.

Usunięcie preferencji z biblioteki zmusza komputer Mac do ich ponownego wygenerowania, a tym samym zapobiega wszelkim błędom lub nieskutecznym algorytmom, które sieją spustoszenie w konfiguracji. Nie musisz bezczelnie sprzątać komputera Mac przez cały dzień, szukając niepotrzebnych wiadomości e-mail, Bałagan iPhoto, duże lub przestarzałe pliki i imitacje. Dostajesz także fajne narzędzia, takie jak deinstalator aplikacji, unarchiver i system konserwacji.
Będziesz potrzebował:
- Aby dowiedzieć się, gdzie znaleźć przycisk zasilania (sprawdź instrukcję Beats)
- Aby upewnić się, że urządzenie jest wykrywalne, naciskając i przytrzymując przycisk zasilania przez około 5 sekund. Niebieska dioda LED oznacza, że jest gotowy do parowania
- Aby uruchomić lub zaktualizować system do macOS Sierra, najnowszy macOS High Sierra lub Mojave
- Aby wcześniej naładować urządzenia
Jak sparować Beaty z komputerem Mac
Krok 1. Przejdź do trybu wykrywania
Hit i przytrzymaj przycisk zasilania na słuchawkach przez kilka sekund, aby przejść do trybu wykrywania. Gdy lampka miga na wskaźniku, urządzenie jest wykrywalne.

Krok 2. Włącz Bluetooth
W Twoim komputerze, wybierz Preferencje systemowe w menu Apple naciśnij Bluetooth. Upewnij się, że masz włączony Bluetooth.
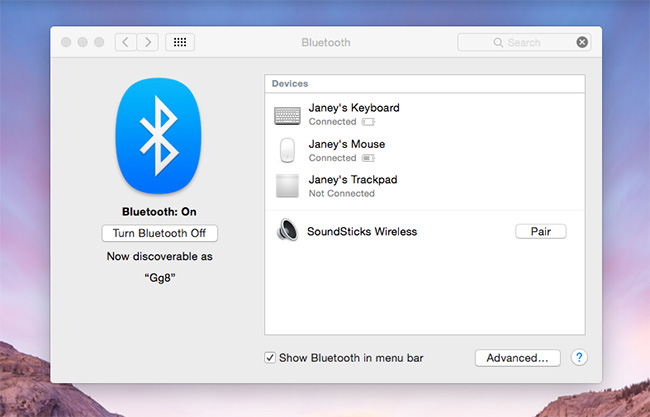
Krok 3. Wybierz Beats Wireless
Wybierz Beats Wireless z wyników urządzeń Bluetooth. Jeśli urządzenie zostało ponownie nazwane Beats Updater, nazwa pojawi się na liście.
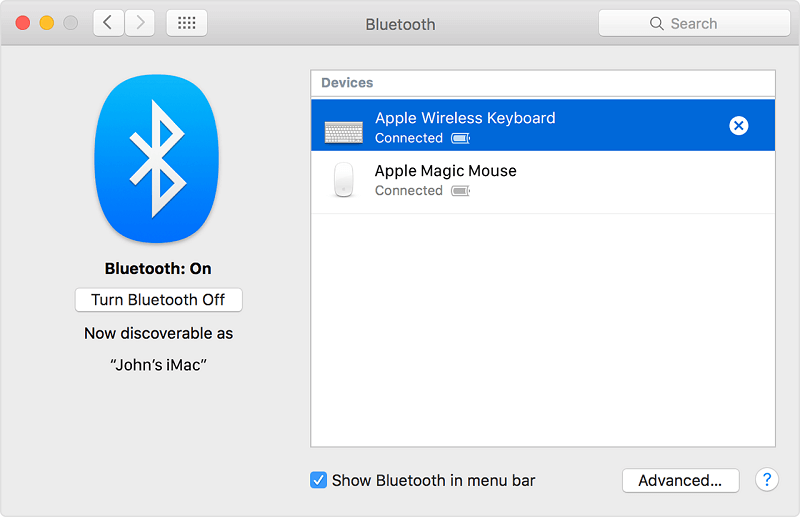
Krok 4. Kliknij Paruj, aby połączyć
Kliknij Paruj z istniejącym urządzeniem lub kliknij prawym przyciskiem myszy i naciśnij Połącz.
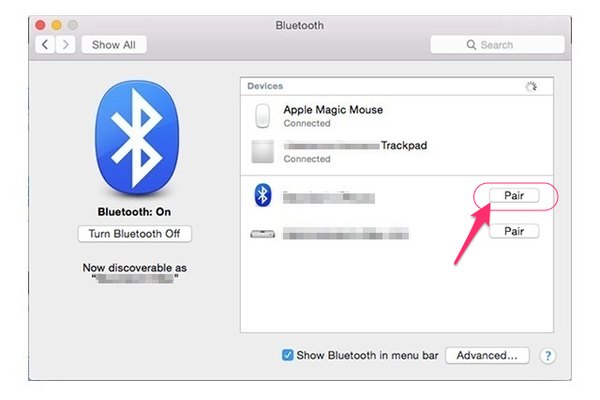
Po pomyślnym sparowaniu nowych Beatów z komputerem Mac pozostaną one połączone lub ponownie zsynchronizują się automatycznie w zakresie stóp 33 lub mierników 10. Możesz skalibrować je według własnych preferencji za pomocą Menu Dźwięk> Preferencje systemowe.
Część 2: Rozwiązywanie problemów, gdy nie udało się połączyć Beatów z komputerem Mac
Jak sparować wiele wyjść audio jednocześnie
Apple poszerzyło repertuar wyjścia audio dla użytkowników komputerów Mac, ponieważ można używać głośników wewnętrznych, wzmacniacza i słuchawek za jednym zamachem. Zwinne wbudowane narzędzie znane jako Audio MIDI Setup pozwala na odtwarzanie dźwięku na wielu urządzeniach jednocześnie.
- Otwórz konfigurację audio MIDI za pomocą aplikacji.
- Kliknij ikonę + w lewej stopie i wybierz Urządzenie z wieloma wyjściami.
- W wynikach sprawdź dostępne urządzenie do odtwarzania synchronicznego.
- Przejdź do menu Dźwięk w Preferencjach systemowych i wybierz urządzenie z wieloma wyjściami z zakładki Wyjście. Dźwięki zaczną odtwarzać jednocześnie na z góry określonych urządzeniach.
Jak rozwiązywać problemy Beats
Jeśli nie uda Ci się sparować słuchawek, powtórz konfigurację lub odłącz i podłącz ponownie, aby naprawić usterkę. Spróbuj zresetować słuchawki lub wyczyścić ustawienia preferencji na komputerze. Utrudnienie w ustawieniach uniemożliwia również synchronizację słuchawek bezprzewodowych.
Brak dźwięku wykrywalnego na podstawie uderzeń
Czasami możesz z powodzeniem sparować swoje Beaty, ale nie wykryć żadnego dźwięku. Upewnij się, że sprawdziłeś słuchawki jako preferowane wyjście audio na komputerze Mac.
- Nawigować do Preferencje systemowe> Dźwięk.
- Przejdź do zakładki Wyjście, poszukaj Beatów w opcjach i kliknij dwukrotnie, aby aktywować.
Jeśli to nie zadziała, zresetuj urządzenie poprzez Preferencje systemowe> Bluetooth. Kliknij prawym przyciskiem myszy swoje Beats, kliknij Usuń i autoryzuj. Następnie ponownie sparuj swoje Beats z komputerem Mac, aby rozwiązać problem.

Część 3: Inne alternatywy dla Pair Beats to Mac
Asystent urządzenia Bluetooth
Użyj dedykowanego oprogramowania, aby uniknąć obciążeń i obciążeń Bluetooth. Istnieje wiele aplikacji, dzięki którym monitorowanie wszystkich pilnych dźwięków z jednego miejsca jest dziecinnie proste. Pozwalają konfigurować wiele urządzeń, poprawiać skróty klawiszowe i przełączać się między nimi.
Na wyższym końcu spektrum niektóre narzędzia mają unikalną funkcję zwiększania jakości dźwięku poprzez kierowanie dźwięku za pomocą kodeku audio wysokiego poziomu. Przydaje się podczas sesji maratonu, aby bez wysiłku kontrolować słuchawki bezprzewodowe.
Zresetuj preferencje dźwięku
Zresetowanie preferencji Maca może pomóc złamać kod, jeśli nie masz dostępu do bezprzewodowych dźwięków. Przejdź do paska menu, wybierz Idź> Idź do folderu i wprowadź ~ / Library / Preferences. Na szczegółowej liście elementów preferencji znajdź i usuń następujące elementy: com.apple.preferences.plist i com.apple.soundpref.plist.
Beaty powinny działać tak samo, jak inne produkty bezprzewodowe na komputerze Mac bez żadnych problemów. Możesz sparować wiele urządzeń dla uniwersalnego odtwarzacza audio z biblioteką muzyczną na wyciągnięcie ręki.
Część 4: Wniosek
W końcu jak połącz Beats z Mac nie wymaga myślenia. Przyszłość jest bezprzewodowa; musisz opanować działanie Beatów do ostatniego szczegółu, aby uniknąć irytujących problemów. Zapoznaj się z powyższymi krokami, aby skonfigurować Beats na komputerze Mac i jak najlepiej wykorzystać oba światy. Zanurz się w starannie dobranych utworach bez przeszkadzającego przewodu ze słuchawkami Beats.
Z czasem poznasz tajniki słuchawek, aby intuicyjnie dostosować urządzenie. Zapoznaj się z podręcznikiem szybkiego uruchamiania, aby dowiedzieć się, jak regulować głośność, kontrolować odtwarzanie lub balans stereo.
Nie zapomnij wypróbować niesamowitego narzędzia PowerMyMac, aby uzyskać najwyższą wydajność!



