W systemie Mac OS X plik kopii zapasowej iPhone'a utworzony przez iTunes składa się ze zdjęć, multimediów i danych identyfikacyjnych. iTunes zbiera pliki kopii zapasowych w przyszłości, aby przywrócić lub zsynchronizować urządzenie z systemem iOS. Masowe kopie zapasowe tworzone przez synchronizację iTunes pochłaniają znaczną ilość miejsca na dysku.
Użytkownicy komputerów Mac, którzy położyli nacisk na spragniony miejsca, szukają sztuczek, aby udaremnić takie użycie dysku lokalnego. Wiąże się to ze zmianą domyślnego katalogu kopii zapasowych do innej lokalizacji.
Ten szczegółowy przewodnik przeprowadzi Cię przez sztuczki zmień lokalizację kopii zapasowej iPhone'a na komputerze Mac wykonać kopię zapasową systemu iOS na iCloud lub iTunes.
Spis treści: Część 1. Gdzie jest lokalizacja kopii zapasowej iPhone'a na komputerze MacCzęść 2. Jak zmienić lokalizację kopii zapasowej iPhone'a na Mac Catalina?Część 3. Wskazówki dotyczące zmiany lokalizacji kopii zapasowej iPhone'a na komputerze MacCzęść 4. Na zakończenie
Ludzie też czytali:Jak usunąć stare pliki kopii zapasowej z komputera Mac?Najlepsza kopia zapasowa w chmurze dla komputerów Mac w celu zaspokojenia Twoich potrzebPrzewodnik na temat tworzenia kopii zapasowej komputera Mac na zewnętrzny dysk twardy
Część 1. Gdzie jest lokalizacja kopii zapasowej iPhone'a na komputerze Mac
Miejsce docelowe kopii zapasowej iPhone'a dla systemu Mac OS X
Gdzie są przechowywane kopie zapasowe iPhone'a na Mac Catalina? Pliki kopii zapasowych wszystkich wersji komputerów Mac, iPhone'ów, iPadów i iPodów można znaleźć pod adresem ~/Library/Application Support/MobileSync/Backup/. Znak ~ symbolizuje katalog domowy, to samo miejsce, w którym przechowywane są wszystkie dokumenty osobiste.

Katalog kopii zapasowych ma ezoteryczną nazwę szesnastkową; Jeśli chcesz zmienić lokalizację kopii zapasowej iPhone'a na komputerze Mac, nie próbuj zmieniać wymienionych nazw, ponieważ mogą one zawieść w iTunes. Możesz przechowywać własne klony kopii zapasowych na potrzeby jailbreaka. Wystarczy utworzyć kopie zapasowe, powielając ten folder.
Trasa lotu w systemie OS X odbywa się poprzez naciśnięcie Command+Shift+Gskrót przycisku klawisza i wklejenie tego polecenia katalogu na ekranie Przejdź do folderu. Aby zwolnić więcej miejsca na komputerze Mac, możesz przenieść stary program iTunes w inne miejsce, na przykład na dysk zewnętrzny.
Wskazówka ostrzegawcza: Edytowanie lub usuwanie tych plików może prowadzić do dysfunkcyjnych lub zniekształconych kopii zapasowych.
Łatwo uporządkuj komputer Mac, aby usunąć duplikaty w iTunes
Połączenie tych sztuczek z potężnym środkiem czyszczącym tworzy wielozadaniowy arsenał, który eliminuje pozostałości kopii zapasowych iTunes. Jeśli chcesz dobrze zaprojektowane narzędzie, daj iMyMac PowerMyMac opracowany dla komputerów iMac, iMac Pro, MacBook, MacBook Air i MacBook Pro. To szybki sposób na uporządkowanie i uporządkowanie biblioteki iTunes. Pomaga szybko polować i wymazać duplikaty w iTunes.
Usuwa do 100 GB+ śmieci z iTunes na komputerze Mac, takich jak przestarzałe kopie zapasowe urządzeń z systemem iOS, uszkodzone pliki do pobrania i inne bezwartościowe dane. Usunięcie bałaganu zwalnia miejsce w pamięci masowej w celu uzyskania wysokiej dynamicznej wydajności. PowerMyMac wykona zadanie bez usuwania krytycznych plików na komputerze Mac. Po zakończeniu skanowania wyświetl podgląd, aby usunąć bezużyteczne elementy, takie jak śmieci, śmieci ze zdjęciami, załączniki do wiadomości e-mail, śmieci z iTunes, duże i przestarzałe pliki.
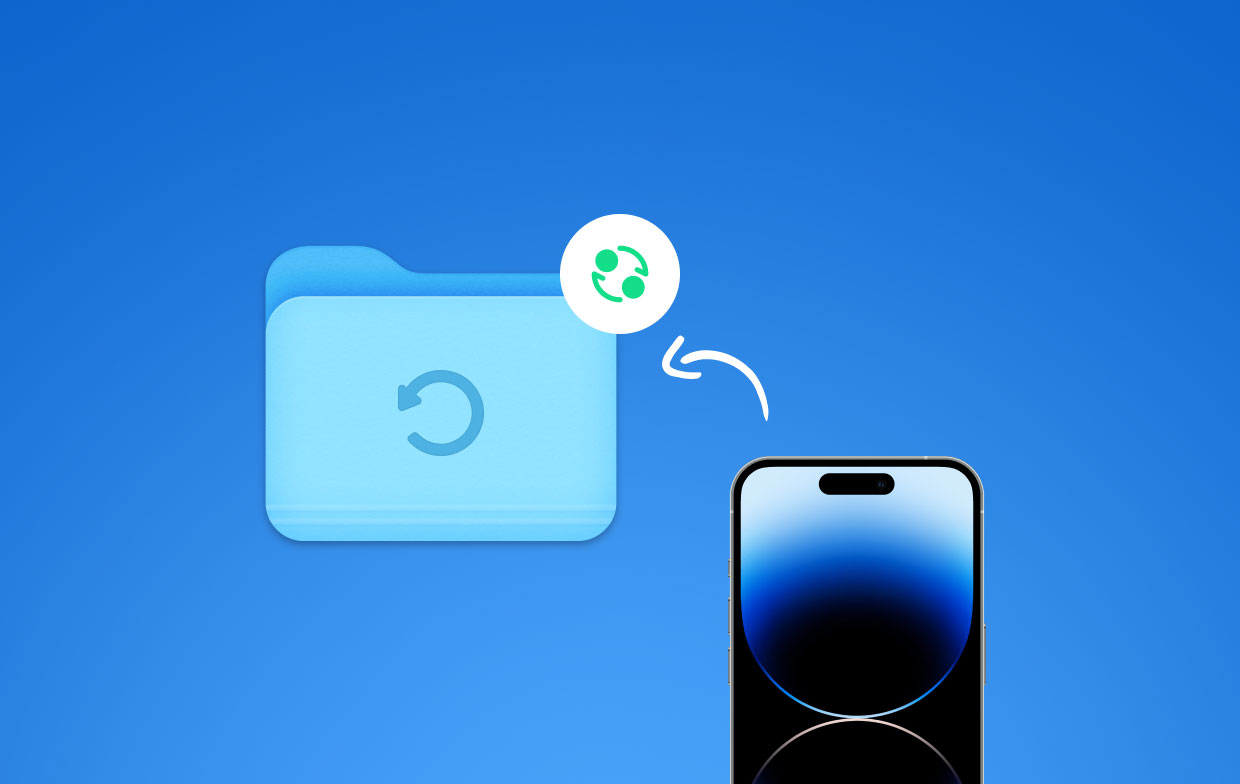
Część 2. Jak zmienić lokalizację kopii zapasowej iPhone'a na Mac Catalina?
Metoda 1. Oszukaj iTunes, aby zapisał kopie zapasowe na zewnętrznym dysku USB/eSATA
Jak zmienić lokalizację kopii zapasowej iPhone'a? Możesz zmienić lokalizację kopii zapasowej iTunes na zewnętrzny dysk twardy lub eSATA prowadzić. Aby to zrobić, domyślna lokalizacja wymaga linku do folderu o nazwie „backup” na dysku zewnętrznym. Po zmianie nazwy starego katalogu kopii zapasowych przenieś go na dysk zewnętrzny, aby zaoszczędzić dodatkowe miejsce na komputerze. Postępuj zgodnie z instrukcjami, aby wykonać kopię zapasową iPhone'a na zewnętrzny dysk twardy Mac:
- Przejdź do katalogu MobileSync na komputerze Mac, wybijając następującą ścieżkę w wierszu polecenia Terminal-
cd ~/Library/Application\ Support/MobileSync. - Zmień tytuł istniejącego katalogu kopii zapasowej iTunes za pomocą polecenia-
mv Backup old-itunes-backup. - Utwórz kolejny folder kopii zapasowej iTunes na dysku zewnętrznym. Zastąp „pingo/ios-backup” nazwą dysku i katalogu-
mkdir /Volumes/pingo/ios-backup/Backup. - Wprowadź dowiązanie symboliczne ze ścieżką-
ln -s /Volumes/pingo/ios-backup/Backup ~/Library/Application\ Support/MobileSync/Backup. - Aby zwolnić dodatkowe miejsce na dysku, przenieś starą kopię zapasową iTunes z komputera Mac na dysk zewnętrzny-
mv old-itunes-backup /Volumes/pingo/ios-backup/. - Następnie uruchom kopię zapasową iTunes swojego iPhone'a.
- Otwórz Finder i przewiń do dysku zewnętrznego. Sprawdź nowo utworzony folder kopii zapasowej, aby upewnić się, że iTunes pomyślnie przetworzył kopię zapasową w nowym miejscu docelowym.
Metoda 2. Tworzenie kopii zapasowej w iCloud
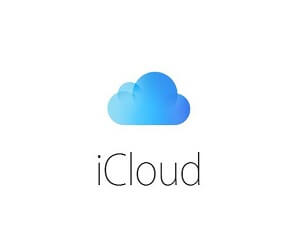
Użyj iCloud, jeśli chcesz zmienić lokalizację kopii zapasowej iPhone'a na Macu i uniknąć tworzenia kopii zapasowej iOS w iTunes.
- Przejdź do ustawień iPhone'a na ekranie głównym, gdy jest podłączony do sieci Wi-Fi. Potrzebujesz szybkiej sieci internetowej.
- Stuknij swoje imię i nazwisko lub identyfikator Apple ID u góry wyświetlacza.
- Stuknij iCloud w pobliżu środka ekranu.
- Włącz przycisk Kopia zapasowa iCloud, włączając. Spowoduje to automatyczne zresetowanie urządzenia w celu przechowywania kopii zapasowych w chmurze.
- Stuknij OK do weryfikacji. Po autoryzacji pojawi się monit „Utwórz kopię zapasową teraz”.
- Wybierz "Utwórz kopię zapasową teraz”, aby przesyłać strumieniowo dane na swoje konto iCloud.
Metoda 3. Zmień lokalizację kopii zapasowej iTunes na komputerze Mac
Możesz zmienić lokalizację kopii zapasowej iTunes Mac wykonaj następujące kroki:
- Otwórz iTunes na komputerze Mac, aby wykonać kopię zapasową systemu iOS w innym katalogu.
- Kliknij menu iTunes u góry ekranu.
- Kliknij Preferencje, aby uzyskać dostęp do okna dialogowego Preferencje urządzeń.
- Wybierz Preferencje, aby wyświetlić listę kopii zapasowych.
- Naciśnij Control i wybierz kopię zapasową iPhone'a. Menu powiększy się.
- Kliknij „Pokaż w Finderze”, aby pokazać, gdzie zapisałeś kopie zapasowe. Folder kopii zapasowej zatytułowany „Kopia zapasowa” lub łańcuch liter i cyfr.
- Zamknij iTunes, dotykając czerwonego kółka w lewym górnym rogu.
- Otwórz nowe okno Findera do folderu wybranego jako kopia zapasowa.
- Przeciągnij istniejący folder do nowego miejsca docelowego. Jest to katalog o nazwie „Kopia zapasowa” lub seria wielu liczb.
- Wpisz swoje hasło administratora, aby je zweryfikować. Spowoduje to zduplikowanie folderu do nowej lokalizacji.
- Aby zmienić tytuł nowej kopii zapasowej, kliknij katalog prawym przyciskiem myszy, wybierz Zmień nazwę i wprowadź kopię zapasową iOS. Naciśnij Powrót, aby zapisać.
Część 3. Wskazówki dotyczące zmiany lokalizacji kopii zapasowej iPhone'a na komputerze Mac
Wskazówka nr 1 Zresetuj zabezpieczenia terminala

Zanim przejdziesz dalej, musisz autoryzować uprawnienia aplikacji Terminal do wprowadzania zmian na komputerze Mac. Przejdź do menu; kliknij Preferencje systemowe oraz Bezpieczeństwo i prywatność. Wybierz Prywatność, a następnie kliknij kłódkę, aby wprowadzić zmiany. Wybierz Pełny dostęp do dysku w lewym panelu i naciśnij przycisk + pod listą aplikacji po prawej stronie. Wchodzić terminal w polu wyszukiwania. Wybierz Terminal w wynikach i kliknij Otwórz, aby wprowadzić zmiany.
Porada nr 2 Połącz nowe miejsce docelowe kopii zapasowej
Utwórz łącze do nowo utworzonej lokalizacji kopii zapasowej. Wprowadź polecenie, które zasygnalizuje iTunes przechowywanie kopii zapasowych w nowym miejscu docelowym. Wpisz ln -s /Volumes/NAMEOFHARDDRIVE/ios_backup ~/Library/Application\ Support/MobileSync/ po znaku zachęty i naciśnij Return. Spowoduje to wygenerowanie łącza do folderu w istniejącym katalogu kopii zapasowych iTunes o nazwie Kopia zapasowa iOS.
Porada nr 3 Zresetuj domyślną lokalizację
Aby zmienić lokalizację kopii zapasowej iPhone'a i zapobiec automatycznemu tworzeniu kopii zapasowej systemu iOS, jeśli wybrałeś zewnętrzny dysk twardy odłączony od komputera Mac, przejdź do iTunes, kliknij menu i wybierz Preferencje. Kliknij Urządzenia i przejdź do paska obok „Zapobiegaj automatycznym synchronizacjom iPodów, iPhone'ów i iPadów". Kliknij OK i gotowe.
Część 4. Na zakończenie
W sumie można dostosować iTunes, aby przenieść kopie zapasowe w inne miejsce. Wystarczy zaimplementować powyższe metody, aby przechowywać wszystkie dane kopii zapasowej iOS w nowej lokalizacji. W przypadku iTunes zmiana domyślnej lokalizacji wymaga bardziej intensywnych kroków.
Pamiętaj, aby nie ingerować w foldery, edytując lub usuwając fragmenty danych. Upewnij się również, że dysk zewnętrzny jest podłączony do komputera przed przetworzeniem kopii zapasowej iTunes.
Jeśli masz pytania lub wątpliwości, jak to zrobić zmień lokalizację kopii zapasowej iPhone'a na komputerze Mac, napisz do nas poniżej, a my odpowiemy i podzielimy się z naszymi czytelnikami.




Angie2023-02-23 08:19:29
Cześć bardzo dziękuję za informacje. Pomyślnie zmieniłem lokalizację kopii zapasowej mojego iPhone'a na zewnętrzny dysk twardy dla mojego Macbooka. Jedno pytanie: jak mogę to cofnąć, aby wrócić do pierwotnej lokalizacji kopii zapasowej na Macbooku? Jakie jest polecenie terminala? Dzięki.