Po skonfigurowaniu komputera personalizacja sposobu poruszania się oznacza płynną nawigację i intuicyjność. Menu Widok umożliwia dostosowanie większości okien aplikacji w tandemie z Twoim stylem życia. Aplikacje szyte na miarę, takie jak Safari, Mail i Finder, sprawiają, że wszystko jest na wyciągnięcie ręki, oszczędzając czas i jednocześnie zwiększając wydajność.
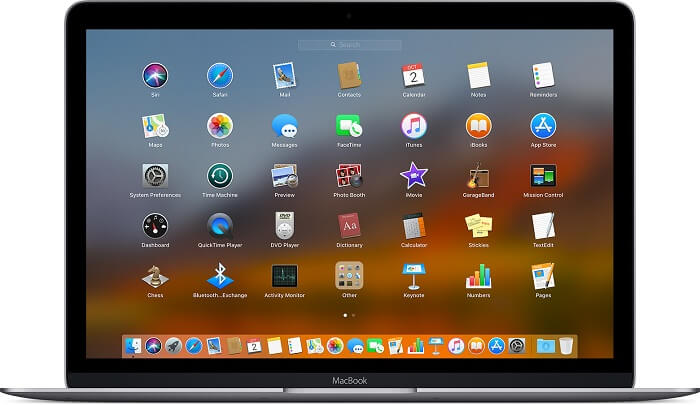
Użytkownicy komputerów Mac mają różne upodobania, a dodawanie frajdy poprzez dostosowywanie ulubionych sprawia, że lokalizowanie sprzętu komputerowego jest łatwe. Posiadanie pulpitu wypełnionego masowymi ikonami będzie stanowić klucz do pracy.
Przejdźmy do tego, jak dostosuj MacBooka Pro aby mieć to, czego potrzebujesz na zawołanie. To nie jest jeden uniwersalny zarys, możesz przygotować swoją listę, którą musisz dostosować.
Spis treści: Część 1. Jak dostosować widoki aplikacji MacBook Pro?Część 2. Jak dostosować pulpit MacBooka?Część 3. Dostosuj i spersonalizuj pasek dotykowy MacBooka Pro
Ludzie też czytali:Jak naprawić MacBook Running SlowMacBook Pro się nie ładuje — najlepsza poprawka
Część 1. Jak dostosować widoki aplikacji MacBook Pro?
#1. Spersonalizuj swoje preferencje systemowe
Iść do Preferencje systemowe majstrować przy innych aspektach MacBooka Pro. Dostosuj rozmiar Docka, bezpieczeństwo i prywatność, pulpit i wygaszacz ekranu, powiadomienia, klawiaturę, gładzik, dźwięk, iCloud, Apps Store i wiele więcej. Stąd dodaj dowolne ograniczenia, zmień Preferencje Siri, skonfiguruj Time Machine i dostosuj dostępność. Jednak po zapoznaniu się z komputerem możesz ponownie dostosować się w dalszej części drogi.
#2. Spersonalizuj widok Safari, Finder i inne widoki aplikacji
Zanim dostosujesz Safari lub inne aplikacje, upewnij się, że możesz się do nich zalogować, tworząc menedżera haseł. Menu Widok pozwala dostosować większość okien aplikacji w zależności od tego, z czego najczęściej korzystasz. Dostosuj Safari i skonfiguruj rozszerzenia. Konfigurując MacBooka Pro od podstaw, pomijasz archiwum iMessage. Archiwum iMessage jest szyfrowane i synchronizowane w kopii zapasowej iCloud. W związku z tym musisz ponownie dostosować ustawienia Wiadomości, zwłaszcza domyślny adres wysyłania.
#3. Zaloguj się do wspólnych stron internetowych
Możesz marszczyć brwi w popularnych sieciach społecznościowych, ale często będziesz potrzebować określonej usługi internetowej, takiej jak Gmail, New York Times lub Quora. Zaloguj się do nich teraz, aby uniknąć problemów związanych z weryfikacją i zabezpieczeniami na tym urządzeniu. Jednak zanim zaczniesz działać, będziesz potrzebować dwuetapowych kodów i hasła.
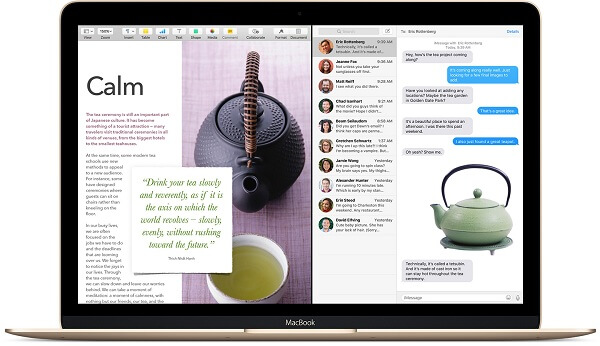
Wskazówka: zwiększ wydajność swojego MacBooka Pro
Z czasem Twój komputer pada ofiarą niepotrzebnych plików i śmieci. Ściągnij PowerMyMac jednym kliknięciem odświeżysz swój system i oszczędzisz czas, gdy potrzebujesz dokładnego czyszczenia. Biblioteka zdjęć, iTunes, załączniki do poczty, duże lub bezużyteczne pliki hamują szybkość działania, odzyskiwanie pamięci i naruszają przestrzeń. Jak twój dom, to wielofunkcyjne narzędzie zapewnia MacBookowi Pro wiosenne porządki, dzięki czemu działa szybko i nie ma bałaganu. Oferuje wygodne funkcje ułatwiające optymalizację lub czyszczenie, takie jak monitorowanie wydajności.
Część 2. Jak dostosować pulpit MacBooka?
Posiadanie dokumentów, obrazów i filmów na pulpicie ułatwia ich odnajdywanie. Zorganizuj, że wystawisz tylko kilka ikon dla przedmiotów, których używasz wiele razy. Poza prowadzeniem ciasnego statku, możesz dostosować swój pulpit na wiele sposobów:
#1. Zachowaj ikony pulpitu w Apple-Pie-Order
- Przejdź do menu Findera, kliknij Widok> Pokaż opcje widoku.
- Stuknij w Pole wyboru Sortuj według.
- Z wyskakującej listy opcji wybierz kryteria, których MacBook używa do automatycznego organizowania ikon na pulpicie, a mianowicie. nazwę elementu, datę modyfikacji lub rozmiar.
#2. Wybierz ulubione tło
- Kliknij prawym przyciskiem myszy dowolną niezajętą łatkę na pulpicie.
- Z wyświetlonej po kliknięciu prawym przyciskiem listy opcji wybierz Zmień tło pulpitu.
Pojawi się okienko Pulpit i wygaszacz ekranu. Przewiń różne katalogi obrazów tła z Apple lub użyj swojej wyobraźni.
#3. Ujawnij urządzenia peryferyjne lub połączenia sieciowe
- Wybierz Wyszukiwarka> Preferencje.
- Powinieneś mieć zaznaczone wszystkie górne pola wyboru, w tym dyski twarde, iPody, podłączone serwery, dyski CD i DVD.
Jeśli jesteś podłączony do sieci zewnętrznej lub dysku twardego/urządzenia, te lokalizacje przechowywania powinny pojawić się na pulpicie. Kliknij dwukrotnie ikonę Pulpit, aby uzyskać dostęp do zewnętrznych materiałów.
Część 3. Dostosuj i spersonalizuj pasek dotykowy MacBooka Pro
Płótno z ekranem dotykowym Touch Bar prześcignęło klawisze funkcyjne w topowej linii MacBooków Pro. Apple oferuje opcje dostosowywania, ale ustawienia pozwalają na reorganizację tylko niewielkiej liczby wstępnie zdefiniowanych przycisków.
#1. Utwórz niestandardowy przycisk paska dotykowego
- Kliknij TouchBar i zabierz się do pracy.
- Upewnij się, Globalny jest zaznaczone w Wybór aplikacji
- Kliknij na Przycisk paska dotykowego aby skonfigurować nowy klucz, a następnie wybierz Dodaj ikonę.
- Przewiń w dół i szarp symbol gwiazdy do Dodaj Ikona In Bar dotykowy Nazwa przycisku, wprowadź Aplikacje.
- Z Wstępnie zdefiniowana akcja menu, wejdź uruchomić w pasku wyszukiwania, a następnie kliknij dwukrotnie Uruchom aplikację/otwórz plik. W oknie dialogowym wybierz folder Aplikacje, a następnie Otwarte.
#2. Śmiało Spersonalizuj swój pasek dotykowy
Teraz, gdy już wiesz co nieco, możesz podnieść poziom personalizacji, majstrując przy estetyce lub funkcjonalności. Wybierz aktualny przycisk w menu, a następnie kliknij Zaawansowana konfiguracja.
Okienko powinno przesuwać się w dół, wyświetlając różne opcje, takie jak możliwość dostosowania tonu, czcionki i dopełnienia przycisku. Następnie określ wstępnie, czy wyświetlana jest tylko ikona, aby ukryć nazwę przycisku, czy też musisz nacisnąć klawisz modyfikujący, aby wyświetlić przycisk.
Wspomniana powyżej łatka Add Icon jest wrażliwa na leki z Findera. Poszerza to Twój pakiet graficzny, umożliwiając koneserom tworzenie niestandardowego monochromatycznego pliku PNG, który można przeciągnąć do tej części. Narzędzia Automator firmy Apple dla entuzjastów technologii z poręcznym narzędziem do automatyzacji prostych zadań na komputerze Mac. Deweloperzy polubią Xcode i jego podstawowy zestaw narzędzi programistycznych wraz z gadżetami deweloperskimi.
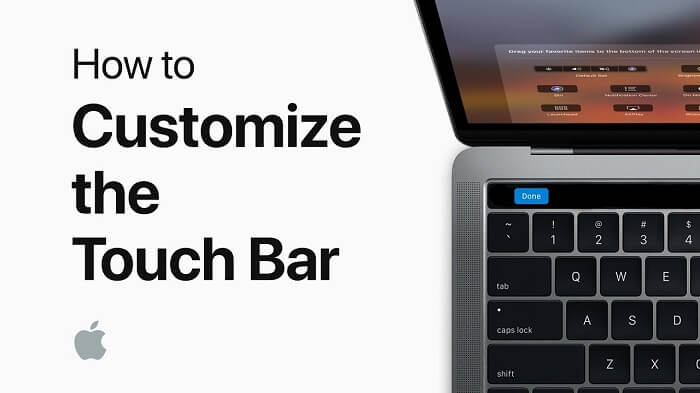
Podsumowanie
W tym momencie możesz łatwo dostosować swojego Maca do swojego stylu życia i dojrzeć go w pełni. Jeśli masz nowego MacBooka Pro, najpierw go skonfiguruj i sprawdź dostępność aktualizacji oprogramowania. Zaplanuj niezbędne widoki aplikacji. Nie zapomnij ponownie pobrać aplikacji ze sklepu Mac App Store. Ponadto komputer Mac udostępnia bogate funkcje, takie jak iTunes i Zdjęcia. Podobnie jak w przypadku innych lekcji w prawdziwym życiu, czerpiesz korzyści z dostosowywania komputera Mac, ćwicząc, aby doprowadzić go do dzieła sztuki. Ciesz się komputerem Mac i zmieniaj taktykę, dostosowując wszystko do swoich profesjonalnych i nieformalnych ustawień. Personalizacja poprawia wyniki dzięki spersonalizowanemu akcentowi.
Wskazówka: oto obszerny przewodnik po jak przywrócić ustawienia fabryczne Macbooka Pro.



