Czy wiesz jak udostępniać pliki między użytkownikami na Macu? Cóż, jeśli nie, to trafiłeś we właściwe miejsce. W tym artykule dowiesz się, jak to zrobić.
Oczywiście istnieje wiele sposobów udostępniania plików. Dwa najczęstsze sposoby to wysyłanie plików pocztą e-mail lub pobieranie ich na dysk zewnętrzny. Innym możliwym sposobem udostępniania plików jest skorzystanie z usługi tworzenia kopii zapasowych online, w której wszyscy w biurze mogą uzyskać dostęp do wszystkich plików za pośrednictwem pulpitu nawigacyjnego. A co, jeśli nie masz tej konkretnej usługi?
Wysyłanie e-mailem i pobieranie plików na zewnętrzny dysk twardy tylko po to, by móc je udostępniać innym, nie jest najbezpieczniejszym sposobem. Informacje poufne mogą wyciekać podczas przesyłania plików.
Istnieją bezpieczniejsze sposoby udostępniania plików, zwłaszcza między użytkownikami na Macu. W rzeczywistości istnieją trzy metody udostępniania plików między użytkownikami na komputerze Mac. Te trzy metody są bezpieczniejsze. Pliki są chronione i nie wylądują nigdzie. Czytaj dalej, aby dowiedzieć się, jak udostępniać pliki między użytkownikami na Macu.
Spis treści: Metody 3 dotyczące udostępniania plików między użytkownikami na komputerze Mac Dodatkowa wskazówka: wyczyść zduplikowane pliki za pomocą iMyMac PowerMyMac
Ludzie też czytali:4 Proste kroki w zakresie udostępniania plików między komputerami Mac i PCPrzewodnik na temat przenoszenia plików z systemu Android na komputer Mac
Metody 3 dotyczące udostępniania plików między użytkownikami na komputerze Mac
Metoda 1: Użyj sieci do udostępniania folderu między komputerami Mac
Jak udostępniać pliki między użytkownikami na komputerze Mac? Ta pierwsza metoda umożliwia połączenie z dwoma lub więcej komputerami Mac. Jeśli więc korzystasz z zewnętrznego dysku twardego do przesyłania danych między komputerem Mac a innym komputerem Mac, przekonasz się, że ta konkretna metoda jest bardzo przydatna.
Na początek nie musisz już używać zewnętrznego dysku twardego. Aby połączyć dwa lub więcej komputerów Mac, wykonaj poniższe czynności.
- Podłącz oba komputery Mac do sieci. Zaleca się korzystanie z przewodowego kabel Ethernet do karty sieciowej. W ten sposób będziesz mieć bardziej niezawodne połączenie. Możesz korzystać z sieci domowej lub firmowej. Ze względów bezpieczeństwa unikaj korzystania z otwartej sieci publicznej, takiej jak kawiarenka internetowa lub bezpłatne połączenie Wi-Fi. Możesz skończyć na kompromitacji swoich plików.
- Zdecyduj, na którym Macu chcesz przechowywać wszystkie swoje pliki. Możesz więc wybrać komputer Mac, który jest mniej mobilny. Na przykład między komputerem stacjonarnym Mac mini a komputerem Mac Book Pro ten pierwszy byłby lepszym miejscem do przechowywania wszystkich plików.
- Iść do Preferencje systemowe na komputerze Mac, na którym chcesz przechowywać wszystkie swoje pliki.
- Wybierz Udostępnianie.
- Kliknij na Udostępnianie plików i zaznacz pole.
- Kliknij na + ikona widzisz na prawym panelu. Zobaczysz to tuż pod polem folderów udostępnionych.
- Wybierz plik lub pliki którą chcesz udostępnić, gdy przejdziesz do następnego okna. Możesz to zrobić, jeśli chcesz udostępnić określony folder odbiorcy Mac. Jeśli chcesz udostępnić cały dysk twardy drugiemu komputerowi Mac, musisz usunąć swój Folder publiczny z menu. Możesz usunąć folder publiczny, wybierając zamiast tego przycisk minus.
- Zanotuj adres, który podał Ci Mac.
- Przejdź na drugi komputer Mac.
- Idź do Menu wyszukiwarki.
- Kliknij na Go.
- Przewiń w dół do Połączyć się z serwerem.
- Wpisz nowy adres w polu Adres serwera
- Kliknij Połącz.
- Wybierz folder, z którym chcesz się połączyć w wyskakującym oknie.
- Kliknij OK.
- Podaj swoją nazwę użytkownika i hasło, jeśli łączysz te dwa urządzenia po raz pierwszy. Na ekranie powinno pojawić się okno folderu, do którego chcesz uzyskać dostęp. Jeśli to się nie uda, przejdź do powyższego menu. Kliknij Idź. Następnie kliknij Komputer aby wybrać folder, do którego chcesz uzyskać dostęp. Jeśli jest to udostępniony dysk twardy, do którego próbujesz uzyskać dostęp, musisz utworzyć nowy folder. Wykonaj poniższe czynności, aby to zrobić.
- Utwórz folder.
- Nazwij folder.
- Kliknij prawym przyciskiem myszy i wybierz Utwórz alias w menu rozwijanym. Spowoduje to utworzenie skrótu do folderu. To kolejny folder, który możesz przeciągnąć na pulpit odbierającego komputera Mac. Dzięki temu możesz uzyskać dostęp do plików z dysku twardego drugiego komputera Mac bezpośrednio na pulpicie odbierającego komputera Mac.
Upewnij się, że oba komputery Mac są włączone
Pamiętaj, że oba komputery Mac muszą być włączone do udostępniania plików. Dobrą rzeczą w tej konkretnej metodzie jest to, że możesz po prostu przeciągnąć plik do folderu na One Mac. Następnie możesz go zobaczyć z drugiej strony. Jest to przydatne dla osób, które pracują na jednym komputerze Mac i jednocześnie chcą udostępniać pliki innym komputerom Mac.
Rozłącz udostępnianie plików
Możesz także rozłączyć się z udostępnionym komputerem Mac. Wystarczy wykonać poniższe czynności.
- Przejdź do menu.
- Kliknij Go.
- Wybierz Komputer na liście rozwijanej
- Kliknij prawym przyciskiem myszy udostępniany folder.
- Wybierz wysuń.
Możesz także zatrzymać udostępnianie z głównego komputera Mac, przechodząc do menu udostępniania plików i odznaczając opcję udostępniania plików. Następnie będziesz mieć możliwość ostrzeżenia innych podłączonych użytkowników, że główny komputer Mac jest wyłączany, umożliwiając wyświetlanie wyskakującego okienka na drugim komputerze Mac. Jeśli zdecydujesz się nie używać wyskakującego okienka do wyświetlania na drugim komputerze Mac, możesz po prostu wybrać 0. Następnie kliknij w OK. Na podłączonych urządzeniach pojawi się komunikat.
Oto jak udostępniać pliki między użytkownikami na Macu. Oznacza to, że użytkownicy korzystają z różnych komputerów Mac.
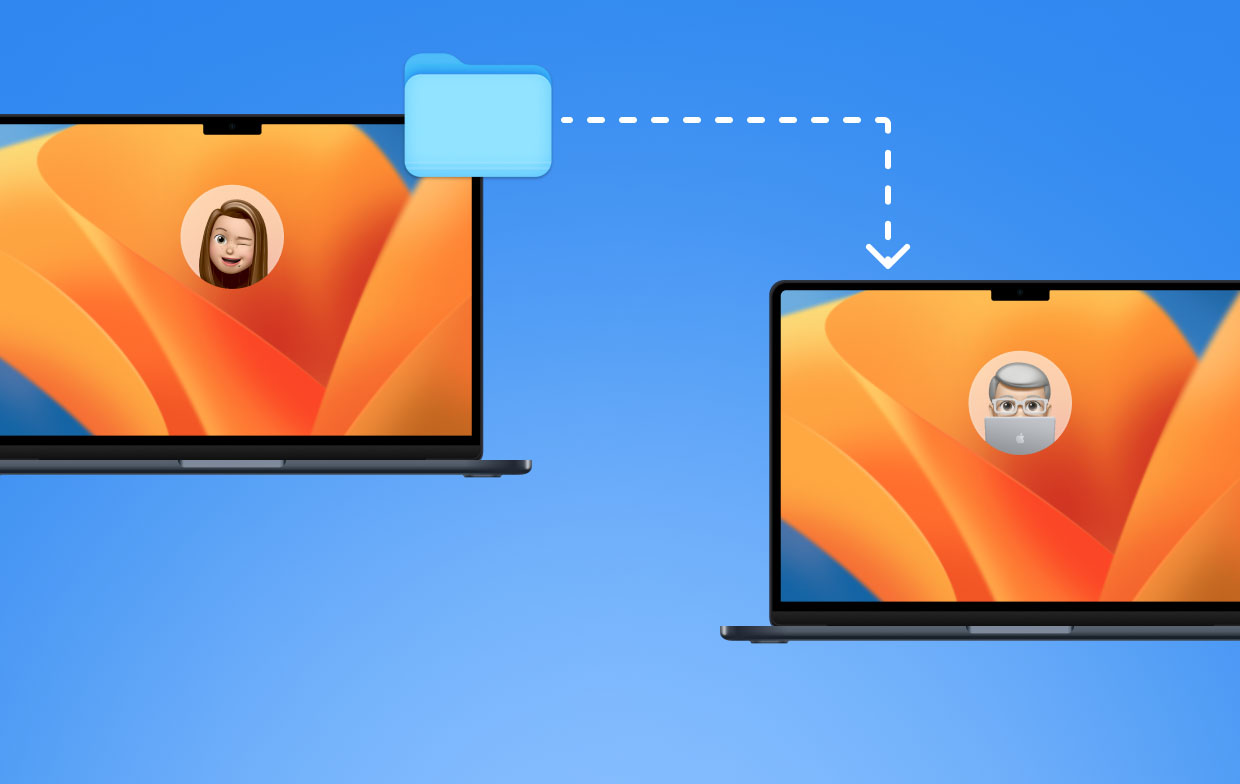
Metoda 2: Użyj folderu publicznego i DropBox do udostępniania plików między użytkownikami na komputerze Mac
Jak udostępniać pliki dwóm użytkownikom? Ta druga metoda pokazuje również, jak udostępniać pliki między użytkownikami na komputerze Mac. W przeciwieństwie do metody pierwszej, ta metoda udostępniania plików może być również używana między użytkownikami na tym samym komputerze Mac. W tej metodzie będziesz używać zarówno folderu publicznego, jak i DropBox.
Ważne jest, aby znać różnicę między folderem publicznym a Dropbox. Folder publiczny to miejsce, w którym możesz umieścić pliki, które chcesz udostępnić innemu użytkownikowi na tym samym Macu.
Inni użytkownicy komputerów Mac nie będą mieli uprawnień dostępu do niczego innego na Twoim koncie. Nie będą mogli pracować z plikiem na Twoim komputerze. Mogą po prostu wyciągnąć go z komputera, zrobić kopię i umieścić na swoim Macu.

Z drugiej strony Drop Box jest przeciwieństwem. W tym miejscu inni użytkownicy komputerów Mac mogą udostępnić Ci plik. Aby zobaczyć zarówno folder publiczny, jak i folder DropBox, wykonaj poniższe czynności
- Przejdź do menu powyżej i kliknij Idź.
- Wybierz Home na liście rozwijanej menu. Folder domowy zawiera wszystkie podstawowe foldery domyślne, takie jak Pobrane, Pulpit, Muzyka i Filmy; by wymienić kilka. Wraz ze wszystkimi podstawowymi folderami domyślnymi zobaczysz także folder publiczny. Jeśli nie używasz folderu publicznego, zobaczysz w nim tylko folder DropBox. Stąd masz dwa foldery. Folder publiczny z folderem DropBox bezpośrednio w nim.
- Sprawdź folder publiczny. Jeśli istnieje plik, oprócz folderu DropBox, ktoś udostępnia go Tobie. Jest to plik, który udostępnił inny użytkownik Maca, upublicznił, aby inni użytkownicy, tacy jak Ty, mogli uzyskać do niego dostęp.
- Kliknij dwukrotnie plik, aby go otworzyć. Nie będziesz jednak mógł go edytować.
- Uzyskaj uprawnienia do edycji, przeciągając je na pulpit lub dowolny folder Findera.
- Otwórz plik z pulpitu, aby móc go edytować. W tym momencie masz już uprawnienia do edycji pliku, ponieważ już pracujesz nad własną kopią pliku.
Udostępnianie plików jako gość
Możesz zrobić to samo, jeśli chcesz korzystać z udostępniania plików na tym samym komputerze Mac i połączyć się jako gość. Nadal będziesz mógł wyświetlić folder publiczny i zobaczyć również folder DropBox. Jednak musisz użyć tego ostatniego, aby udostępnić dokument. Nie będziesz mógł umieścić pliku w folderze publicznym. Możesz go tylko przeciągnąć do DropBox.
To jest ta rzecz. Ponieważ nie masz uprawnień do zaglądania do folderu DropBox, otrzymasz ostrzeżenie, że nie będziesz już mógł zobaczyć pliku. Gdy znajdzie się w DropBox, nie będziesz już mieć do niego dostępu. Plik należy teraz do innego użytkownika.
Nie trzeba dodawać, że foldery Publiczny i Dropbox to bezpieczne sposoby udostępniania plików tam iz powrotem.
Metoda 3: Udostępnianie plików za pomocą udostępnionego folderu
Jeśli chcesz współpracować z innym użytkownikiem na tym samym komputerze Mac, możesz skorzystać z konfiguracji folderu współdzielonego. Wykonaj poniższe czynności, aby dowiedzieć się, jak uzyskać dostęp do folderu współdzielonego na komputerze Mac między użytkownikami.

- Przejdź do folderu domowego.
- Stworzyć nowy folder.
- Nazwij to wspólne. Możesz wysyłać dokumenty w folderze Udostępnione, a inni użytkownicy będą mogli je zobaczyć w tym konkretnym folderze.
- Iść do filet.
- Wybierz Informacje z listy rozwijanej, aby uzyskać informacje o folderze Udostępnione.
- Otwórz Udostępnianie i uprawnienia powierzchnia.
- Zmień uprawnienia użytkownika, któremu chcesz udostępniać pliki, na Odczyt i zapis. Musisz go najpierw odblokować. Wpisz więc swoją nazwę użytkownika i hasło w wyskakującym okienku.
Teraz inni użytkownicy komputerów Mac mogą zobaczyć folder Udostępniony w taki sam sposób, w jaki widzą folder publiczny. Jedyną różnicą jest to, że mogą faktycznie manipulować plikami w folderze Shared.
Jeśli na wszelki wypadek nie możesz edytować pliku z folderu udostępnionego, możesz go od razu zmienić, uzyskując uprawnienia do odczytu i zapisu pliku. To jest dobra rzecz w tworzeniu folderu udostępnionego. Ty i drugi użytkownik możecie pracować nad tym samym plikiem z tego samego folderu udostępnionego na tym samym komputerze Mac.
Ta metoda jest dobrym sposobem dla użytkowników tego samego komputera Mac na współpracę i pracę nad jednym plikiem. Nie będzie potrzeby kopiowania i wklejania pliku lub wpisywania nazwy użytkownika i hasła tylko po to, aby mieć dostęp do pliku. Folder Shared znacznie ułatwia udostępnianie plików użytkownikom tego samego komputera Mac.
Dodatkowa wskazówka: wyczyść zduplikowane pliki za pomocą iMyMac PowerMyMac
Rzecz w udostępnianiu plików polega na tym, że na pewno otrzymasz wiele zduplikowanych plików. W pewnym momencie będziesz musiał je posprzątać. Jeśli zostawisz wszystkie zduplikowane pliki przechowywane na komputerze Mac, możesz się pomylić, który plik jest zaktualizowany i aktualny.
iMyMac PowerMyMac mogą wyszukuje i czyści zduplikowane pliki. Wyszukuje duplikaty plików i skanuje je wszystkie. Zanim usuną jakiekolwiek duplikaty plików, najpierw zapytają Cię. Oczywiście usunięcie zduplikowanych plików może zaoszczędzić dużo miejsca na komputerze Mac. Miejsce na komputerze Mac jest bardzo ważne, zwłaszcza jeśli udostępniasz je komuś.
Wyszukiwanie, skanowanie i usuwanie duplikatów plików to tylko niektóre z funkcji PowerMyMac. Może zrobić więcej niż tylko pozbyć się zduplikowanych plików na komputerze Mac. W rzeczywistości PowerMyMac jest wyposażony w wiele funkcji, które pomagają zoptymalizować wydajność komputera Mac.
Ponownie, jest to bardzo ważne, zwłaszcza jeśli udostępniasz komputer Mac. Dowiedz się więcej o iMyMac PowerMyMac tutaj.

Podsumowanie
Udostępnianie plików znacznie ułatwia współpracę Tobie i innym użytkownikom komputerów Mac. Możesz zdecydowanie wykonać dużo pracy.
Jednak udostępnianie plików wymaga pewnego rodzaju zabezpieczenia. Musisz być ostrożny podczas udostępniania plików. To powiedziawszy, musisz naprawdę wiedzieć, jak udostępniać pliki między użytkownikami na Macu. Po prostu nie można uciec się do wysyłania wiadomości e-mail, a nawet pobierania plików na zewnętrzny dysk twardy. Co się stanie, jeśli zgubi się dysk twardy?
Trzy metody udostępniania plików między komputerami Mac nie tylko ułatwiają, ale także zwiększają bezpieczeństwo. Teraz, gdy znasz już metody, możesz skomentować poniżej i podzielić się z nami, która metoda działa najlepiej dla Ciebie.



