Co czujesz, gdy nie śpisz wystarczająco długo? Wyczerpany i zmęczony, ale co jeśli Mac nie zasnę? niebezpieczeństwo polega na tym, że Twój Mac jest wyczerpany przez długi czas, mogą wystąpić problemy ze sprzętem i możesz wydać dużo pieniędzy, aby to naprawić
Być może zadajesz sobie pytanie, co nie pozwala im zasnąć lub inny problem może być odwrotnie: Mac śpi zbyt wcześnie. Oto kilka metod diagnostycznych i zaleceń do wypróbowania.
Spis treści: Część 1. Dlaczego Mac śpi? Czy to ważne?Część 2. Dlaczego mój Mac nie przechodzi w tryb uśpienia?Część 3. Jak naprawić problem z uśpieniem komputera Mac?Część 4. Usuń śmieci systemowe z komputera Mac, aby uniknąć problemów z uśpieniem komputera MacCzęść 5. Wniosek
Część 1. Dlaczego Mac śpi? Czy to ważne?
Maszyny takie jak Mac mają funkcję uśpienia i hibernacji, sen jest jak oszczędzanie energii nie tylko w celu rozwiązania niektórych problemów związanych z marnowaniem energii, ale może również pomóc zaoszczędzić trochę pieniędzy.
Gdy komputer Mac przechodzi w stan uśpienia, zmniejsza ilość zużywanej energii i pozostawia tylko tyle energii, aby kontynuować od miejsca, w którym przerwałeś. Z drugiej strony Hibernacja jest podobna, ale przejście komputera Mac w stan hibernacji zajęłoby więcej czasu.
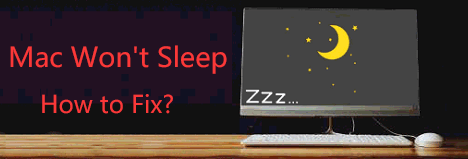
Część 2. Dlaczego mój Mac nie przechodzi w tryb uśpienia?
Czemu Mac wygrał"spać? Może być kilka powodów, dla których Twój Mac nie śpi, zobacz poniżej:
Aktywne przeglądarki, takie jak Chrome lub Safari
Gdy masz otwartą przeglądarkę i masz otwartych wiele kart, jedna z witryn może być aktywna, na przykład uruchamiać wyskakujące okienka w tle, więc musisz upewnić się, że wszystkie karty są zamknięte.
Sprawdź Monitor aktywności
Sprawdź, czy są aktywne aplikacje i czy jest coś, co aktywowało wyzwalacz braku uśpienia, przejdź do Findera> Wybierz Aplikacje> Otwórz narzędzia> Uruchom Monitor aktywności.
Stan pamięci NVRAM
NVRAM lub Non-Volatile-Access Memory, na wypadek, gdybyś zaktualizował swoją pamięć NVRAM i była zbyt mocna, aby komputer Mac mógł sobie z nią poradzić, może to być również możliwe, ponieważ pamięć NVRAM działa dwukrotnie mocniej niż może wytrzymać komputer Mac.
Problem sprzętowy
Jeśli doświadczyłeś, że Mac nie śpi, nawet jeśli zamkniesz pokrywę, może to być problem ze sprzętem, czas zabrać Maca do technika, zwłaszcza jeśli nie masz AppleCare, cena może być nieco wysoka, aby naprawić wydanie.
WSKAZÓWKA: Tymczasową poprawką może być ręczne naciśnięcie i przytrzymanie przycisku zasilania komputera Mac przed zamknięciem pokrywy komputera Mac.
Część 3. Jak naprawić problem z uśpieniem komputera Mac?
Gdy napotkasz problem z tym, że komputer Mac nie śpi, wykonaj poniższe czynności, jak sprawić, by komputer Mac się uśpił:
Krok 1: Przejrzyj ustawienia Oszczędzania energii
Najpierw sprawdź i zobacz, jak skonfigurowane jest Twoje oszczędzanie energii:
- Uruchom menu Apple, a następnie przejdź do Preferencji systemowych
- W Preferencjach systemowych kliknij ikonę Oszczędzanie energii
- Za pomocą suwaka można dostosować następujące ustawienia: Wyłącz wyświetlacz, Uśpij wyświetlacz, Uśpij komputer
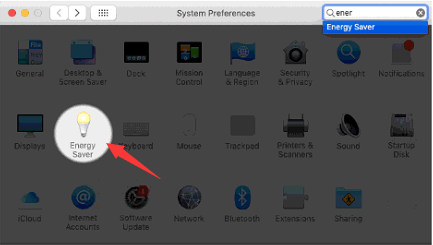
Dostosowując te ustawienia, możesz ustawić sposób, w jaki chcesz, aby komputer Mac poszedł spać, i możesz ustawić czas, kiedy komputer Mac ma spać lub się obudzić.
Krok 2: Sprawdź aplikacje
Uruchom monitor aktywności, aby to zrobić:
- Kliknij Finder> następnie Aplikacje
- Otwórz folder Utilities > następnie otwórz Monitor aktywności
- Wybierz kartę Energia i upewnij się, że w kolumnie Zapobieganie trybowi uśpienia wszystkie aplikacje są ustawione na NIE
- Jeśli preferencja pokazuje TAK, to jest to aplikacja, która budzi Maca, po prostu zmień ustawienia na NIE.
Krok 3: Uruchom ponownie NVRAM lub PRAM
Istnieje również możliwość, że twoja pamięć NVRAM (pamięć o dostępie nieulotnym) lub PRAM (pamięć zmiennofazowa, rodzaj NVRAM) działa dwukrotnie przez system lub aplikację, z której kiedyś korzystałeś i nie powróciła do normalnego stanu performance możesz spróbować zrestartować je i spróbować w następujący sposób:
- Wyłącz komputer Mac i upewnij się, że aplikacje są zamknięte przed wyłączeniem
- Włącz go zaraz po wyłączeniu, naciskając jednocześnie te klawisze
Command + Option + Letter P and R or (⌘+ Alt + P + R) - Zwolnij długie naciśnięcie po ponownym uruchomieniu komputera Mac
- Sprawdź, czy pójdzie spać tak, jak powinno
Krok 4: Uruchom ponownie SMC
SMC to kontroler zarządzania systemem, którego funkcje obejmują wydajność, oświetlenie i moc komputera Mac. Jeśli coś poszło nie tak w SMC, może to być również winowajcą. Aby go zresetować, naciśnij Shift + Control + Option + Power Przycisk następnie zwolnij całkowicie, a następnie włącz komputer Mac.

Po otwarciu przetestuj komputer Mac przez kilka minut, a następnie uruchom test, czy przejdzie w tryb uśpienia lub po zamknięciu pokrywy.
Widzieć? Jak łatwo naprawić swój Mac nie śpi kwestia!
Część 4. Usuń śmieci systemowe z komputera Mac, aby uniknąć problemów z uśpieniem komputera Mac
Czasami nie zauważamy, ile śmieci systemowych jest już na naszym Macu, wszelkiego rodzaju śmieci, których już nie potrzebujemy, takie jak pamięć podręczna, zepsuta aplikacja lub pliki, nieobsługiwane oprogramowanie i aplikacje mogą powodować pewne problemy na komputerze Mac i być możliwym powodem, dla którego twój Mac wygrał"t spać.
Korzystając z bardzo skutecznego narzędzia, takiego jak iMyMac PowerMyMac może pomóc w dokładnym wyczyszczeniu komputera Mac, to nie tylko śmieci systemowe może usunąć, także wszystkie niepotrzebne pliki na twoim Macu. Postępuj zgodnie z poniższym przewodnikiem:
- Darmowe pobieranie iMyMac PowerMyMac w imymac.com, a następnie Otwórz aplikację
- Wybierz po lewej stronie kategorii Junk Cleaner następnie kliknij SCAN
- Zostanie wyświetlona lista wszystkich niepotrzebnych plików z dzienników użytkownika i dzienników systemowych
- Na dole ekranu kliknij CZYSZCZENIE
- Pojawi się ekran podsumowania, który pokaże, ile zostało wyczyszczone i pozostałą pamięć

Czyszczenie komputera Mac nie jest takie łatwe, ręczne czyszczenie komputera Mac może również oznaczać podróż do folderów, aplikacji i oprogramowania.
Tylko na podstawie samych folderów wyobraź sobie, ile z nich znajduje się na komputerze Mac, nie wspominając o poczcie e-mail, bibliotece zdjęć i pamięci podręcznej, poza czyszczeniem śmieci systemowych.
Dodatkowe wskazówki: różnica między uśpieniem, hibernacją i wyłączeniem
Czy znasz różnica uśpienia, hibernacji i wyłączenia tryb?
Kolejną różnicą jest to, że uśpienie jest jak drzemka, a hibernacja to nocny sen, kiedy komputer Mac jest w trybie uśpienia, możesz go obudzić, przesuwając mysz lub naciskając cokolwiek na klawiaturze.
Hibernacja wymaga jednokrotnego naciśnięcia przycisku zasilania, ale jeśli jest całkowicie wyłączony, musisz nacisnąć przycisk zasilania dłużej.
Część 5. Wniosek
Teraz wiesz, jak radzić sobie z problemem Mac nie śpi. Dla ludzi sen jest niezbędny dla naszego zdrowia, podobnie jak na naszych komputerach, a powyższe kroki i wskazówki są jak kołysanka dla Maca i dobranoc.
Zawsze lepiej zapobiegać niż leczyć, zanim złapiesz się na przeglądaniu w Internecie, jak rozwiązać problem, który lepiej mieć iMyMac PowerMyMac jako twój kumpel lub poręczny asystent dandysa.
Wyrób sobie stały nawyk sprawdzania komputera Mac, szybkiego skanowania i sprzątania przed rozpoczęciem korzystania z komputera Mac.



