Masz nowego Maca. Jesteś tym podekscytowany. Nie możesz się doczekać przeniesienia wszystkich plików z komputera PC na Mac. Wreszcie iTunes zostanie przeniesiony do miejsca, w którym należy, czyli do nowego komputera Mac.
Oczywiście nie możesz się doczekać przenieś iTunes z komputera PC na Mac. Pytanie brzmi, jak możesz to zrobić? Dobrą wiadomością jest to, że możesz to łatwo zrobić.
W tym artykule pokażemy 3 proste sposoby przesyłania iTunes z komputera PC na Mac. Czytaj dalej, aby dowiedzieć się więcej na ten temat.
Spis treści: 3 proste sposoby przesyłania iTunes z komputera na komputer MacDodatkowa wskazówka: użyj PowerMyMac, aby wyczyścić swój iTunes Wnioski w
Ludzie też czytali:Jak synchronizować kontakty z iPhone'a na MacaCztery metody pomagające przesyłać filmy z iPhone'a na Maca
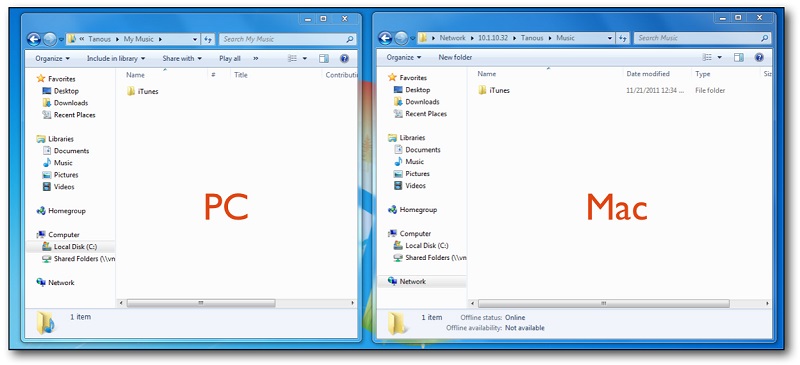
3 proste sposoby przesyłania iTunes z komputera na komputer Mac
Opcja 1. Użyj Kolekcji domowej
Udostępnianie domu jest bardzo wygodne. Umożliwia strumieniowe przesyłanie filmów i muzyki z komputera PC lub Mac do Apple TV lub innych urządzeń. Nie ma potrzeby używania zewnętrznego dysku. Wystarczy zalogować się na swoje konto Home Sharing, aby przesyłać strumieniowo, co tylko chcesz na innym urządzeniu. To jest takie proste.
To jest powód, dla którego jest to dobry sposób na przeniesienie iTunes z komputera PC na Mac. To tylko kwestia włączenia funkcji Home Sharing. Poniższe kroki pokażą Ci, jak to zrobić.
1) Włącz iTunes (na komputerze), przesuwając kursor do iTunes na pasku menu.
2) Przejdź do Plik i wybierz Udostępnianie domu z listy rozwijanej. Kliknij Włącz udostępnianie domowe.
3) Wpisz swój identyfikator Apple ID i hasło użyte do utworzenia konta Home Sharing.
4) Kliknij przycisk Włącz udostępnianie domu i gotowe.
5) Pamiętaj, że zarówno iTunes, jak i komputer PC muszą być włączone w tym samym czasie, gdy włączony jest komputer Mac.
6) Naciśnij Gotowe kiedy skończysz.
Teraz, gdy wiesz, jak korzystać z Home Sharing, możesz łatwo wykonać transfer. To świetny program, zwłaszcza jeśli masz nowy komputer Mac i chcesz przenieść iTunes ze starego komputera na nowy komputer Mac.
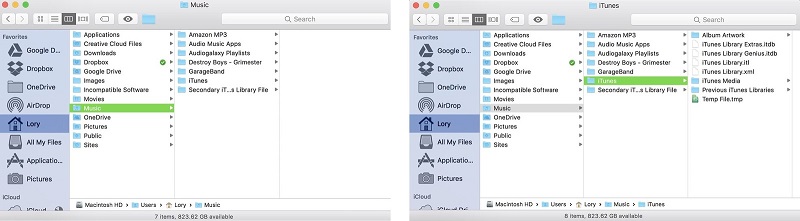
Opcja 2. Użyj zewnętrznego dysku
Korzystanie z dysku zewnętrznego jest najbardziej niezawodną metodą przesyłania iTunes z komputera PC na Mac. Gwarantuje, że Twoja biblioteka pozostanie taka sama. Oznacza to, że Twoja playlista i oceny również pozostaną takie same. Będą migrowane w ten sam sposób. To jest dobre dla ciebie.
Oto kroki, w jaki sposób możesz przenieść iTunes z komputera PC na Mac za pomocą dysku zewnętrznego.
1) Ustaw kursor na przycisku menu w lewym górnym rogu i kliknij go.
2) Wybierz Preferencje z listy rozwijanej. Tutaj możesz dostosować ustawienia.
3) Kliknij Zaawansowany ikonę na pasku menu. To ostatnia opcja na powyższym pasku menu.
4) Zaznacz dwa górne pola, które widzisz na ekranie Preferencje zaawansowane.
5) Naciśnij OK.
6) Wróć do menu.
7) Wróć do przycisku menu.
8) Wybierz opcję Pokaż pasek menu z listy rozwijanej.
9) Przejdź do menu Plik powyżej.
10) Wybierz Biblioteka z listy rozwijanej.
11) Wybierz Organizuj bibliotekę. W tym momencie pojawi się wyskakujące okienko.
12) Zaznacz pola obok opcji, które widzisz w wyskakującym okienku. Jedna opcja może być niedostępna i to jest w porządku.
13) Naciśnij OK. W tym momencie właśnie skonsolidowałeś swoje pliki w iTunes w jednym wygodnym miejscu. Jeśli zobaczysz pasek postępu, poczekaj, aż się skończy. Jeśli masz dużo plików w iTunes, może to zająć trochę czasu.
14) Zamknij iTunes po zakończeniu paska postępu.
15) Otwórz Eksplorator plików.
16) Kliknij folder Music Library. To jest między folderami Dokumenty i Obrazy. Folder Music Library to miejsce, w którym iTunes skonsolidował wszystkie twoje pliki w jednym miejscu.
17) Podłącz i zewnętrzny dysk twardy.
18) Przeciągnij folder iTunes na zewnętrzny dysk twardy, który widzisz po lewej stronie ekranu.
19) Poczekaj, aż pliki zostaną skopiowane na zewnętrzny dysk twardy.
20) Kliknij prawym przyciskiem myszy zewnętrzną twardą ikonę po zakończeniu transferu.
21) Wybierz Rozłącz z listy rozwijanej. Spowoduje to prawidłowe wysunięcie go z komputera.
22) Podłącz ten sam zewnętrzny dysk twardy do komputera Mac.
23) Kliknij dwukrotnie ikonę zewnętrznego dysku twardego widoczną na pulpicie komputera Mac.
24) Przeciągnij ten sam folder iTunes do folderu Music Library, który widzisz na pasku bocznym po lewej stronie ekranu. Jeśli nie widzisz folderu Music Library na pasku bocznym, wybierz folder iTunes i kliknij Edytuj na pasku menu powyżej. Kliknij Skopiuj „iTunes” z listy rozwijanej. Ustaw kursor na Idź w menu i wybierz Home z listy rozwijanej. Kliknij dwukrotnie music Library teczka. Wróć do Edytuj na pasku menu i wybierz Wklej przedmiot z listy rozwijanej. Następnie kliknij zastąpić gdy zobaczysz wyskakujące okienko.
25) Kliknij zastąpić jeśli pojawi się monit o zastąpienie istniejącego folderu iTunes, który jest już na komputerze Mac.
26) Poczekaj na skopiowanie plików.
27) Otwórz iTunes, aby zobaczyć swoją bibliotekę. Zauważysz, że wygląda tak samo, jak na twoim komputerze.
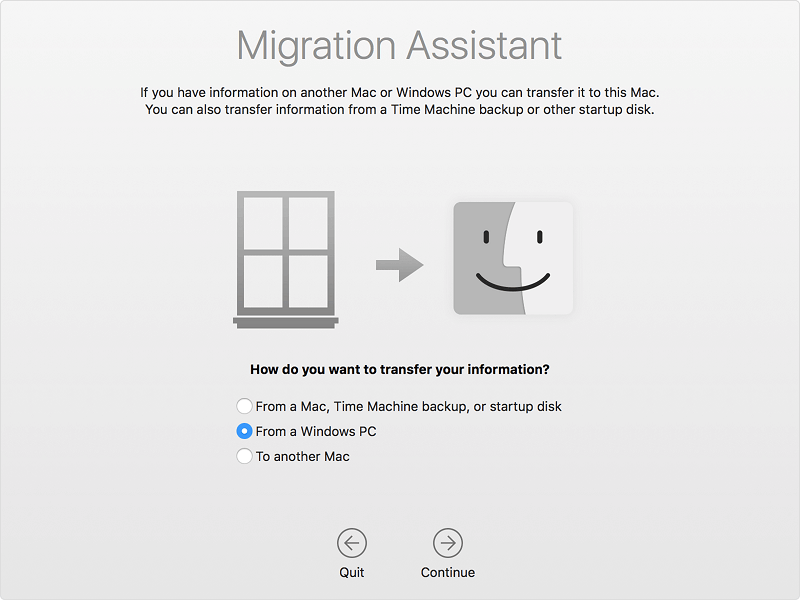
Opcja nr 3. Użyj pomocy przy migracji systemu Windows
Windows Migration Assistance to darmowy program narzędziowy firmy Apple. Może przenieść wszystkie pliki ze starego komputera na nowy komputer Mac.
Możesz go również użyć do przeniesienia iTunes z komputera PC na Mac. Sprawdź poniższe kroki, aby zobaczyć, jak to zrobić.
1) Pobierz Asystenta migracji systemu Windows pierwszy.
2) Zainstaluj i uruchom.
Zanim przejdziesz do następnego kroku, musisz upewnić się, że komputer PC i Mac są podłączone do tej samej sieci internetowej.
3) Ustaw kursor na Go na pasku menu komputera Mac.
4) Wybierz Narzędzia i wybierz Asystenta migracji na następnym ekranie.
5) Kliknij Kontynuuj.
6) Wpisz hasło do komputera Mac w wyskakującym okienku.
7) Kliknij OK.
8) Wybierz Z komputera z systemem Windows.
9) Kliknij Kontynuuj.
10) Kliknij komputer z systemem Windows, który pojawi się na ekranie.
11) Kliknij Kontynuuj.
12) Sprawdź hasło, które jest wyświetlane na komputerze Mac.
13) Kliknij Kontynuuj.
14) Asystent migracji jest skonfigurowany do przesyłania między innymi plików iTunes z komputera PC na Mac.
15) Kliknij Kontynuuj.
16) Kliknij Zezwalaj na dostęp na Windows Security Alert ekran.
17) Sprawdź pliki, które chcesz przenieść na nowy komputer Mac. Upewnij się, że sprawdziłeś iTunes. W ten sposób możesz łatwo wykonać przelew.
18) Kliknij Kontynuuj.
19) Kliknij przycisk Zakończ, gdy pojawi się komunikat Migracja zakończona.
20) Sprawdź w iTunes na swoim nowym Macu.

Dodatkowa wskazówka: użyj PowerMyMac, aby wyczyścić swój iTunes
Jeśli masz już od jakiegoś czasu iTunes, prawdopodobnie zebrałeś nieaktualne kopie zapasowe i uszkodzone pliki do pobrania. Niestety te pliki zostaną również przeniesione na nowy komputer Mac.
Nawet jeśli chcesz mieć dokładną bibliotekę iTunes na swoim nowym Macu, chcesz obejść się bez plików, których już nie potrzebujesz. Niestety nie jest to możliwe. Te bezużyteczne pliki również zostaną przeniesione na nowy komputer Mac. Odnalezienie ich ręcznie nie jest łatwym zadaniem, co więcej, usuwanie ich jeden po drugim.
Jest jedna opcja, którą możesz rozważyć. Możesz użyć iMyMac PowerMyMac aby wyszukać te bezużyteczne pliki w iTunes.
PowerMyMac może usunąć te pliki do pobrania iTunes, które zostały już uszkodzone. Może również usunąć te nieaktualne pliki iTunes, których już nie potrzebujesz.
Usuwanie przestarzałych i uszkodzonych plików to tylko jedna z rzeczy, które PowerMyMac może zrobić dla nowego komputera Mac. Może zrobić o wiele więcej. Na przykład może pomóc utrzymać komputer Mac w dobrym stanie, usuwając i zapobiegając niepotrzebnym i duplikowanym plikom, które zajmują tak dużo miejsca.
Inną rzeczą, którą może zrobić PowerMyMac, jest odinstalowanie programów, które nie są już potrzebne. Wyobraź sobie, ile miejsca możesz zaoszczędzić dzięki PowerMyMac.
Możesz zarządzać przestrzenią dyskową na nowym Macu za pomocą PowerMyMac. To pozycja obowiązkowa dla Twojego nowego Maca.
Wnioski w
Teraz, gdy znasz trzy proste sposoby przesyłania iTunes z komputera PC na Mac, nie będziesz mieć problemów z migracją wszystkich plików. Musisz tylko wybrać, która metoda Ci odpowiada.
Bez względu na to, jaką metodę wybierzesz, jedno jest pewne. Będziesz potrzebował PowerMyMac na nowym komputerze Mac. Jeśli chcesz chroń swojego nowego Maca, musisz jak najszybciej zainstalować PowerMyMac.
Czy kiedykolwiek próbowałeś przenieść iTunes z komputera na Mac? Jeśli tak, jak to zrobiłeś? Czy wykonałeś któryś z powyższych kroków, czy użyłeś innej metody? Podziel się z nami swoimi przemyśleniami.




szach kajol2021-09-29 21:46:15
mój iphone 6s plus zapomnij o identyfikatorze Apple i haśle
iMyMac2021-09-30 02:28:33
Cześć, wypróbuj sposoby ze wsparcia Apple: https://support.apple.com/en-in/HT201487