Google Chrome to doskonała przeglądarka internetowa. Niestety, proces Pomocnika Google Chrome obciąża procesor i pamięci systemowej komputera Mac. To ważna informacja, ale być może zastanawiasz się, drapiąc się po głowie co to jest proces Pomocnika Google Chrome.
Ten artykuł wyjaśni ten problem i sposoby radzenia sobie z nim. Czytaj dalej, aby dowiedzieć się, jak zarządzać procesem Google Chrome Helper na komputerze Mac.
Spis treści: Część 1. Co to jest proces pomocy Google Chrome?Część 2. Pomiar i zmniejszenie wpływu Google Chrome Helper na MacaCzęść 3. Wniosek
Część 1. Co to jest proces pomocy Google Chrome?
Nawet przy obecności Safari większość użytkowników komputerów Mac zwykle korzysta z przeglądarki Google Chrome. Niestety, Google Chrome ma jedną fatalną wadę, zwłaszcza jeśli masz otwartych wiele kart. Pożera pamięć RAM na komputerze Mac. Gdy tak się stanie, na Macu zabraknie miejsca.
Aby zrozumieć, w jaki sposób pochłaniana jest pamięć RAM na komputerze Mac, musisz wiedzieć, czym jest proces Pomocnika Google Chrome. Proces Pomocnika Google Chrome to inteligentny sposób obsługi i zarządzania wszystkimi kartami, które są zwykle otwarte podczas korzystania z tej konkretnej przeglądarki.
Gdy otworzysz Menedżera zadań przeglądarki Google Chrome, zobaczysz listę procesów, które zapobiegają awariom przeglądarki. Tak więc, jeśli się nad tym zastanowić, proces Pomocnika Google Chrome jest w rzeczywistości dla wygody użytkownika.
Staje się fatalną wadą, gdy osadzona treść, taka jak rozszerzenie, jest wątpliwa. Jeśli więc masz wiele rozszerzeń dodanych do przeglądarki Google Chrome i nie masz co do nich pewności, istnieje duża szansa, że na komputerze Mac zabraknie miejsca.
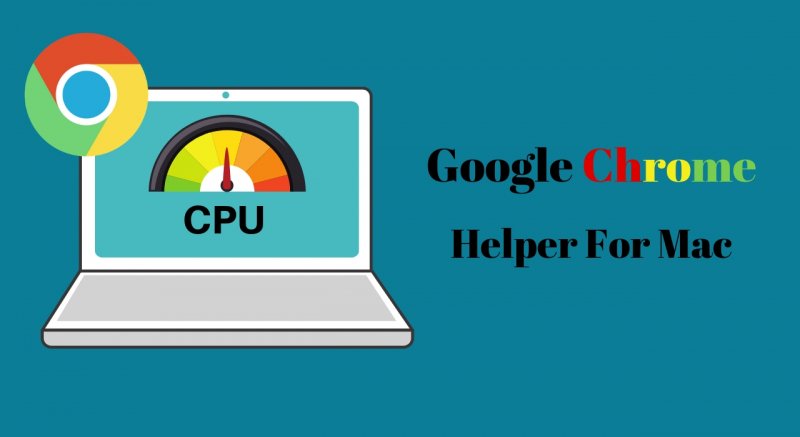
Wyłączanie procesu pomocniczego Google Chrome
Dobrą rzeczą jest to, że możesz wyłączyć proces Pomocnika Google Chrome. To tylko kwestia zmiany niektórych ustawień Chrome. Nie martw się o to. Wyłączenie Google Chrome Helper jest bezpieczne. Poniższe kroki pokażą, jak to zrobić.
- Jeśli masz otwartych wiele kart, zamknij je wszystkie. Nie rezygnuj, po prostu je zamknij. Następnie otwórz Chrome i przejdź do menu.
- Gdy zobaczysz menu rozwijane, wyszukaj Ustawienia i kliknij je. Uruchomi się okno Ustawienia.
- Przesuń kursor na lewy panel i poszukaj Prywatność i bezpieczeństwo. Kliknij na to.
- Poszukaj ustawień witryny na ekranie głównym i kliknij je.
- Przewiń listę w dół i poszukaj Flash i Bez piaskownicy dostęp do wtyczki.
- Jeśli chodzi o to pierwsze, koniecznie wybierz Blokować strony z uruchomionym Flashem.
- Jeśli chodzi o to drugie, koniecznie wybierz Zapytaj gdy witryna chce użyć wtyczki w celu uzyskania dostępu do komputera użytkownika.
Część 2. Pomiar i zmniejszenie wpływu Google Chrome Helper na Maca
Proces Pomocnika Google Chrome z pewnością będzie miał wpływ na Twój komputer Mac. Na początek Twój Mac będzie miał wysokie zużycie procesora. Aby ocenić i zmniejszyć wpływ przeglądarki Google Chrome na Maca, zapoznaj się z poniższymi opcjami.
Opcja 1. Użyj iMyMac PowerMyMac
Możesz użyć PowerMyMac, aby ocenić i zmniejszyć wpływ Google Chrome Helper na Maca. To kompleksowe narzędzie do czyszczenia sprawdza użycie procesora komputera Mac. Czyści również komputer Mac, aby zmniejszyć wpływ Pomocnika Google Chrome na komputer Mac.
Jeśli przypisujesz wysokie użycie procesora procesowi Pomocnika Google Chrome, nadszedł czas, aby usunąć niektóre podejrzane rozszerzenia. Zapoznaj się z poniższymi krokami, aby zobaczyć, jak iMyMac PowerMyMac pomaga ocenić i zmniejszyć wpływ przeglądarki Google Chrome na komputer Mac.
- Pobierz PowerMyMac, zainstaluj i uruchom program.
- Kliknij Rozszerzenia, a następnie rozpocznij skanowanie w poszukiwaniu rozszerzeń.
- Po przeskanowaniu przejrzyj listę rozszerzeń na ekranie głównym i wybierz te, które Twoim zdaniem są podejrzane i szkodliwe dla komputera Mac.
- Kliknij kartę WYCZYŚĆ, aby wyczyścić rozszerzenia

Opcja 2. Uruchom zarówno Menedżera zadań Google Chrome, jak i Monitor aktywności Windows
Ta opcja jest w zasadzie ręcznym sposobem mierzenia wpływu Google Chrome Helper na komputer Mac. Uruchamiając zarówno Menedżera zadań Google Chrome, jak i Monitor aktywności Maca, będziesz mógł zobaczyć, która aplikacja zajmuje dużo miejsca.
Poniższe kroki pokażą, jak uruchomić oba okna.
Krok 1. Uruchom Menedżera zadań przeglądarki Google Chrome
Otwórz Google Chrome i kliknij trzy kropki widoczne u góry po prawej stronie ekranu. Wybierz Więcej narzędzi z rozwijanej listy i kliknij na nią. Wybierać Task Manager z listy rozwijanej, aby go uruchomić.
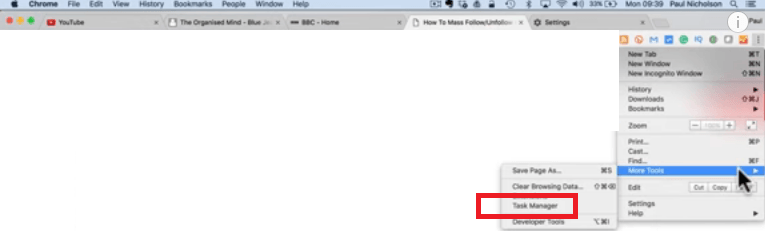
Krok 2. Sprawdź, ile pamięci i miejsca na procesorze zajmują aplikacje
Gdy zobaczysz Menedżera zadań Google na ekranie, spójrz na aplikacje. Obok każdej aplikacji zobaczysz, ile zużywa pamięci i procesora. Z tego okna dowiesz się, która aplikacja powoduje problem.
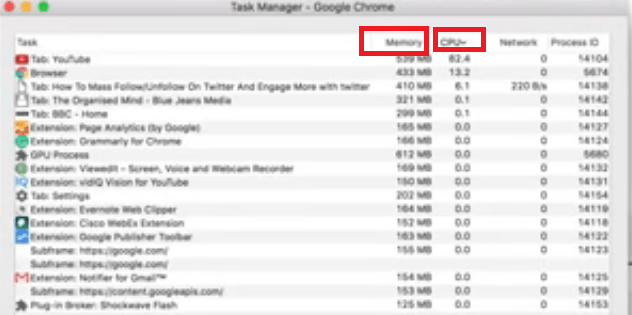
Krok 3. Uruchom Monitor aktywności na komputerze Mac
Przejdź do Findera i kliknij folder Aplikacje. Następnie poszukaj Narzędzia i otwórz je. Następnie kliknij Activity monitor aby go uruchomić. Gdy zobaczysz go na ekranie, wykonaj kopię lustrzaną za pomocą Menedżera zadań Chrome.
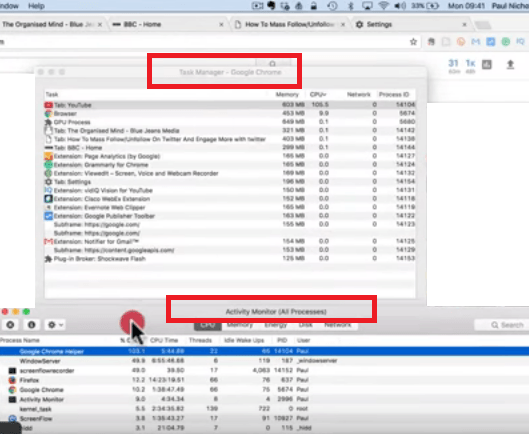
Krok 4. Zakończ proces
Zakończ proces aplikacji, która zajmuje dużo pamięci i miejsca na procesorze. Możesz to zrobić po prostu klikając na Zakończ proces widoczną w dolnej części okna Menedżera zadań. Gdy to zrobisz, spójrz na Monitor aktywności komputera Mac. Zauważysz, że aktywność spadła.
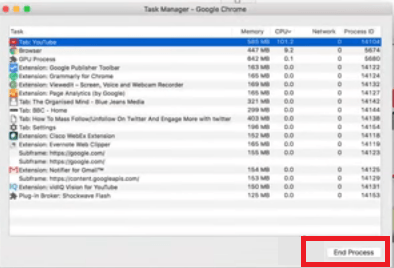
Opcja nr 3. Uruchom program w trybie zgodności
Poniższe kroki pokażą, jak przejść do tej opcji.
- Znajdź skrót Google Chrome lub plik wykonywalny na swoim komputerze. Kliknij ikonę prawym przyciskiem myszy, aż zobaczysz menu rozwijane.
- Poszukaj właściwości z menu rozwijanego. Kliknij go, aby uruchomić okno Właściwości Google Chrome.
- Szukaj zgodność Zakładkę tę znajdziesz w górnej, prawej części okna. Kliknij na to.
- Zobaczysz opcję z napisem Uruchom ten program w trybie zgodności dla. Zaznacz tę opcję i kliknij kartę Zastosuj.
Opcja nr 4. Usuń dane przeglądania
Poniższe kroki pokażą, jak usunąć dane przeglądania.
- Kliknij, aby otworzyć Google Chrome. Następnie przejdź do menu, klikając trzy kropki widoczne u góry, po prawej stronie ekranu.
- Wybierz i kliknij Więcej narzędzi z rozwijanej listy. Następnie kliknij Wyczyść dane przeglądania.
- W oknie Wyczyść dane przeglądania przesuń kursor do pola Zakres czasu. Wybierz Cały czas z opcji. Zaleca się regularne czyszczenie pamięci podręcznych i plików cookie. Zaznacz pola, aby je wyczyścić. Następnie kliknij kartę Wyczyść dane.
- Aby pozbyć się plików cookie, przewiń w dół i rozwiń Ustawienia zaawansowane. Otwórz ustawienia treści i przewiń w dół do listy wszystkich plików cookie.
- Po usunięciu wszystkich z nich uruchom ponownie komputer.
Część 3. Wniosek
Jako zapalony użytkownik Google Chrome nie musisz się martwić o proces Pomocnika Google Chrome. Jeśli wiesz, jak sobie z tym poradzić i zarządzać, Google Chrome nie będzie obciążać Twojego Maca.
Teraz, jeśli uważasz, że nie możesz ręcznie obsłużyć lub zarządzać Pomocnikiem Google Chrome, zawsze możesz skorzystać z iMyMac PowerMyMac.
Czy często korzystasz z Google Chrome? Jeśli tak, czy doświadczyłeś wysokiego obciążenia procesora z powodu Google Chrome Helper? Podziel się z nami swoimi przemyśleniami.



