Istnieje wielu użytkowników, którzy są dość zdezorientowani gdzie jest włączony folder domowy Mac? Głównym powodem jest to, że istnieją foldery zawierające niektóre części dokumentów, ale nie wszystkie.
Folder domowy na komputerze Mac zawiera również pliki zapisane na dysku, więc musisz mieć możliwość śledzenia go, aby mieć do nich wygodny dostęp. W tym artykule poinformujemy Cię, gdzie znajduje się folder domowy na Macu, o co chodzi w folderze domowym, komponenty folderu domowego i kilka przydatnych wskazówek.
Ponadto, jeśli chcesz dokonać personalizacji, uwzględniliśmy kroki, jeśli chcesz zmienić nazwę folderu domowego, a nawet ukryć pliki lub foldery na komputerze Mac w celu zachowania prywatności.
Spis treści: Część 1. Gdzie jest folder domowy na komputerze Mac? Jak to zlokalizować?Część 2. Jak zmienić nazwę folderu domowego komputera Mac?Część 3. Wskazówki i porady dotyczące folderów domowych użytkownika w systemie macOSCzęść 4. Wniosek
Jak zlokalizować i uzyskać dostęp do folderu domowego użytkownika na komputerze Mac?
Krótki przewodnik: Aby znaleźć i uzyskać dostęp do folderu domowego użytkownika komputera Mac, otwórz plik Finderkliknij Go > Homelub po prostu naciśnij Shift + Command + H.
Część 1. Gdzie jest folder domowy na komputerze Mac? Jak to zlokalizować?
Na wypadek, gdybyś był całkiem nowym użytkownikiem komputera Mac, sposób organizacji plików jest nieco mylący. Ale opanujesz to przy ciągłym użytkowaniu. Być może zgadujesz, gdzie jest folder domowy na komputerze Mac, ponieważ nie jest on widoczny po otwarciu pulpitu. Następnie musisz przejść do swojego profilu.
Ikona folderu domowego jest zaprojektowana jak dom z Twoją nazwą użytkownika. Następnie pokażemy Ci, jak zlokalizować folder domowy, abyś nie przyłapał się na ponownym pytaniu, gdzie jest folder domowy na komputerze Mac.
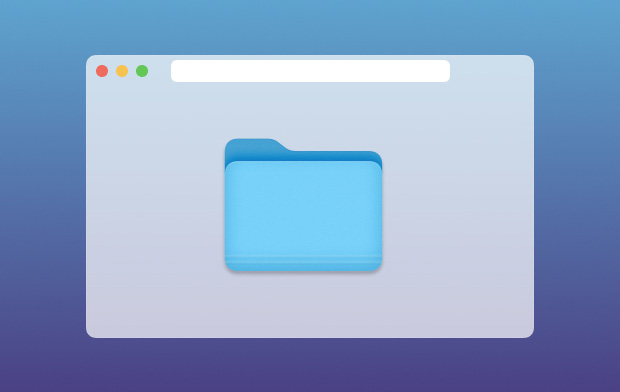
Cztery główne domyślne foldery w folderze domowym Mac
W folderze Mac znajdują się cztery główne foldery, które są domyślnie tworzone na komputerze Mac, są one niezbędne na komputerze Mac i sugerujemy, aby nie wprowadzać w nim żadnych zmian ani nie usuwać całych folderów. Możesz usunąć elementy znajdujące się w tych folderach, takie jak pliki, ale odradzamy usuwanie głównych folderów w folderze domowym.
Stacjonarny – W przypadku zapisania niektórych plików na pulpicie, takich jak aplikacje, dokumenty i obrazy, możesz je zobaczyć w tym folderze.
Dokumenty – Zwykle jest to miejsce, w którym pliki takie jak plik Word, arkusze kalkulacyjne, prezentacje i pliki do pobrania są zapisywane.
Biblioteka – Tutaj przechowywane są Twoje preferencje, takie jak ustawienia wprowadzone na komputerze Mac, załączniki do wiadomości e-mail i pliki związane z aplikacjami również mogą być tutaj zawarte.
Publiczne – Jeśli korzystasz z udostępnionego komputera Mac lub korzystasz z sieci lokalnej, udostępnione pliki można znaleźć tutaj. Jeśli zapisałeś tutaj jakieś pliki, inni użytkownicy też mogą je zobaczyć, ale jeśli zapisałeś pliki w folderze domowym, inni nie będą mogli ich zobaczyć.
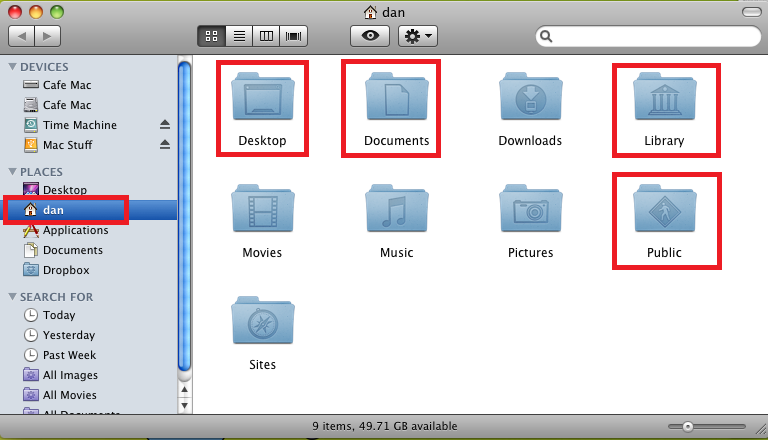
Jak zlokalizować i dostać się do folderu domowego na komputerze Mac?
Kroki, jak zlokalizować folder domowy na Macu, są dość łatwe i możesz szybko zidentyfikować folder domowy ze względu na jego ikonę, która również przypomina dom.
- Użyj Findera, aby zlokalizować folder domowy > Naciśnij
Command + Shift + H> Wybierz Idź na pasku narzędzi - Wybierz Strona główna z listy rozwijanej.
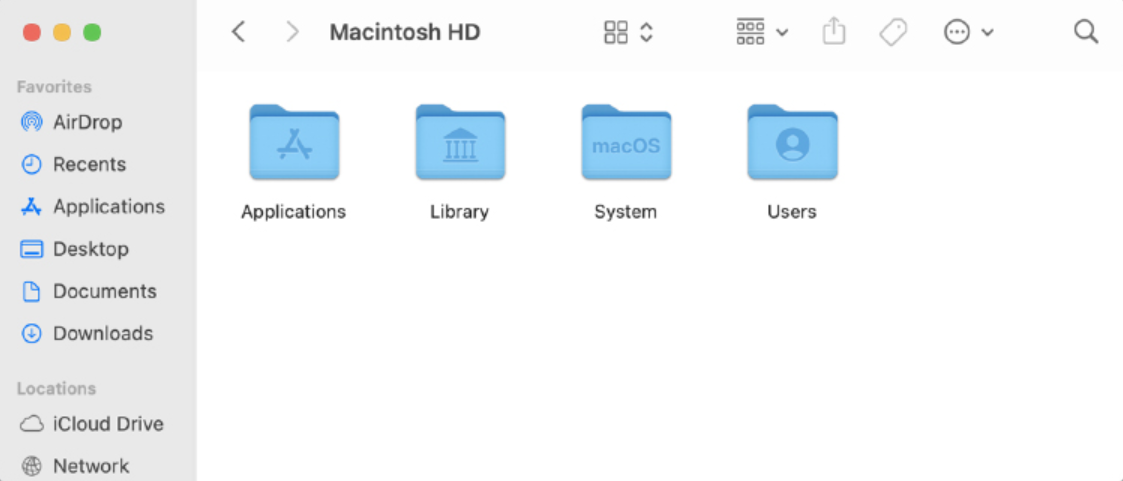
Część 2. Jak zmienić nazwę folderu domowego komputera Mac?
Aby uzyskać dodatkową personalizację, możesz zmienić nazwę folderu domowego na swoje preferencje, takie jak pseudonim, nazwa ekranowa lub zwykła nazwa użytkownika. Możesz zmienić nazwę do edycji lub możesz także utworzyć dla nowego użytkownika. Chociaż musisz pamiętać, że zanim to zrobisz, najpierw wykonaj kopię zapasową plików.
Aby zmienić nazwę folderu Mac Home, postępuj zgodnie z poniższymi instrukcjami.
- Zlokalizuj Preferencje systemowe > Kliknij plik Użytkownicy i grupy Ikona > Wybierz folder do podświetlenia
- Kliknij ikonę kłódki u dołu ekranu > Wprowadź hasło
- Zaznacz swój folder ponownie > Wybierz Opcje zaawansowane
- Wprowadź preferowaną nazwę użytkownika obok identyfikatora użytkownika, nazwy konta, imienia i nazwiska oraz katalogu domowego > Kliknij Ok
- Następnie konieczne będzie ponowne wprowadzenie hasła w celu potwierdzenia
- Musisz to zaktualizować za pomocą aplikacji terminalowej i wpisać:
sudo mv/Users/(insert old name)/Users/(insert new name)
- Wciśnij Enter
- Ponownie poprosi o hasło> Wprowadź hasło> Naciśnij Enter
- Uruchom ponownie komputer Mac

Część 3. Wskazówki i porady dotyczące folderów domowych użytkownika w systemie macOS
Oprócz zmiany nazwy folderu domowego na komputerze Mac, uwzględniliśmy również następujące opcje, które możesz wykonać w swoim folderze domowym na komputerze Mac. Dodaliśmy trzy przewodniki, które mogą okazać się pomocne także w Twoim folderze domowym.
Jak dodać folder domowy do Findera i paska bocznego?
Jeśli chcesz uzyskać szybszy dostęp, możesz również dodać go na pasku bocznym, możesz wykonać następujące czynności
- Idź do Findera
- Wybierz Preferencje
- Wybierz kartę Pasek boczny, a następnie wybierz foldery, które chcesz umieścić na pasku bocznym, a także możesz usunąć niektóre elementy.
Jak utworzyć folder Zip na komputerze Mac?
Na wypadek, gdyby na komputerze Mac znajdowały się pliki, które chcesz umieścić w archiwum, aby zaoszczędzić trochę miejsca na komputerze Mac, możesz utworzyć folder Zip, wykonując następujące czynności.
- Otwórz folder domowy
- Kliknij prawym przyciskiem myszy folder, który chcesz zarchiwizować
- Wybierz opcję Kompresuj z listy rozwijanej

Jak utworzyć alias skrótu w folderze na komputerze Mac?
Alias na komputerze Mac jest jak folder skrótów, w którym umożliwia dostęp do plików znajdujących się w tym folderze dla Twojej wygody.
Aliasy mogą być nadal używane, jeśli plik macierzysty jest nadal zapisany w twoim folderze, nawet jeśli zmieniono jego nazwę, ale po usunięciu głównego pliku nie będziesz już miał do niego dostępu.
- Otwórz folder domowy
- Wybierz folder, w którym chcesz utworzyć alias
- Kliknij prawym przyciskiem myszy folder
- Wybierz opcję Utwórz alias z listy rozwijanej
Dodatkowe wskazówki: Uporządkuj pliki i łatwo zoptymalizuj komputer Mac
Teraz powinieneś być w stanie zlokalizować swój folder domowy i mieć dobry widok na to, co znajduje się w twoim folderze domowym. Są szanse, że są tam pliki i dokumenty, które widziałeś i nie wiesz, do czego służą, oraz pliki, które nie są uporządkowane i rozproszone.
Możesz użyć iMyMac PowerMyMac aby pomóc Ci pozbyć się tych niepotrzebnych plików, których nie potrzebujesz w folderze domowym.
- PowerMyMac to wszechstronne narzędzie, które może pomóc w monitorowaniu stanu komputera Mac, ponieważ pokazuje raport podsumowujący miejsce na dysku, stan baterii i pamięci RAM
- Przyjazny dla użytkownika interfejs najlepszy dla początkujących, ponieważ jest łatwy do zrozumienia i działa w ciągu kilku sekund
- Ma różne moduły, których można użyć do uporządkowania plików, może skanować komputer Mac i identyfikować większość rodzajów śmieci, takich jak śmieci systemowe, śmieci pocztowe i śmieci iTunes
- Pozwala mieć pełną kontrolę podczas korzystania z aplikacji, ponieważ daje podgląd przed usunięciem lub usunięciem plików
- Może ci również pomóc w organizacji plików, ponieważ może ci pomóc zlokalizować pliki o dużym rozmiarze oraz stare pliki, których kopie zapasowe można utworzyć lub usunąć
- Możesz także zachować swoją prywatność, ponieważ może to również pomóc w usunięciu pamięci podręcznej, plików cookie i historii przeglądania we wszystkich przeglądarkach, których używasz
- Pomaga zidentyfikować zduplikowane elementy, podobne obrazy, których kopie zapasowe można utworzyć lub usunąć
- Pozwala na korzystanie z pełnej usługi do 500MB za darmo

Korzystanie z PowerMyMac jest pomocne, ponieważ folder domowy zajmuje miejsce na dysku, co może potencjalnie wpłynąć na wydajność komputera Mac, gdy się zapełni.
Część 4. Wniosek
Rozumiemy, że używanie Maca, zwłaszcza jeśli jesteś pierwszym użytkownikiem, może być trudne w użyciu, zawiera domyślne foldery, które mogą mylić użytkownika, gdzie są zapisywane niektóre pliki. Ponieważ ukończyłeś ten artykuł, powinieneś już wiedzieć, jak zlokalizować folder domowy i mamy nadzieję, że odpowiedzieliśmy na twoje pytanie, gdzie jest folder domowy na komputerze Mac.
Niektóre foldery na komputerze Mac mogą nie zajmować zbyt dużo miejsca na dysku, ale wystarczy ten folder domowy na komputerze Mac. Dlatego sugerujemy użycie PowerMyMac do uporządkowania plików i usunięcia całego bałaganu w celu utrzymania dobrej wydajności komputera.



